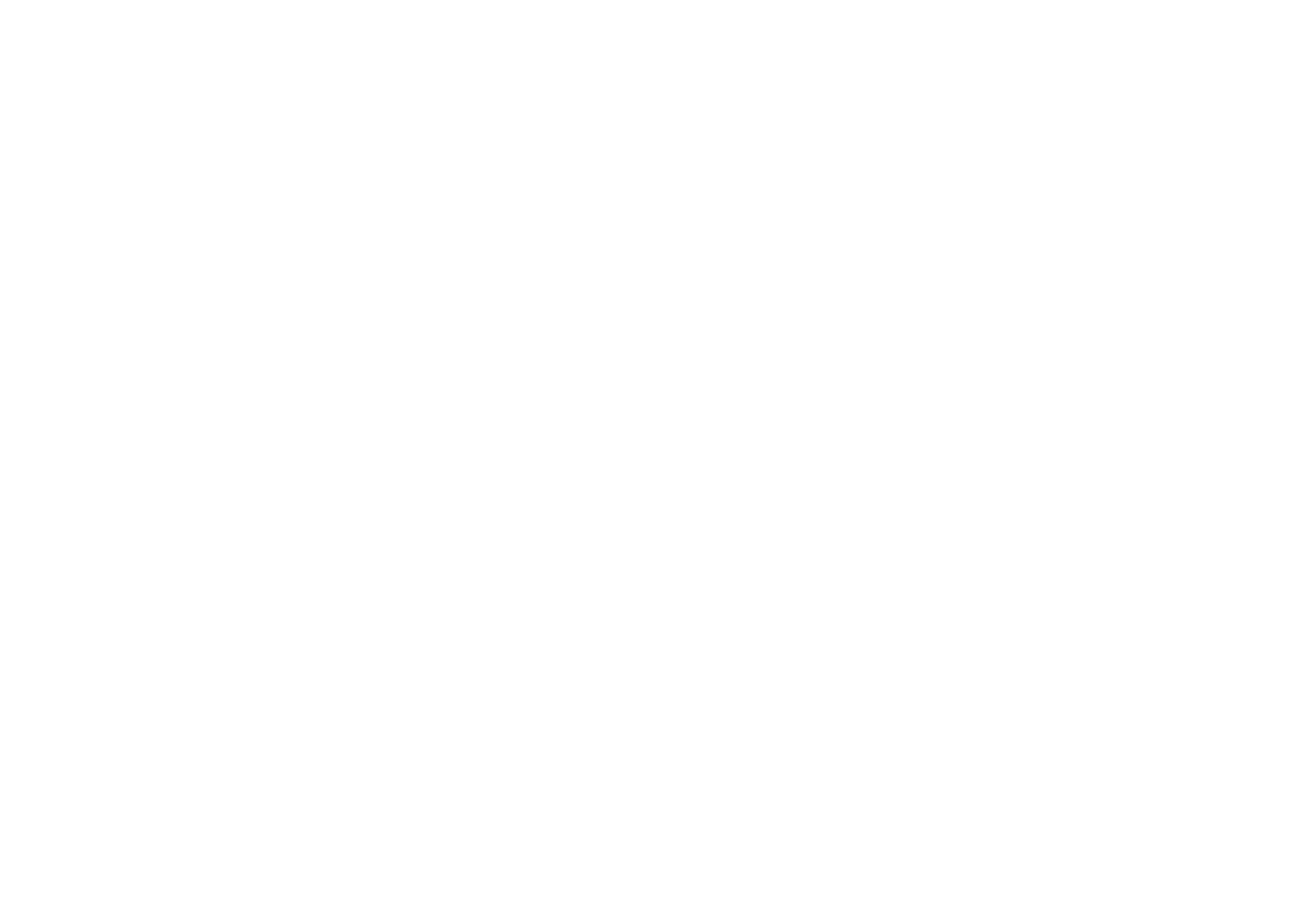ARTISTHUNT BLOG
6 советов по изучению слоев в Photoshop
На это может потребоваться много времени, но так или иначе, освоение слоев Photoshop - это ключевой шаг к освоению программы в целом.
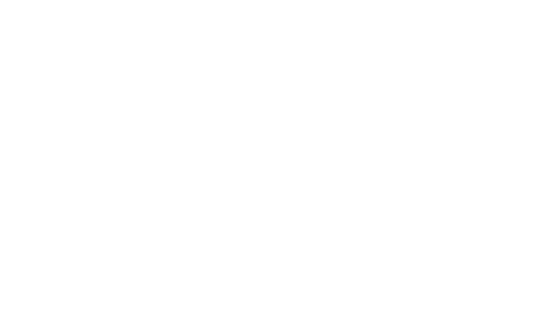
Photoshop представляет собой комплексную программу, тщательное изучение которой может занять много времени - даже годы! Существует также множество туториалов и уроков по Фотошопу, но как определиться, с чего же начать? Наш ответ - начинать надо с изучения слоев! Это может показаться нелегкой задачей, однако факт остается фактом - хорошее понимание системы слоев создаст вам прочную основу для дальнейшей работы с цифровым искусством.
Прежде чем мы начнем, пожалуйста, ознакомьтесь с этим небольшим списком самых распространенных ошибок, которые делают пользователи Photoshop. И, конечно же, постарайтесь их избегать!
Итак, мы разобрали несколько распространенных ошибок. Теперь приступим непосредственно к нашим полезным подсказкам о том, как же овладеть "языком слоев".
Прежде чем мы начнем, пожалуйста, ознакомьтесь с этим небольшим списком самых распространенных ошибок, которые делают пользователи Photoshop. И, конечно же, постарайтесь их избегать!
- Не стоит создавать новые слои по каждой мелочи. Это может замедлить процесс, да и саму программу. Старайтесь использовать слои более рационально...
- ...но при этом также помните, что не стоит объединять все слои в один единый слой до тех пор, пока вы на 100% не будете уверены, что никаких недочетов и ошибок исправлять уже не придется. Переместить объект или персонажа с одного места на другое - гораздо легче, если они находятся каждый на отдельном слое.
- Так-так, а на каком слое у меня были нарисованы те световые блики на крыльях? На слое 406? Ой, или, быть может, на слое 306 ??? Ребята, не ленитесь давать своим слоям адекватные названия, чтобы облегчить работу самим себе и точно знать, где что нарисовано.
- Длительный процесс рисования может замедлить работу программы. Все зависит от виртуальной памяти программы. Поэтому мы настоятельно рекомендуем почаще сохраняться, перезапускать иногда программу, дабы очистить эту память.
- Также замедлить программу может работа над файлами с очень высоким разрешением, или же слишком большое количество слоев. А если программа начнет "тормозить", то это может плохо сказаться на работе некоторых инструментов - например, инструмент Палец (Smudge) может начать лагать. Если вам нужно, чтобы инструменты работали более гладко, сохраните работу как новый файл и временно понизьте разрешение.
Итак, мы разобрали несколько распространенных ошибок. Теперь приступим непосредственно к нашим полезным подсказкам о том, как же овладеть "языком слоев".
1. Система слоев
Бесплатный курс
Рисование для новичков
Рисование для новичков
Полноценный 8-часовой курс для начинающих.
Состоит из 7 видео-уроков
Состоит из 7 видео-уроков
Сам концепт слоев - это крайне полезная функция Фотошопа для цифровых художников. Рисование различных частей рисунка на разных слоях позволяет художнику редактировать каждый из участков отдельно, при этом общий вид картины все равно остается видимым.
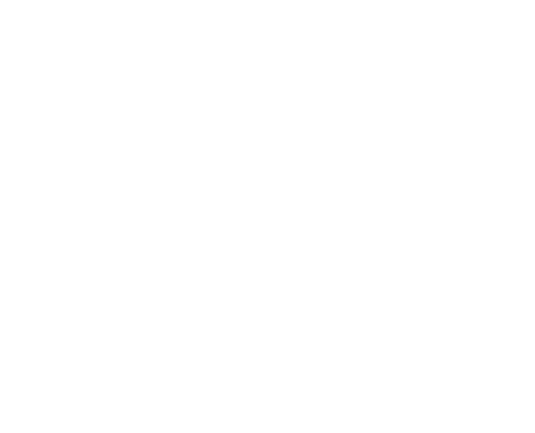
2. Создание слоев
В большинстве стандартных режимов окно Слоев находится либо в правой части экрана, либо же в какой-либо другой части экрана. Чтобы включить или отключить функцию, можно зайти в раздел Окно>Слои (Window>Layers). У новых документов имеется лишь слой с фоном (background), но если нажать на всплывающее меню справа сверху, то станут видимыми такие функции как Создать, Копировать или Объединить слои.
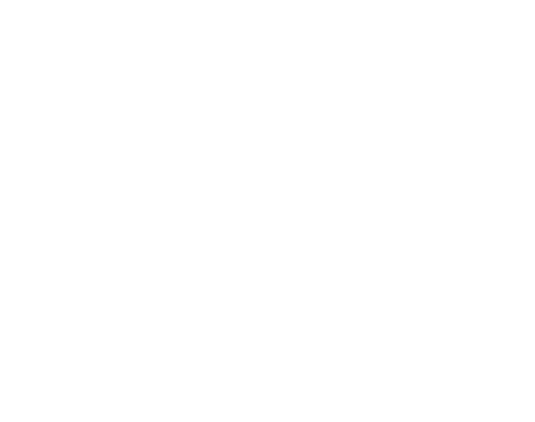
3. Блокирование слоев
Иногда в процессе рисовании возникает необходимость добавить градиент в какой-либо участок рисунка без изменения его границ, и в этом случае очень полезной оказывается функция Блокирования слоя. Нужно кликнуть на маленький значок на панели Слоев, и тогда любая полупрозрачная зона не будет затронута инструментами, оставаясь как есть. Можно свободно пользоваться кистью, не беспокоясь о том, что вы заденете особенно важные участки.
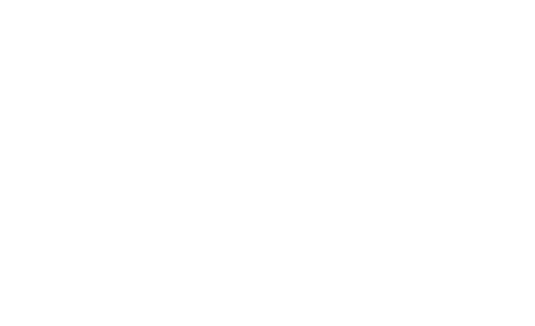
Пер.: Новые мазки кисти не заденут предварительно установленные края, если слой заблокирован
4. Группировка слоев
При выполнении сложных масштабных проектов иногда приходится работать более чем со ста слоями, и в этом случае есть способ сохранять порядок в своих файлах. Просто зажмите Ctrl или Cmd на клавиатуре, это позволит вам выбрать и выделить много различных слоев сразу. Затем выбираем New Group From Layers - Создать группу из слоев, в раскрывающемся меню.
Затем программа предложит дать название этой новой группе слоев. Теперь эти слои можно будет передвигать все вместе, а также редактировать можно сразу всю группу, вместо того чтобы выбирать по отдельному слою.
Затем программа предложит дать название этой новой группе слоев. Теперь эти слои можно будет передвигать все вместе, а также редактировать можно сразу всю группу, вместо того чтобы выбирать по отдельному слою.
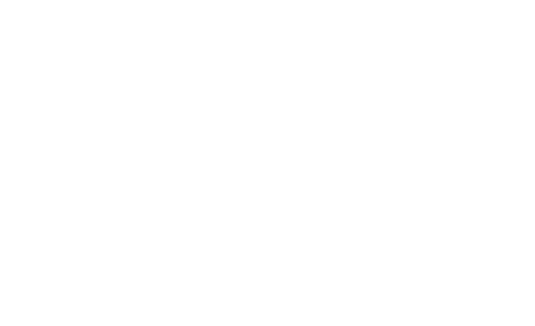
5. Регулирование уровня Непрозрачности
Другой полезной функцией панели слоев является возможность регулирования их прозрачности. Сверху в правом углу окна Слои есть всплывающий слайдер (бегунок), который называется Непрозрачность (Opacity), с помощью которого можно настраивать уровень непрозрачности слоя. Эта функция крайне полезна для создания множества различных эффектов, например, рисования одежды из тонкой прозрачной ткани, а также рисования дыма, тумана или лучей света.
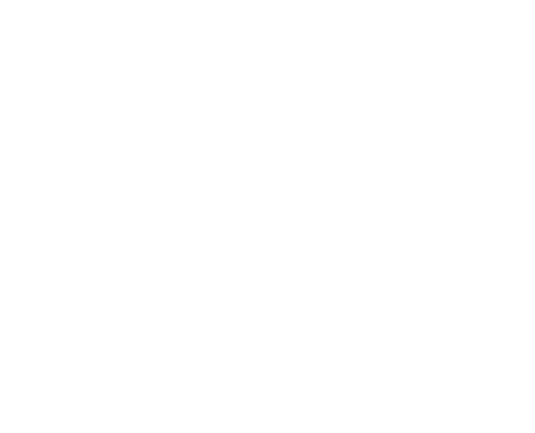
6. Резервное сохранение
Можно создавать много резервных файлов для каждого изображения, в случае если какое-то из них испортится или же если вы сделаете какую-то критическую ошибку и сохранитесь прежде, чем поймете это. Таким образом у вас всегда будет несколько версий рисунка, которые, в основном, были сделаны пару часов назад.
Когда такое случается, можно просто открывать более давний сохраненный файл, удалять некорректный слой и просто перетаскивать нужную замену из старого файла (либо же полностью другую иллюстрацию) на окно Слоев в более позднюю недавнюю версию.
Когда такое случается, можно просто открывать более давний сохраненный файл, удалять некорректный слой и просто перетаскивать нужную замену из старого файла (либо же полностью другую иллюстрацию) на окно Слоев в более позднюю недавнюю версию.
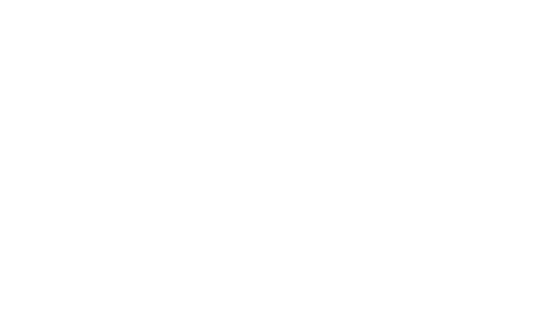
Оригинал: Master Photoshop layers: 6 top tips