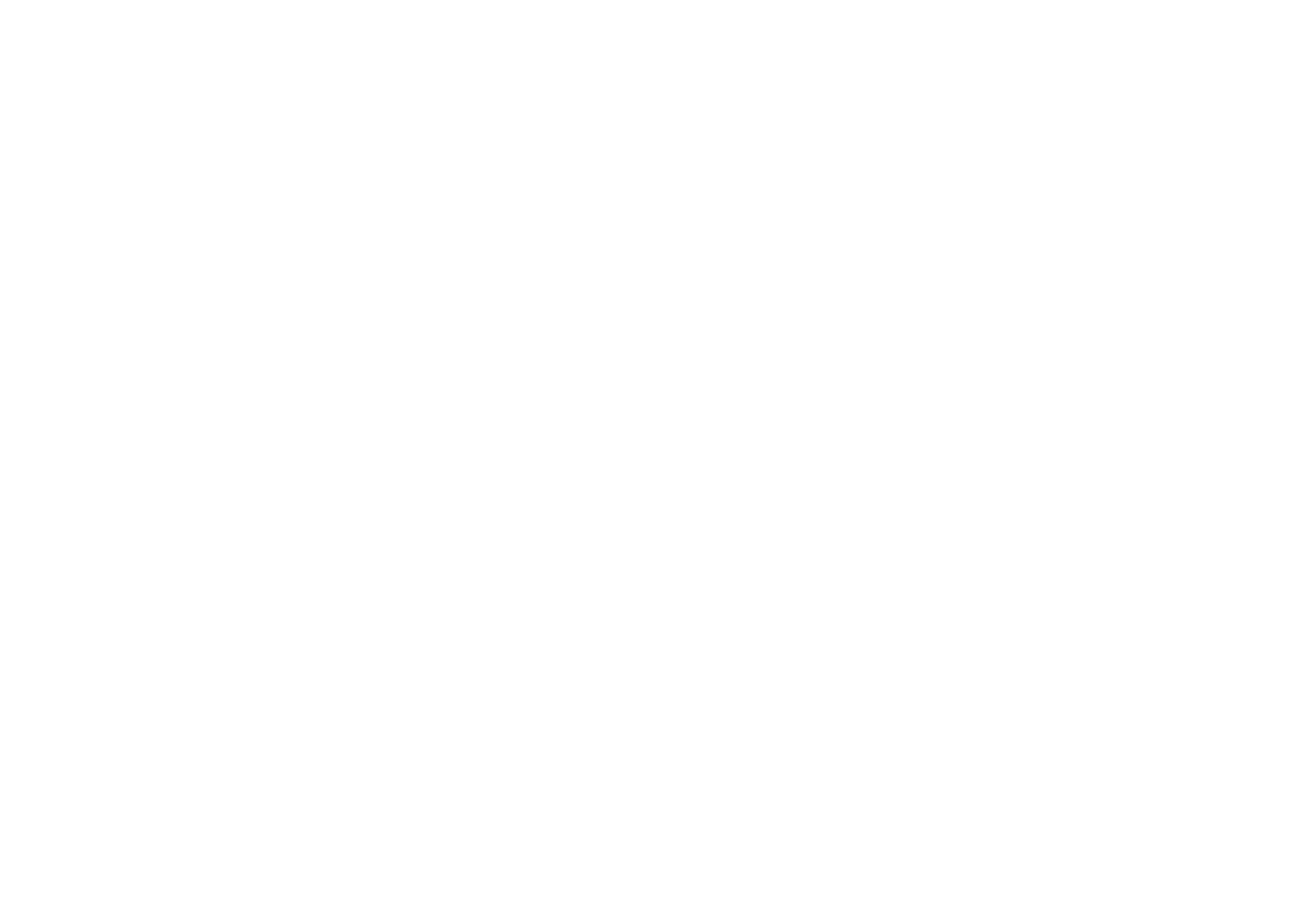ARTISTHUNT BLOG
Как создать цветовую палитру в iPhone
Узнайте, как с помощью приложения iPhone Kuler создать цветовую палетку для дальнейшего использования в Adobe Illustrator!
О том, как сделанную фотографию обработать в приложении Kuler и отобразить цветовую схему изображения, а затем - как использовать получившуюся цветовую палитру в работе. Автор статьи - цифровой иллюстратор Ben O'Brien.
О том, как сделанную фотографию обработать в приложении Kuler и отобразить цветовую схему изображения, а затем - как использовать получившуюся цветовую палитру в работе. Автор статьи - цифровой иллюстратор Ben O'Brien.
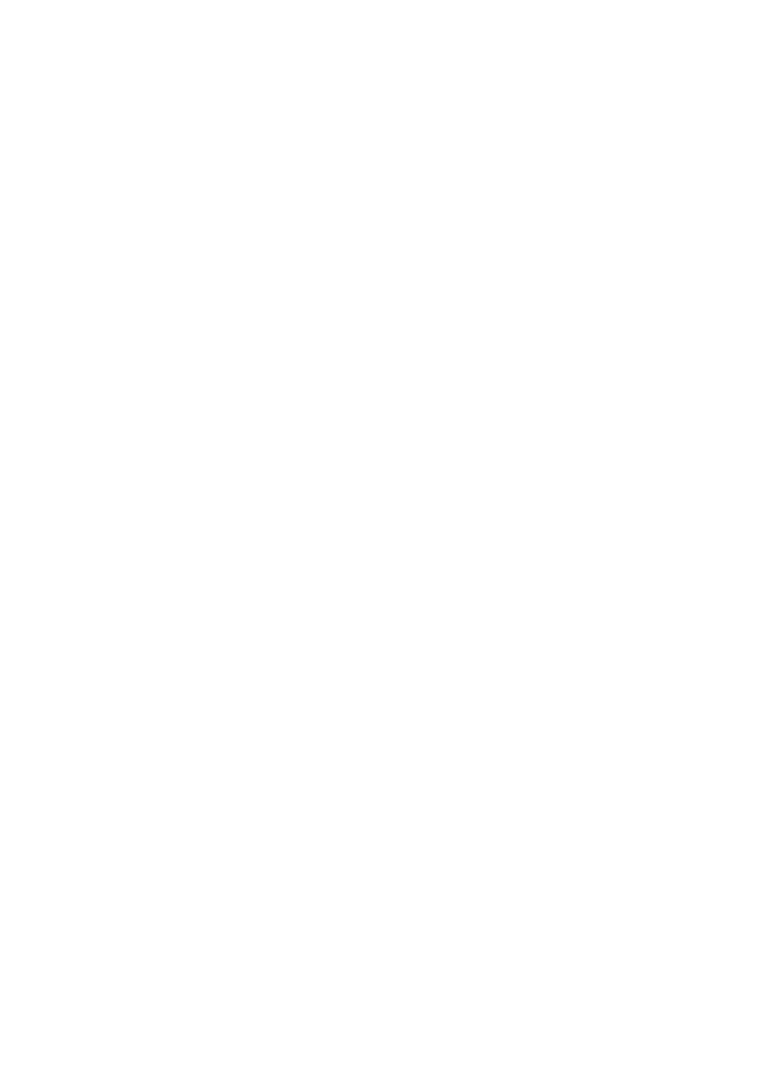
Итак, речь пойдет о мега-удобном приложении Kuler и его интеграции с программой Illustrator CC. Также в этом уроке мы узнаем о том, как использовать новую функцию в Illustrator CC - функция создания Image Brush, благодаря которой у нас появилась возможность использовать изображения форматов JPEG, PNG, TIFF или PSD для создания кистей.
Не забудьте о том, что необходимо зарегистрироваться в системе Adobe, чтобы синхронизация информации между приложениями была для вас возможной (необходимо завести свой ID на Adobe).
Нам понадобится: скачать на iPhone приложение Adobe Kuler; программа Illustrator CC.
Не забудьте о том, что необходимо зарегистрироваться в системе Adobe, чтобы синхронизация информации между приложениями была для вас возможной (необходимо завести свой ID на Adobe).
Нам понадобится: скачать на iPhone приложение Adobe Kuler; программа Illustrator CC.
Бесплатный курс
Рисование для новичков
Рисование для новичков
Полноценный 8-часовой курс для начинающих.
Состоит из 7 видео-уроков
Состоит из 7 видео-уроков
Шаг 1
У вас есть два варианта, с чего начать: либо с идеи какой-нибудь работы, либо же с идеи какой-нибудь цветовой палитры. Лично я начну работу с вот такого скетча - также я уже знаю, какую цветовую палитру хочу использовать для расцветки своего рисунка: яркую, контрастную цветовую гамму.
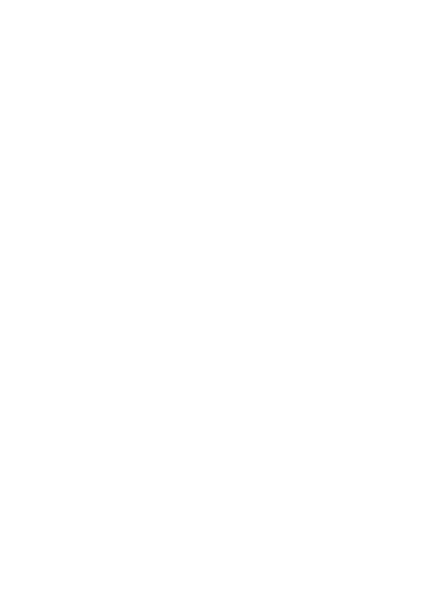
Шаг 2
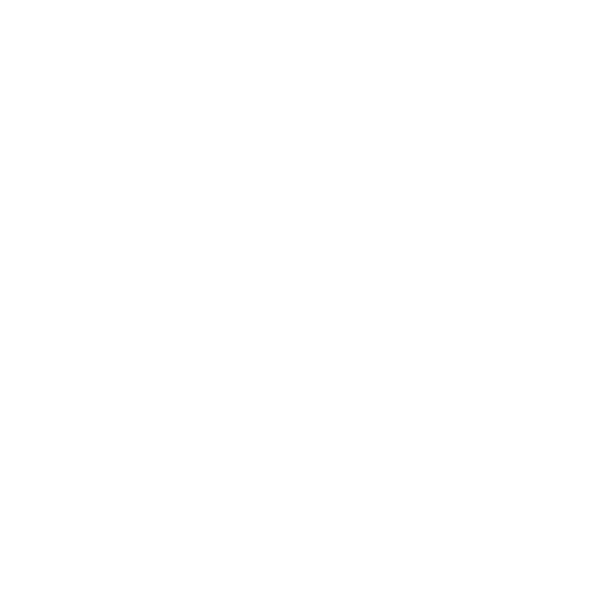
Шаг 3
Открываем приложение Kuler на своем iPhone. Далее - либо выбираем фото из галереи, либо фотографируем прямо в приложении.
Приложение Kuler автоматически определяет доминирующие (преобладающие) цвета на фотографии и выделяет их пятью небольшими кругами.
Приложение Kuler автоматически определяет доминирующие (преобладающие) цвета на фотографии и выделяет их пятью небольшими кругами.
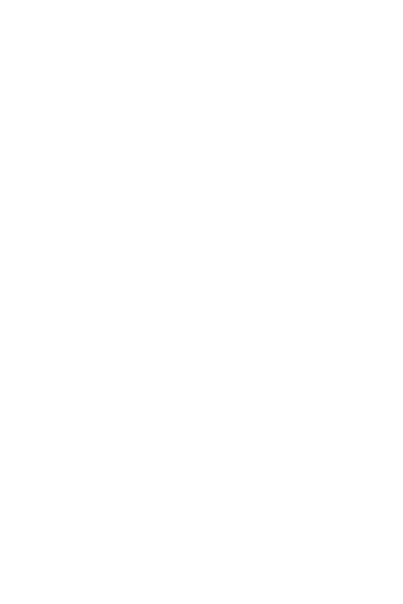
Шаг 4
Можно двигать эти кружочки по всей фотографии, чтобы найти наиболее подходящие цвета и оттенки для своей палитры. При помощи этих кружков можно подобрать цвет на фото максимально точно.
На данном этапе выбор цвета очень важен, поэтому не торопитесь с этим. Например, автоматически выстроенная приложением цветовая палитра - практически то, что мне нужно, однако цвета все же недостаточно яркие.
На данном этапе выбор цвета очень важен, поэтому не торопитесь с этим. Например, автоматически выстроенная приложением цветовая палитра - практически то, что мне нужно, однако цвета все же недостаточно яркие.
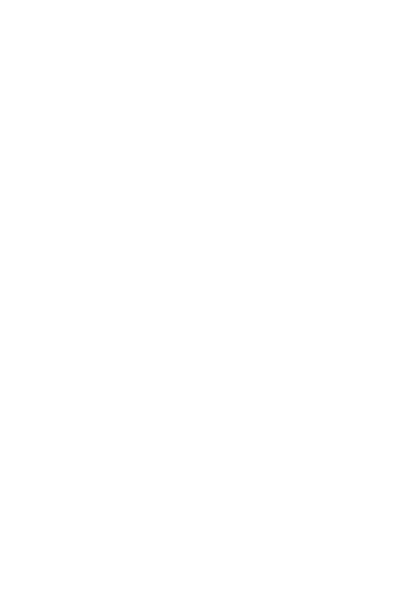
Шаг 5
Итак, смотрим на палитру, отображающуюся поверх изображения: убедитесь в том, что все пять цветов отлично смотрятся вместе и создают нужную вам композицию для будущего рисунка.
У меня получилась сильная, яркая и насыщенная цветовая палитра - именно то, что мне и было нужно!
У меня получилась сильная, яркая и насыщенная цветовая палитра - именно то, что мне и было нужно!
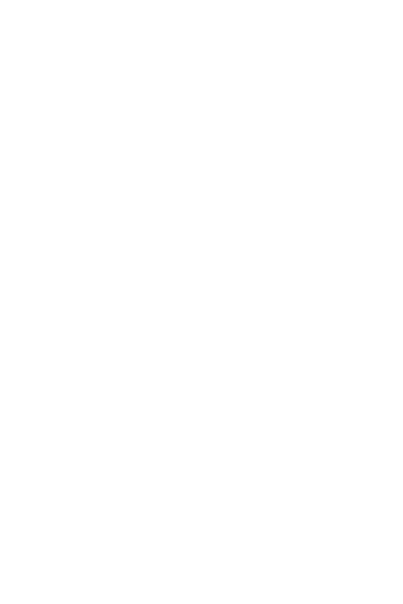
Шаг 6
Итак, нажимаем на галочку и сохраняем нашу палитру. Как вы видите, тут есть доступ к шестнадцатеричным цифрам и значениям RGB, также можно редактировать цвета палитры, если это необходимо.
Наконец, можно своими палитрами делиться прямо из приложения - например, твитнуть или отправить по email, либо же выложить на веб-сайт Kuler (где также можно смотреть палитры других пользователей).
Наконец, можно своими палитрами делиться прямо из приложения - например, твитнуть или отправить по email, либо же выложить на веб-сайт Kuler (где также можно смотреть палитры других пользователей).
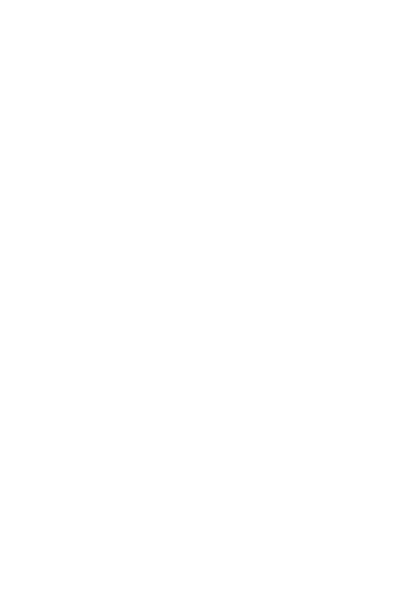
Шаг 7
Благодаря функции Creative Cloud, при открытии программы Illustrator CC ваша палитра Kuler уже вас ожидает на панели «Темы Color» (Окно > Темы Color).
А если ваша палитра не отображается там, то проверьте, корректно ли вы ввели свой ID от Adobe - затем просто нажмите на панели «Темы Color» значок со стрелками Обновить (Refresh).
А если ваша палитра не отображается там, то проверьте, корректно ли вы ввели свой ID от Adobe - затем просто нажмите на панели «Темы Color» значок со стрелками Обновить (Refresh).
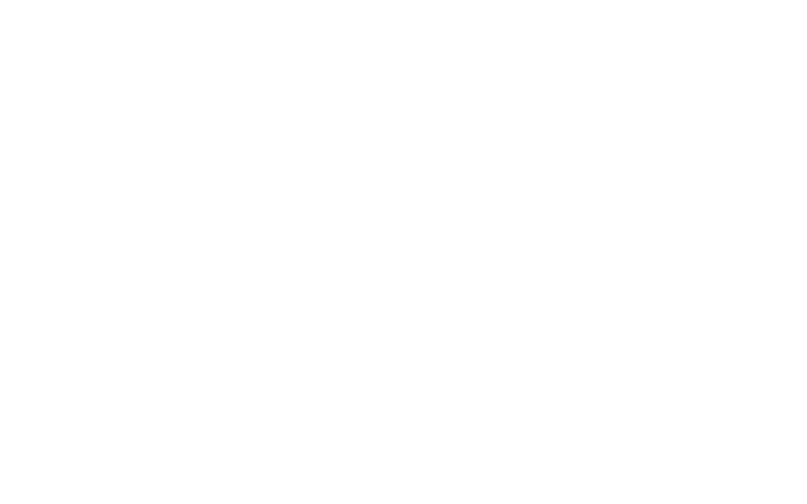
Шаг 8
Теперь можете пользоваться палитрой Kuler абсолютно так же, как вы обычно пользуетесь образцами или палитрами в Illustrator: выбирайте нужный цвет, нужный инструмент и творите!
Здесь я использую все пять ключевых цветов из моего исходного фото, однако я также добавил и несколько оттенков этих цветов - для создания световых бликов и придания большей глубины изображению.
Здесь я использую все пять ключевых цветов из моего исходного фото, однако я также добавил и несколько оттенков этих цветов - для создания световых бликов и придания большей глубины изображению.
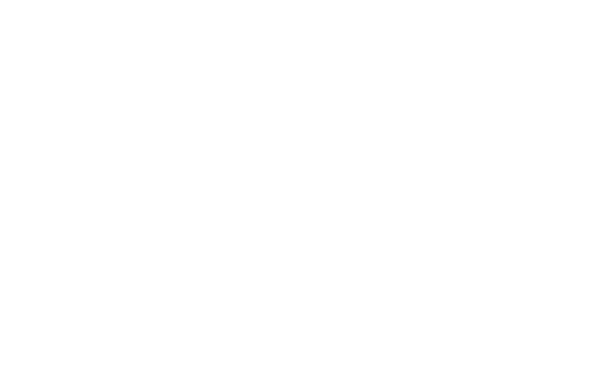
Шаг 9
Вы наверняка заметили, что мои исходное фото и получившаяся иллюстрация не слишком похожи друг на друга. Такова моя задумка.
Я использую цветовую палитру Kuler, чтобы передать нужное настроение, и столь яркий и контрастный баланс различных цветов создает превосходный эффект.
Я использую цветовую палитру Kuler, чтобы передать нужное настроение, и столь яркий и контрастный баланс различных цветов создает превосходный эффект.
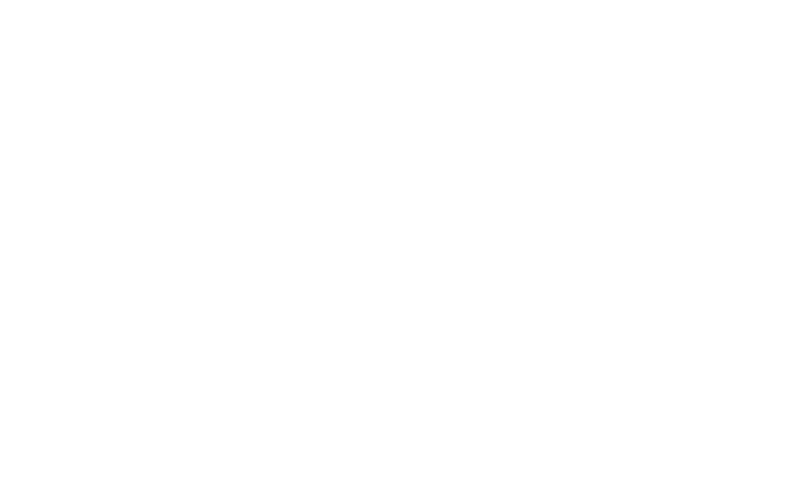
Шаг 10
Итак, наш рисунок раскрашен, теперь приступим к изучению инструмента Image Brush.
Эта функция являет собой еще одну возможность вносить элементы фотографий в ваши векторные изображения. Инструмент позволяет использовать изображение формата bitmap или jpg как кисть. Можно использовать изображение в абсолютно любой форме: я, например, использую здесь форму длинной полоски.
Эта функция являет собой еще одну возможность вносить элементы фотографий в ваши векторные изображения. Инструмент позволяет использовать изображение формата bitmap или jpg как кисть. Можно использовать изображение в абсолютно любой форме: я, например, использую здесь форму длинной полоски.
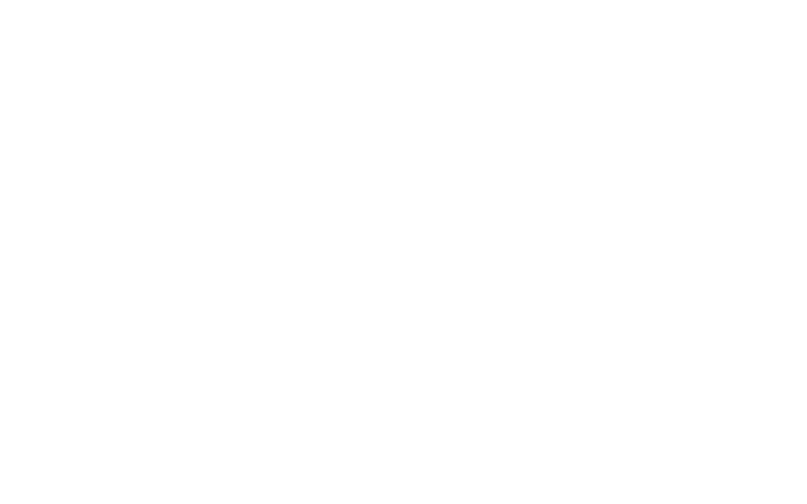
Шаг 11
Если использовать в качестве кисти изображение очень уж высокого разрешения, то Illustrator CC все-таки немножко лагает. Поэтому старайтесь использовать разрешение как можно меньшее.
Поместите изображение на свою монтажную (рабочую) область (Файл - Поместить) и - с уже выбранным изображением - нажмите на кнопку Embed на верхней панели инструментов. Далее откройте панель кистей (Окно - Кисти).
Поместите изображение на свою монтажную (рабочую) область (Файл - Поместить) и - с уже выбранным изображением - нажмите на кнопку Embed на верхней панели инструментов. Далее откройте панель кистей (Окно - Кисти).
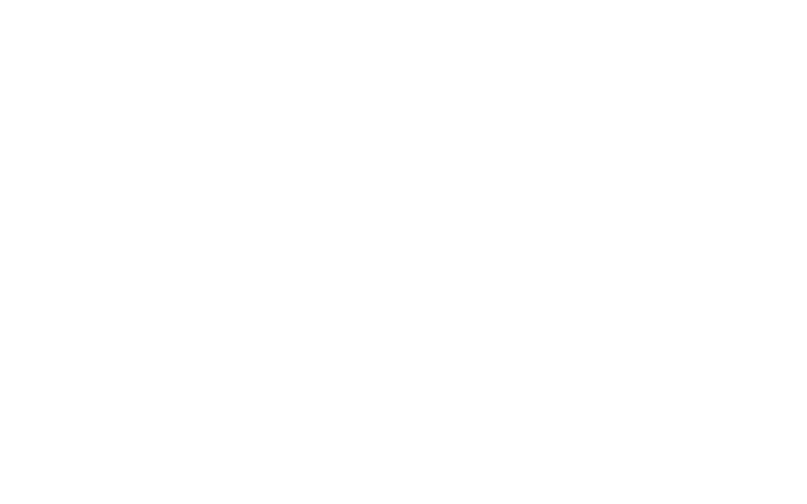
Шаг 12
Перетащите изображение на панель Кистей и выберите функцию Art Brush (Художественная кисть). Можно настроить параметры кисти в панели опций. После этого нажимаем ОК.
Теперь можно использовать любые инструменты для рисования и применять созданную вами кисть к своему рисунку. Эффект будет зависеть от размеров вашего изображения, особенно в изгибах. Чаще всего форма длинной полосы - самый лучший вариант для использования.
Теперь можно использовать любые инструменты для рисования и применять созданную вами кисть к своему рисунку. Эффект будет зависеть от размеров вашего изображения, особенно в изгибах. Чаще всего форма длинной полосы - самый лучший вариант для использования.
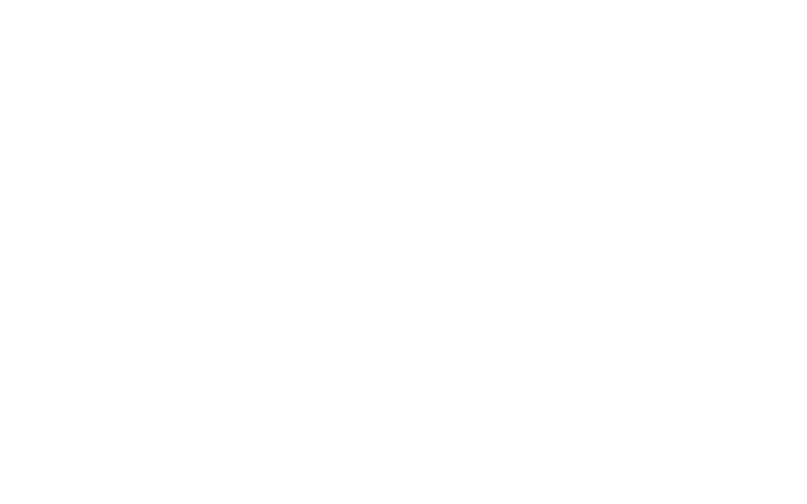
Шаг 13
Здесь я использую мою созданную из изображения кисть для создания серии кругов, "извергающихся" из вулкана.
Если использовать очень низкий уровень прозрачности (15-20%) для рисования такой кистью, то это не будет выглядеть, как фотография, растянутая по линии. Вместо этого результат будет представлять собой пестрый эффект светлых участков фотографии.
Если использовать очень низкий уровень прозрачности (15-20%) для рисования такой кистью, то это не будет выглядеть, как фотография, растянутая по линии. Вместо этого результат будет представлять собой пестрый эффект светлых участков фотографии.
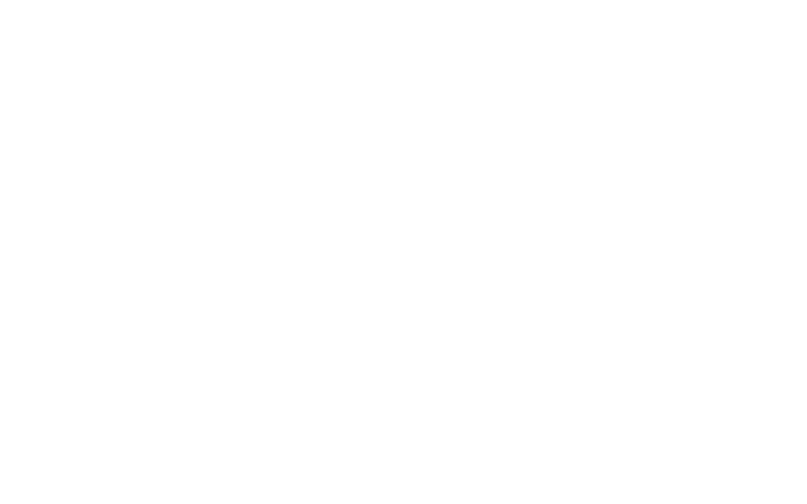
Шаг 14
Image Brushes могут использоваться абсолютно так же, как и большинство обычных стандартных Кистей или контурных инструментов. Можно регулировать толщину - либо всей линии в целом, либо же отдельных ее участков, при помощи инструмента Width Tool (Shift + W).
Тем не менее, чем больше вы растягиваете кисть Image Brush, тем больше теряете качества у фотографии. Поэтому будьте аккуратнее и не слишком увлекайтесь такими кистями.
Тем не менее, чем больше вы растягиваете кисть Image Brush, тем больше теряете качества у фотографии. Поэтому будьте аккуратнее и не слишком увлекайтесь такими кистями.
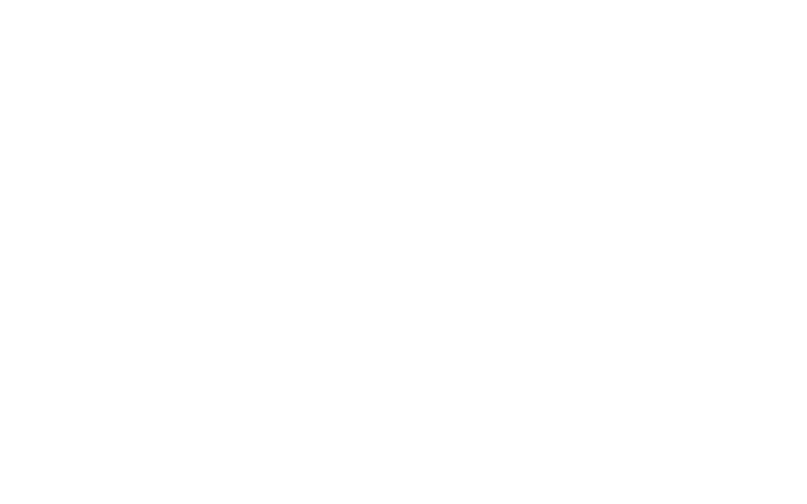
Шаг 15
Здесь я использовал ту же кисть из изображения, применив ее в рисовании одного круга. Тем не менее, я настроил различную толщину по краям, что позволило мне создать прикольный эффект для изображения лопастей вертолета.
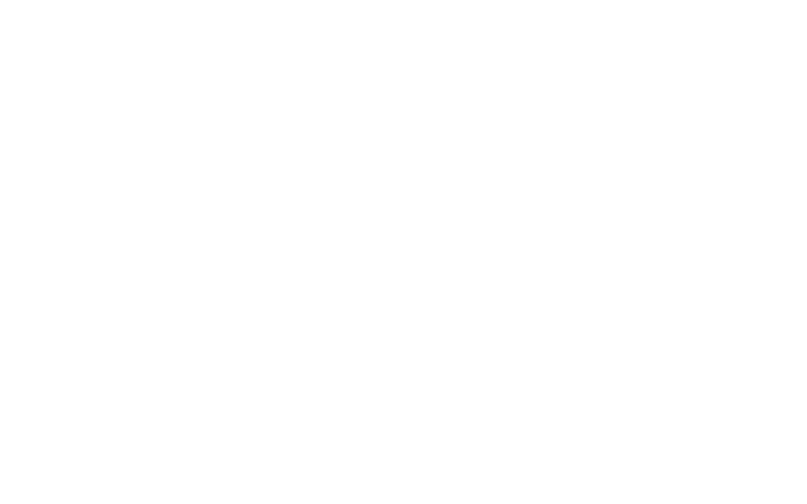
Шаг 16
Итак, на данном этапе я завершил свою иллюстрацию. Для меня работа была примечательна тем, что я использовал новую цветовую палитру, которую сам случайно нашел в реальной жизни, а также тем, что было прикольно создать кисть и текстуру из другого изображения. По-моему, это круто!
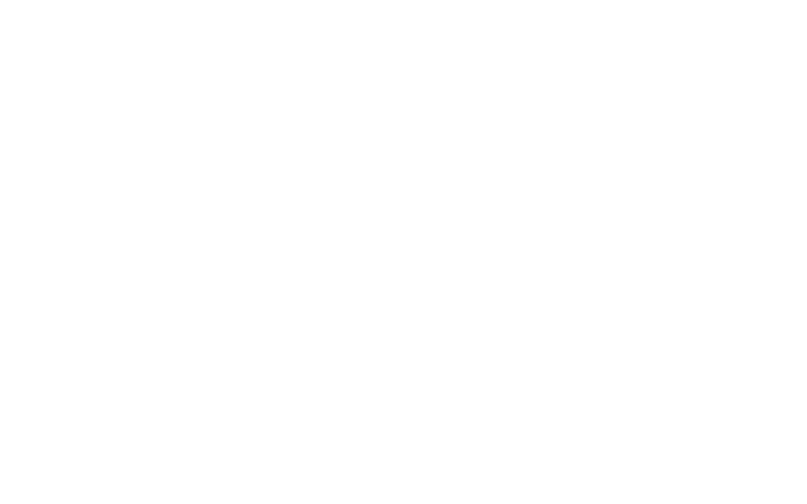
Одной из самых клевых вещей в приложении Kuler я является возможность определять цветовую палитру для отдельных объектов или сцены. Затем можно легко пользоваться ей для создания иллюстрации того же самого объекта.
Например, если вы рисуете иллюстрацию пляжной сцены, а затем вы находите где-нибудь идеальные нужные оттенки на какой-нибудь чужой фотографии, то можно просто направить все понравившиеся цвета из этого источника.
Помимо синхронизации приложения Kuler с программой Illustrator CC, приложение также работает и с программами Photoshop, InDesign, Fireworks и Flash (все благодаря Creative Cloud).
Например, если вы рисуете иллюстрацию пляжной сцены, а затем вы находите где-нибудь идеальные нужные оттенки на какой-нибудь чужой фотографии, то можно просто направить все понравившиеся цвета из этого источника.
Помимо синхронизации приложения Kuler с программой Illustrator CC, приложение также работает и с программами Photoshop, InDesign, Fireworks и Flash (все благодаря Creative Cloud).