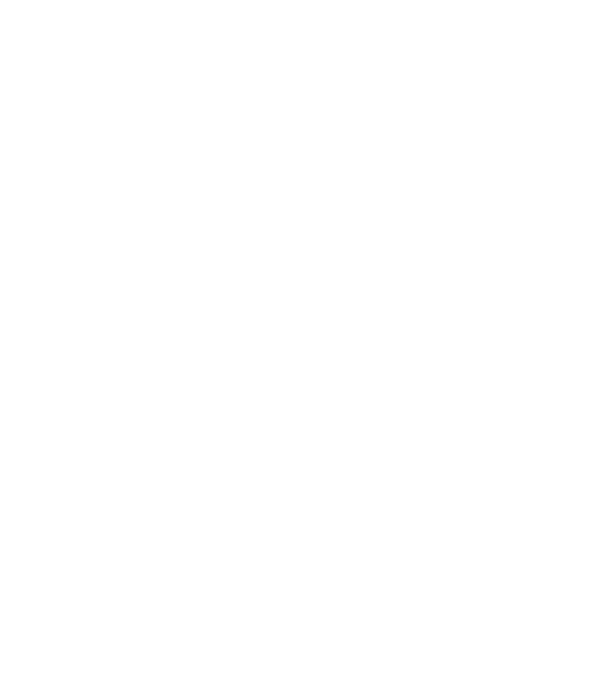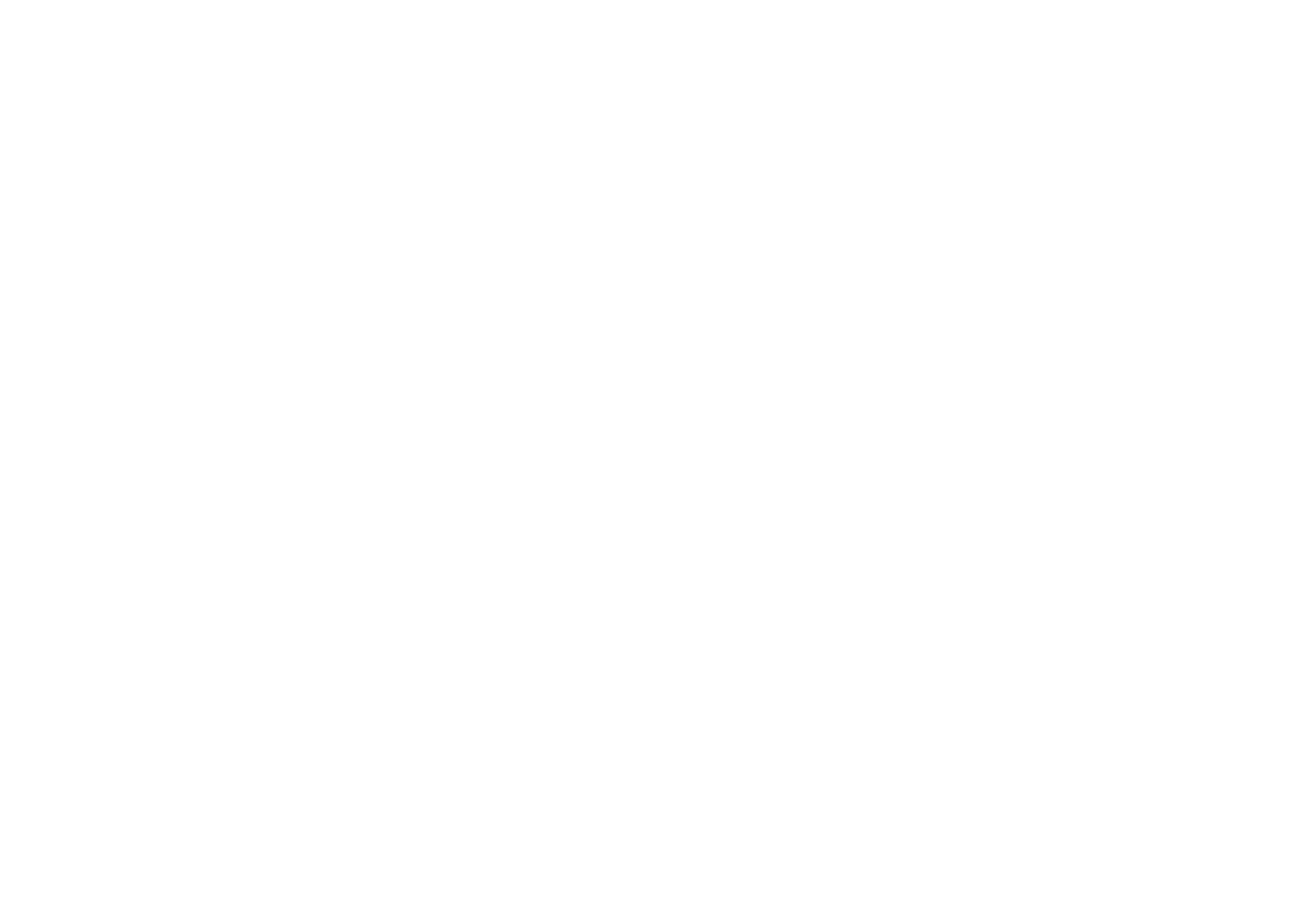ARTISTHUNT BLOG
Рисуем льва в Adobe Illustrator. Часть 2
Продолжаем рисование нашего яркого постера с Трусливым Львом из "Волшебника Страны Оз"!
Продолжаем наш урок! Если вы пропустили первую часть, обязательно ознакомьтесь с ней вот здесь - Рисуем льва в Adobe Illustrator. Часть 1.
Сегодня мы полностью закончим рисование нашего яркого постера со львом!
Шаг 7
Придадим портрету трехмерный вид и больше текстуры, расставив световые блики вокруг глаз и носа льва. Сделаем границы световых бликов грубыми, выделяя определенные волоски шерсти, и используем все тот же желто-черный линейный градиент и режим Осветление, чтобы сделать формы полупрозрачными.
Придадим портрету больше глубины, путем изменения основных базовых цветов гривы на едва различимые градиенты тех же оттенков, чтобы сделать нижнюю часть головы темнее верхней части.
Сегодня мы полностью закончим рисование нашего яркого постера со львом!
Шаг 7
Придадим портрету трехмерный вид и больше текстуры, расставив световые блики вокруг глаз и носа льва. Сделаем границы световых бликов грубыми, выделяя определенные волоски шерсти, и используем все тот же желто-черный линейный градиент и режим Осветление, чтобы сделать формы полупрозрачными.
Придадим портрету больше глубины, путем изменения основных базовых цветов гривы на едва различимые градиенты тех же оттенков, чтобы сделать нижнюю часть головы темнее верхней части.
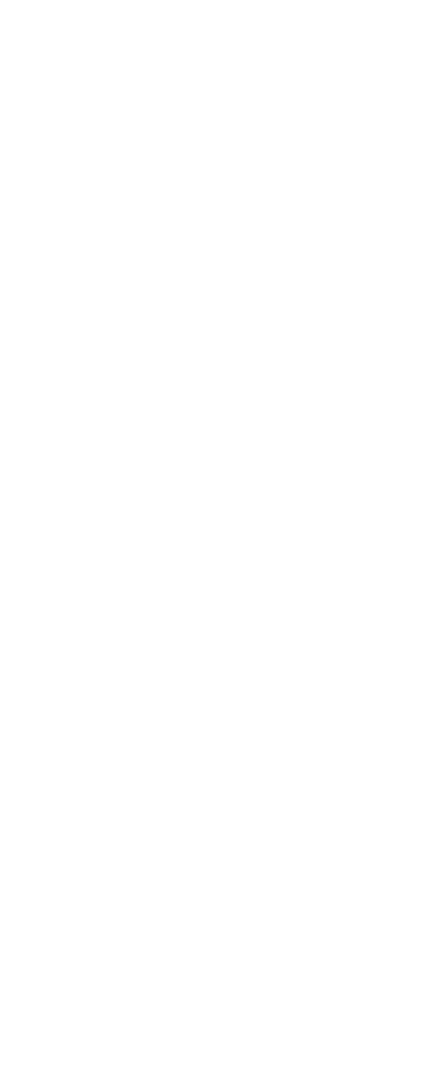
Шаг 8
Сделаем цвета более живыми, повысив их насыщенность. Сделаем расцветку гривы и центральной части морды ярче путем добавления желтого цвета. Также добавим оранжевого на уши и вокруг щек.
Автор решила удалить черные линии по краям гривы, таким образом сделав общий вид изображения менее "шумным".
Сделаем цвета более живыми, повысив их насыщенность. Сделаем расцветку гривы и центральной части морды ярче путем добавления желтого цвета. Также добавим оранжевого на уши и вокруг щек.
Автор решила удалить черные линии по краям гривы, таким образом сделав общий вид изображения менее "шумным".
Бесплатный курс
Рисование для новичков
Рисование для новичков
Полноценный 8-часовой курс для начинающих.
Состоит из 7 видео-уроков
Состоит из 7 видео-уроков
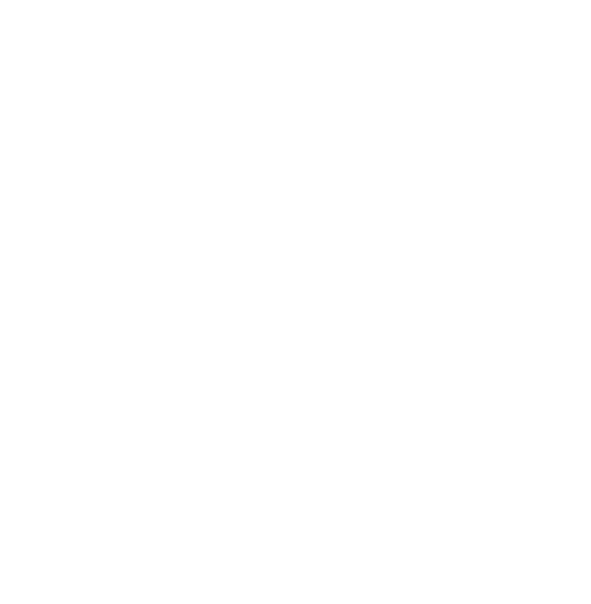
Шаг 9
Отрегулируем еще немного все штрихи, чтобы они больше подходили к общей цветовой тематике. Выбираем черные линии, которые имеются у нас на верхнем слое. Объединяем их и правой кнопкой мыши вызываем контекстное меню. Выбираем команду Образовать составной контур ( Make Compound Path) клавишами Control-8, преобразовывая все отдельные части рисунка в единый объект.
И, наконец, применяем линейный градиент от темно-фиолетового по центру до темно-оранжевого по краю.
Отрегулируем еще немного все штрихи, чтобы они больше подходили к общей цветовой тематике. Выбираем черные линии, которые имеются у нас на верхнем слое. Объединяем их и правой кнопкой мыши вызываем контекстное меню. Выбираем команду Образовать составной контур ( Make Compound Path) клавишами Control-8, преобразовывая все отдельные части рисунка в единый объект.
И, наконец, применяем линейный градиент от темно-фиолетового по центру до темно-оранжевого по краю.
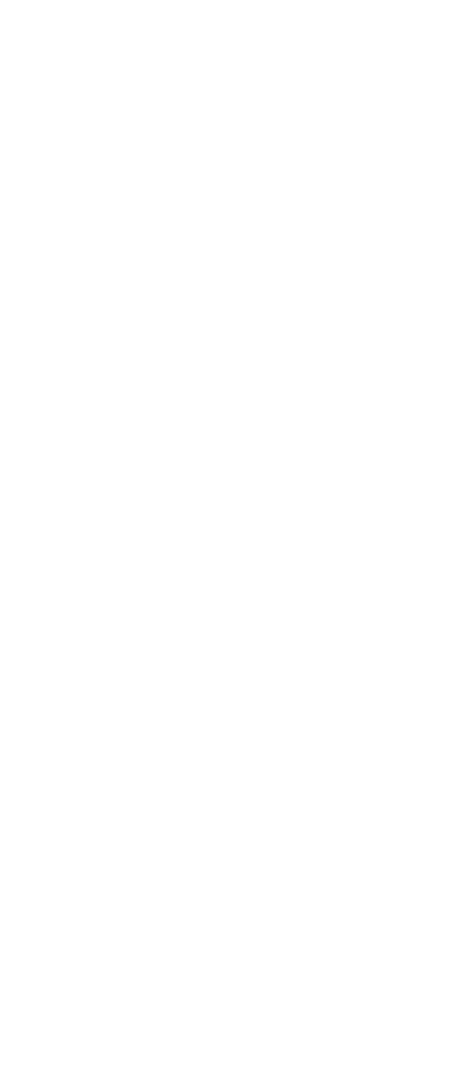
Шаг 10
Придадим объем гриве, сделав ее пышнее и больше. Используем инструмент Карандаш (N) и нарисуем еще одну форму гривы вокруг головы. Нажимаем Control-Shift-[ и помещаем под головой, заполняя ярким радиальным градиентом от желтого в центре до насыщенного оранжевого по краям, делая расцветку ярче основной расцветки гривы.
Придадим объем гриве, сделав ее пышнее и больше. Используем инструмент Карандаш (N) и нарисуем еще одну форму гривы вокруг головы. Нажимаем Control-Shift-[ и помещаем под головой, заполняя ярким радиальным градиентом от желтого в центре до насыщенного оранжевого по краям, делая расцветку ярче основной расцветки гривы.
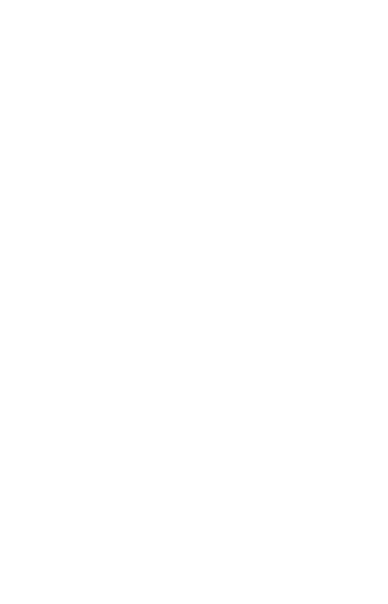
Шаг 11
Рисуем еще один слой шерсти под предыдущим слоем, более детально. Заполняем светлым радиальным градиентом, чтобы отделить формы меха друг от друга, таким образом прибавляя объем изображению.
Рисуем еще один слой шерсти под предыдущим слоем, более детально. Заполняем светлым радиальным градиентом, чтобы отделить формы меха друг от друга, таким образом прибавляя объем изображению.
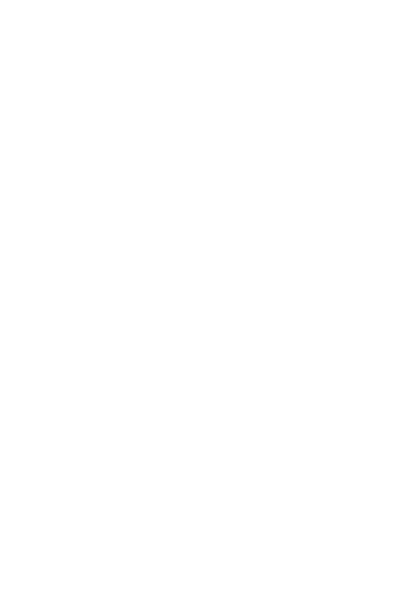
3. Рисуем задний фон и остальные детали
Добавим простой задний фон и парочку замысловатых деталей к нашему портрету, превратив его в настоящий постер.
Шаг 1
Сперва создадим новый слой и выберем инструмент Прямоугольник (M), чтобы нарисовать прямоугольник того же размера, что и наша рабочая область (в данном случае размер 700 x 800 px). Заполним форму радиальным градиентом от светло-бежевого в центре до темно-бежевого по краям, таким образом создавая изящный эффект виньетки.
Сперва создадим новый слой и выберем инструмент Прямоугольник (M), чтобы нарисовать прямоугольник того же размера, что и наша рабочая область (в данном случае размер 700 x 800 px). Заполним форму радиальным градиентом от светло-бежевого в центре до темно-бежевого по краям, таким образом создавая изящный эффект виньетки.
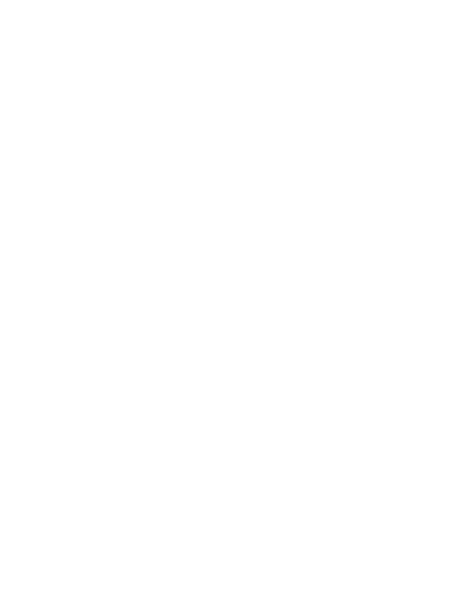
Шаг 2
Добавим деталей, относящихся непосредственно к сказке про Волшебника Оз. Помните Медаль Отваги, которую вручил Трусливому Льву Волшебник из страны Оз?
Мы не будем воссоздавать саму медаль; но, тем не менее, она поможет нам вдохновиться и использовать некоторые ее элементы для нашего постера, например, красные линии и синюю ленту.
Выберем инструмент Прямоугольник (M) и нарисуем узкую вертикальную линию вдоль рабочей области. Зажимаем Alt-Shift и тянем полоску вправо, создавая копию. Нажимаем Control-D несколько раз, чтобы создать несколько копий.
Наконец, выбираем все полосы и группируем их (Control-G). Добавляем радиальный градиент этой группе полосок, от ярко-красного по центру до темно-красного по краям, чтобы полосы выглядели сияющими и гладкими.
Добавим деталей, относящихся непосредственно к сказке про Волшебника Оз. Помните Медаль Отваги, которую вручил Трусливому Льву Волшебник из страны Оз?
Мы не будем воссоздавать саму медаль; но, тем не менее, она поможет нам вдохновиться и использовать некоторые ее элементы для нашего постера, например, красные линии и синюю ленту.
Выберем инструмент Прямоугольник (M) и нарисуем узкую вертикальную линию вдоль рабочей области. Зажимаем Alt-Shift и тянем полоску вправо, создавая копию. Нажимаем Control-D несколько раз, чтобы создать несколько копий.
Наконец, выбираем все полосы и группируем их (Control-G). Добавляем радиальный градиент этой группе полосок, от ярко-красного по центру до темно-красного по краям, чтобы полосы выглядели сияющими и гладкими.
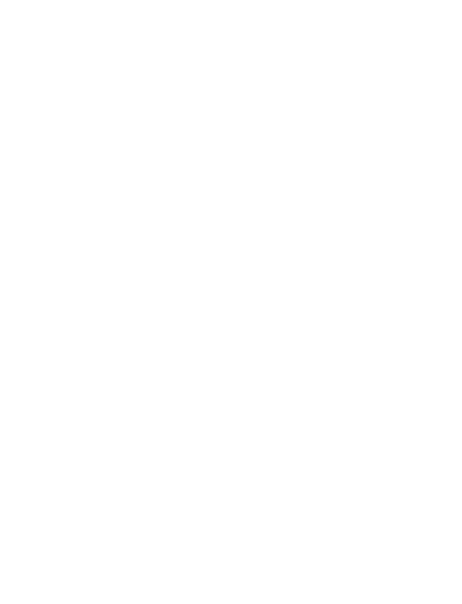
Шаг 3
Копируем нижний участок меха гривы и нажимаем Вставить на задний план (Paste in Back), либо клавиши Control-C > Control-B. Делаем копию чуть побольше и ставим расцветку на радиальный градиент от темно-красного по центру до белого по краям. Применяем режим наложения Умножение, преобразовывая таким образом форму в тонкую тень, чтобы голова льва визуально выделялась на заднем фоне.
Копируем нижний участок меха гривы и нажимаем Вставить на задний план (Paste in Back), либо клавиши Control-C > Control-B. Делаем копию чуть побольше и ставим расцветку на радиальный градиент от темно-красного по центру до белого по краям. Применяем режим наложения Умножение, преобразовывая таким образом форму в тонкую тень, чтобы голова льва визуально выделялась на заднем фоне.
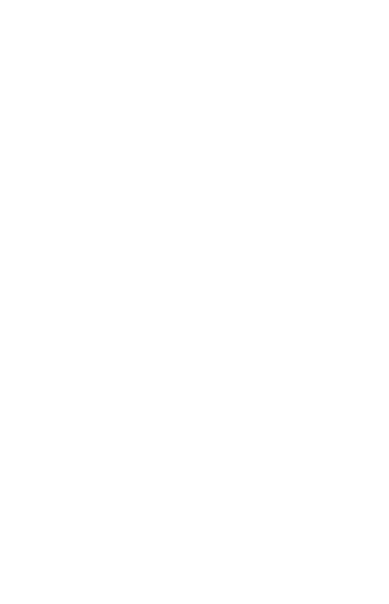
Вот так выглядит изображение на текущем этапе.
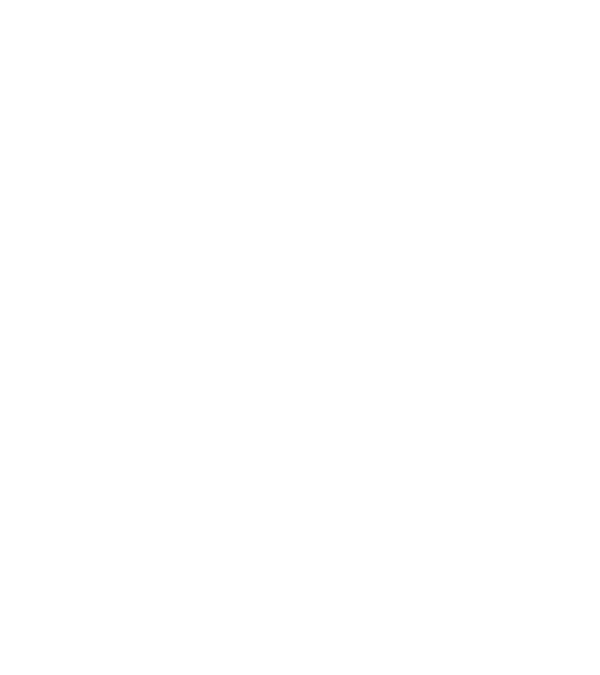
Шаг 4
Теперь добавим несколько пятен и всплесков к нашему постеру, придав таким образом ретро-эффект. Есть два способа это сделать. Первый, самый простой, способ - использовать стандартные изобразительные кисти Adobe Illustrator, которые можно найти на панели Кистей (кликаем на иконку Меню "Библиотеки Кистей" и выбираем Художественные (Artistic), далее выбираем Artistic_Ink или же Artistic_Watercolor).
Второй способ - более трудоемкий процесс,но в то же время гораздо более креативный и интересный. Если хотите сделать ваш постер наиболее оживленным и крутым, то давайте работать этим традиционным способом.
Используйте чернила, акварель или же гуашь - как вам угодно - чтобы нарисовать всплески и пятна на бумаге. Автор использует чернила и обычную кисть с целью создания множества маленьких капель и пятен от кончика кисти. Также можно использовать обычную зубную щетку, чтобы добиться прикольных пятнышек на бумаге.
Сканируем наше изображение, либо же просто фоткаем на смартфон (убедитесь, что освещение достаточно хорошее). Открываем изображение в Adobe Photoshop и нажимаем Control-L, чтобы открылось окно Уровни (Levels). Либо заходим в Изображение - Коррекция - Уровни. Теперь постараемся придать нашему изображению как можно больше контраста - тянем левый черный слайдер вправо, делая темные участки изображения еще темнее. Также и белый слайдер перетаскиваем влево, чтобы максимально осветлить белые участки.
Теперь добавим несколько пятен и всплесков к нашему постеру, придав таким образом ретро-эффект. Есть два способа это сделать. Первый, самый простой, способ - использовать стандартные изобразительные кисти Adobe Illustrator, которые можно найти на панели Кистей (кликаем на иконку Меню "Библиотеки Кистей" и выбираем Художественные (Artistic), далее выбираем Artistic_Ink или же Artistic_Watercolor).
Второй способ - более трудоемкий процесс,но в то же время гораздо более креативный и интересный. Если хотите сделать ваш постер наиболее оживленным и крутым, то давайте работать этим традиционным способом.
Используйте чернила, акварель или же гуашь - как вам угодно - чтобы нарисовать всплески и пятна на бумаге. Автор использует чернила и обычную кисть с целью создания множества маленьких капель и пятен от кончика кисти. Также можно использовать обычную зубную щетку, чтобы добиться прикольных пятнышек на бумаге.
Сканируем наше изображение, либо же просто фоткаем на смартфон (убедитесь, что освещение достаточно хорошее). Открываем изображение в Adobe Photoshop и нажимаем Control-L, чтобы открылось окно Уровни (Levels). Либо заходим в Изображение - Коррекция - Уровни. Теперь постараемся придать нашему изображению как можно больше контраста - тянем левый черный слайдер вправо, делая темные участки изображения еще темнее. Также и белый слайдер перетаскиваем влево, чтобы максимально осветлить белые участки.
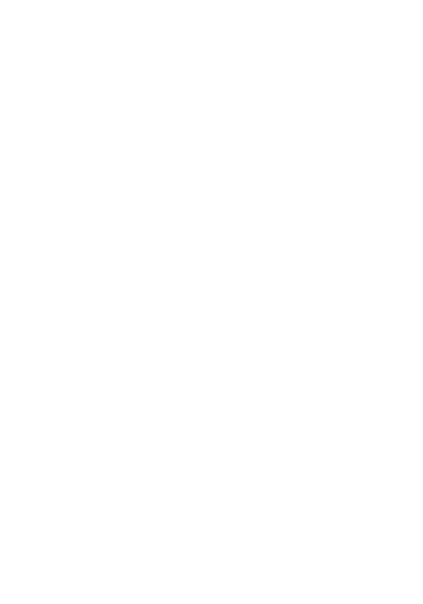
Вот так выглядит наше изображение после коррекции уровней: насыщенно-черные пятна на белоснежном фоне.
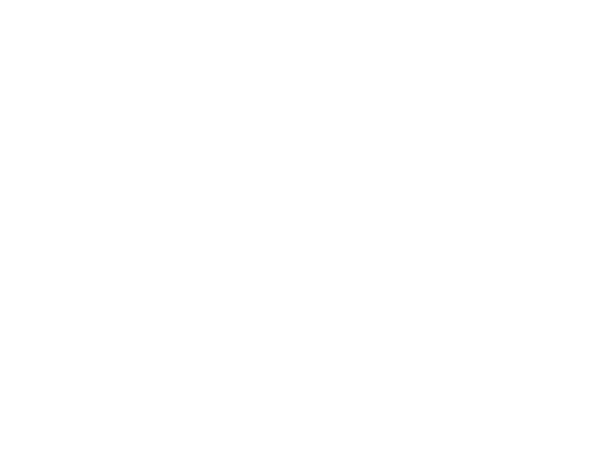
Шаг 5
Сохраним наше пятнистое изображение в форме JPEG и поместим в Adobe Illustrator (через меню Файл). У нас появилась функция "Трассировка изображения" (Image Trace), доступная в верхней панели.
Выбираем пресет Фотография высокого качества (High Fidelity Photo) из меню Трассировки изображения, затем, после того как изображение обработается, кликаем на кнопку панели трассировки изображения, которая появилась на контрольной панели сверху.
Здесь, в опциях панели трассировки изображения, двигаем слайдеры Контуры (Paths) и Углы (Corners) до 100%. Что касается слайдера Цвета (Colors), установим значение на 1, так как у нас лишь один цвет - черный. Установим уровень Шума (Noise) также на 1 px.
Все остальные настройки оставим по умолчанию, далее команда Expand (Преобразовать), чтобы преобразовать трассированное изображение в векторные формы.
Сохраним наше пятнистое изображение в форме JPEG и поместим в Adobe Illustrator (через меню Файл). У нас появилась функция "Трассировка изображения" (Image Trace), доступная в верхней панели.
Выбираем пресет Фотография высокого качества (High Fidelity Photo) из меню Трассировки изображения, затем, после того как изображение обработается, кликаем на кнопку панели трассировки изображения, которая появилась на контрольной панели сверху.
Здесь, в опциях панели трассировки изображения, двигаем слайдеры Контуры (Paths) и Углы (Corners) до 100%. Что касается слайдера Цвета (Colors), установим значение на 1, так как у нас лишь один цвет - черный. Установим уровень Шума (Noise) также на 1 px.
Все остальные настройки оставим по умолчанию, далее команда Expand (Преобразовать), чтобы преобразовать трассированное изображение в векторные формы.
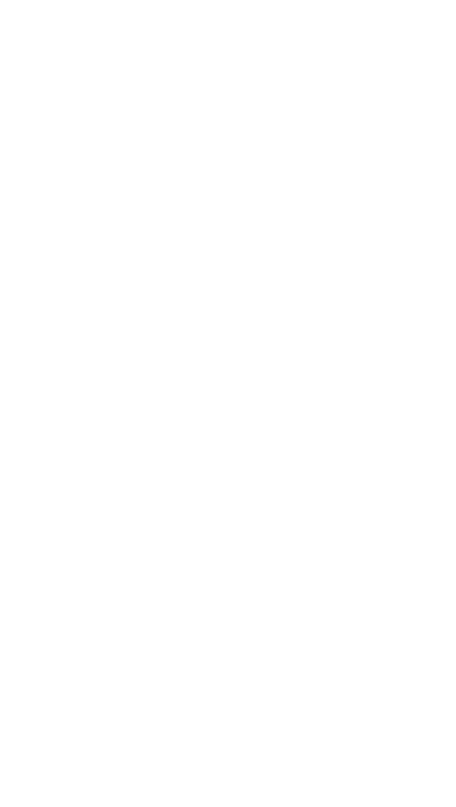
Шаг 6
Создаем новый слой между слоями, содержащими задний фон и голову льва. Начинаем добавлять пятнышки, которые только что создали.
Создаем новый слой между слоями, содержащими задний фон и голову льва. Начинаем добавлять пятнышки, которые только что создали.
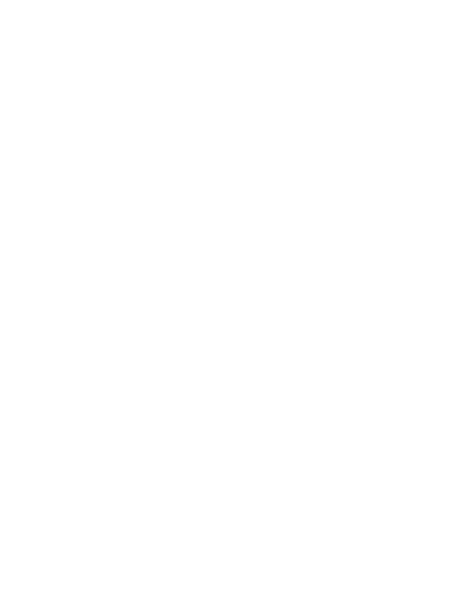
Шаг 7
Некоторые пятна заполним линейным градиентом от оранжевого к белому и от красного к белому, переключимся на режим наложения Умножение (Multiply Blending Mode), чтобы сделать пятна полупрозрачными.
Другие формы заполним темно-бордовым цветом, применив режим Осветление, чтобы создать светлые участки над задним фоном.
Некоторые пятна заполним линейным градиентом от оранжевого к белому и от красного к белому, переключимся на режим наложения Умножение (Multiply Blending Mode), чтобы сделать пятна полупрозрачными.
Другие формы заполним темно-бордовым цветом, применив режим Осветление, чтобы создать светлые участки над задним фоном.
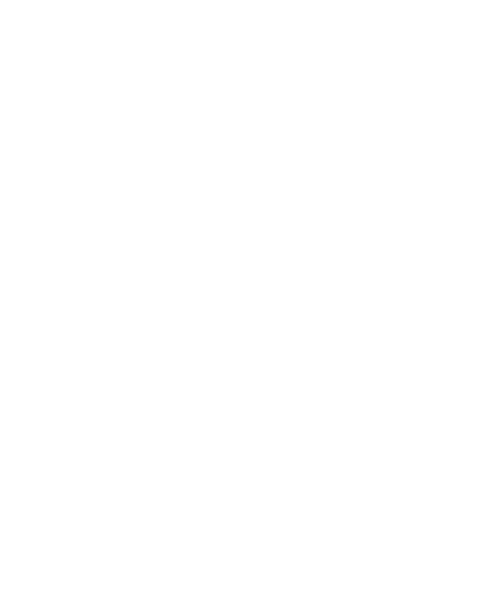
Шаг 8
Создаем новый слой, на этот раз поместим его поверх слоя с головой льва. Добавим пятна над мордой льва и вокруг головы, заполняя их полупрозрачными градиентами в режиме Умножения.
Поместим два круглых пятна над глазами и заполним их радиальным градиентом от белого по центру к оранжевому по краям. Применим режим наложения Умножение, чтобы сделать центры пятен прозрачными.
Создаем новый слой, на этот раз поместим его поверх слоя с головой льва. Добавим пятна над мордой льва и вокруг головы, заполняя их полупрозрачными градиентами в режиме Умножения.
Поместим два круглых пятна над глазами и заполним их радиальным градиентом от белого по центру к оранжевому по краям. Применим режим наложения Умножение, чтобы сделать центры пятен прозрачными.
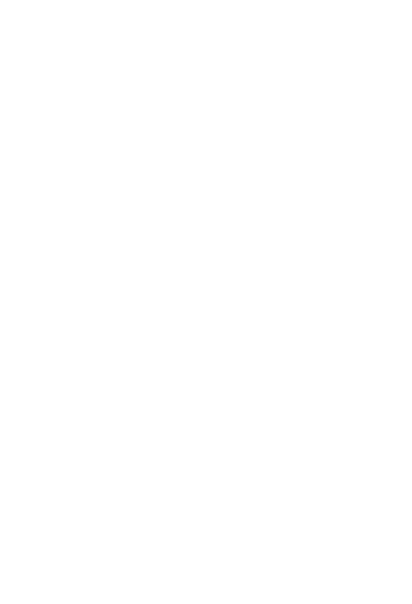
Шаг 9
Теперь нарисуем яркую ленту снизу нашего постера. Начинаем с рисования узкой полосы инструментом Прямоугольник (Rectangle Tool (M)) и заполняем ее горизонтальным линейным градиентом от темно-фиолетового по краям до ярко-синего по центру.
Берем инструмент Перо (Pen Tool (P)) и формируем небольшой темный треугольник внизу левой части ленты. Тут очень пригодится функция Умные направляющие (Smart Guides).
Прибавим небольшой прямоугольник под фигурами, формируя таким образом складку у ленты.
Теперь нарисуем яркую ленту снизу нашего постера. Начинаем с рисования узкой полосы инструментом Прямоугольник (Rectangle Tool (M)) и заполняем ее горизонтальным линейным градиентом от темно-фиолетового по краям до ярко-синего по центру.
Берем инструмент Перо (Pen Tool (P)) и формируем небольшой темный треугольник внизу левой части ленты. Тут очень пригодится функция Умные направляющие (Smart Guides).
Прибавим небольшой прямоугольник под фигурами, формируя таким образом складку у ленты.
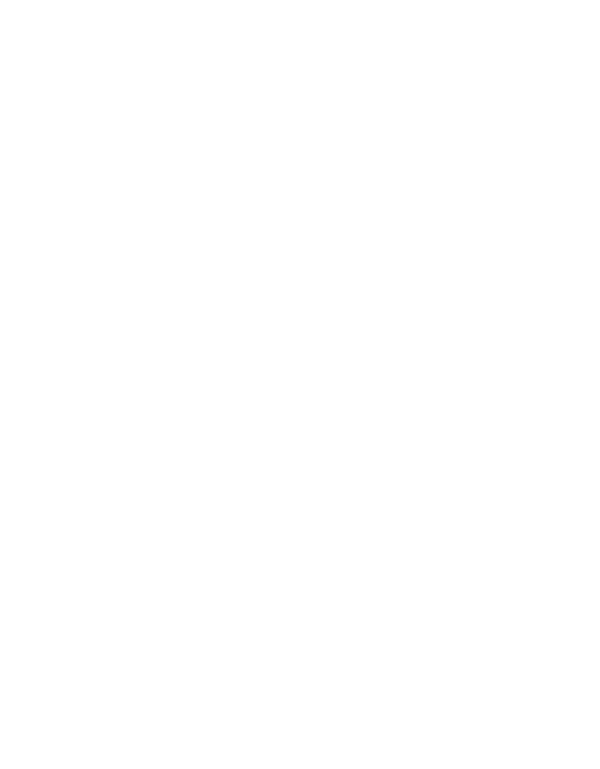
Шаг 10
Выберем маленький треугольник и складку и используем инструмент Отражение (Reflect Tool (O)) по вертикали. Нажмем на кнопку Копировать и сдвинем получившуюся копию на противоположную, правую сторону ленты.
Выберем маленький треугольник и складку и используем инструмент Отражение (Reflect Tool (O)) по вертикали. Нажмем на кнопку Копировать и сдвинем получившуюся копию на противоположную, правую сторону ленты.
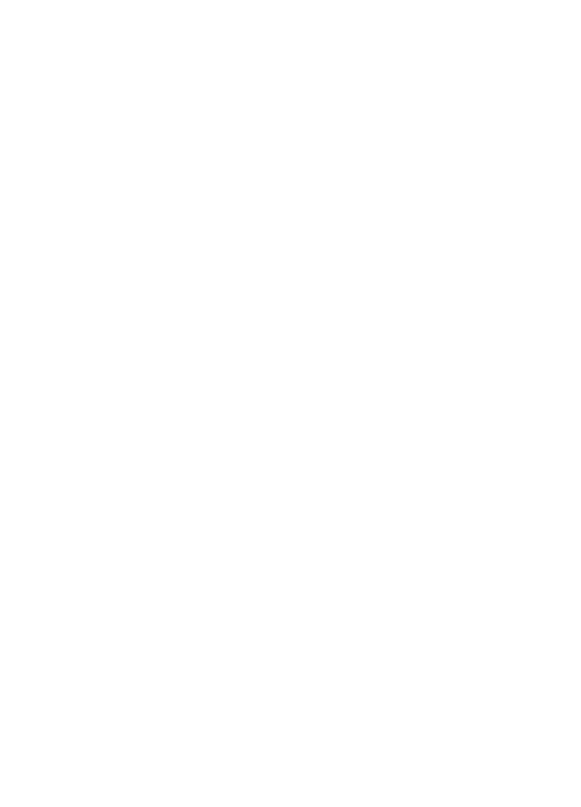
Шаг 11
Добавим надпись на ленту. Используем какой-нибудь замысловатый шрифт с засечками, например, Trajan Pro 3 или же какой-нибудь шрифт из бесплатного источника Playfair Display. Напечатаем слово COURAGE (Храбрость). Далее идем Object>Expand Appearance (Объект>Разобрать оформление), преобразовывая текст в набор раздельных векторных знаков.
Сделаем буквы золотистыми с помощью комплексного вертикального линейного градиента, состоящего из шести цветов - от темно-коричневого по краям до светло-желтого и оранжевого посередине.
Сделаем надпись более трехмерным, заходим в Объект>Контур>Создать параллельный контур (Object > Path > Offset Path) и в настройках ставим 2 px. Заполним созданную форму вертикальным линейным градиентом от бежевого по краям до светло-желтого (почти белого) по центру.
Добавим надпись на ленту. Используем какой-нибудь замысловатый шрифт с засечками, например, Trajan Pro 3 или же какой-нибудь шрифт из бесплатного источника Playfair Display. Напечатаем слово COURAGE (Храбрость). Далее идем Object>Expand Appearance (Объект>Разобрать оформление), преобразовывая текст в набор раздельных векторных знаков.
Сделаем буквы золотистыми с помощью комплексного вертикального линейного градиента, состоящего из шести цветов - от темно-коричневого по краям до светло-желтого и оранжевого посередине.
Сделаем надпись более трехмерным, заходим в Объект>Контур>Создать параллельный контур (Object > Path > Offset Path) и в настройках ставим 2 px. Заполним созданную форму вертикальным линейным градиентом от бежевого по краям до светло-желтого (почти белого) по центру.
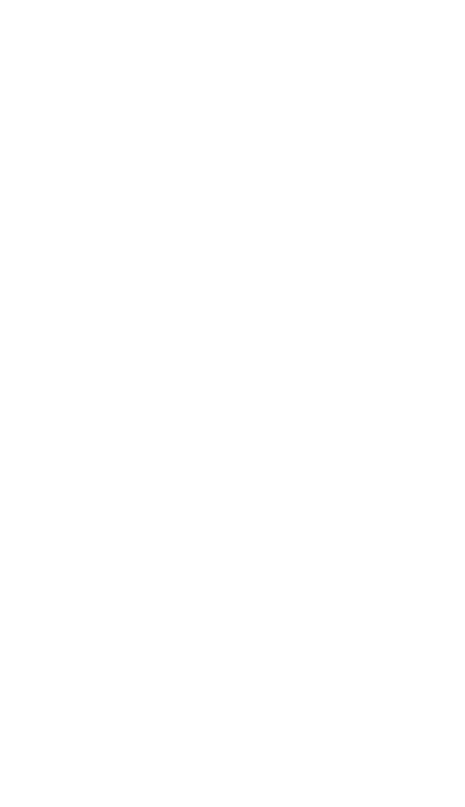
Шаг 12
Поместим надпись поверх ленты и добавим еще один параллельный контур с настройкой 2 px. Заполним его темно-синим цветом и настроим режим наложения Умножение, таким образом создавая тень под буквами и делая их более выделяющимися на фоне ленты.
Сделаем нашу ленту слегка изогнутой. Выбираем ленту и надпись и группируем их (Control-G). Выбираем Эффект>Деформация>Дуга (Effect > Warp > Arc). Двигаем слайдер влево, устанавливая искажение по горизонтали на значение -20%, таким образом придавая нашей ленте изгиб арки.
Поместим надпись поверх ленты и добавим еще один параллельный контур с настройкой 2 px. Заполним его темно-синим цветом и настроим режим наложения Умножение, таким образом создавая тень под буквами и делая их более выделяющимися на фоне ленты.
Сделаем нашу ленту слегка изогнутой. Выбираем ленту и надпись и группируем их (Control-G). Выбираем Эффект>Деформация>Дуга (Effect > Warp > Arc). Двигаем слайдер влево, устанавливая искажение по горизонтали на значение -20%, таким образом придавая нашей ленте изгиб арки.
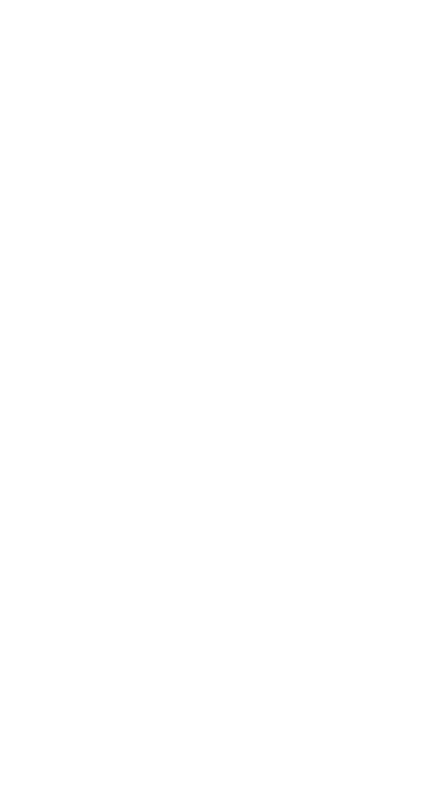
Шаг 13
Нажимаем Объект>Преобразовать (Object > Expand) на ленту и помещаем ее в нижнюю часть нашего постера, чтобы композиция выглядела цельной. Добавим легкую тень под лентой таким же образом, каким мы это делали для головы льва.
Ура! Мы закончили!
Нажимаем Объект>Преобразовать (Object > Expand) на ленту и помещаем ее в нижнюю часть нашего постера, чтобы композиция выглядела цельной. Добавим легкую тень под лентой таким же образом, каким мы это делали для головы льва.
Ура! Мы закончили!