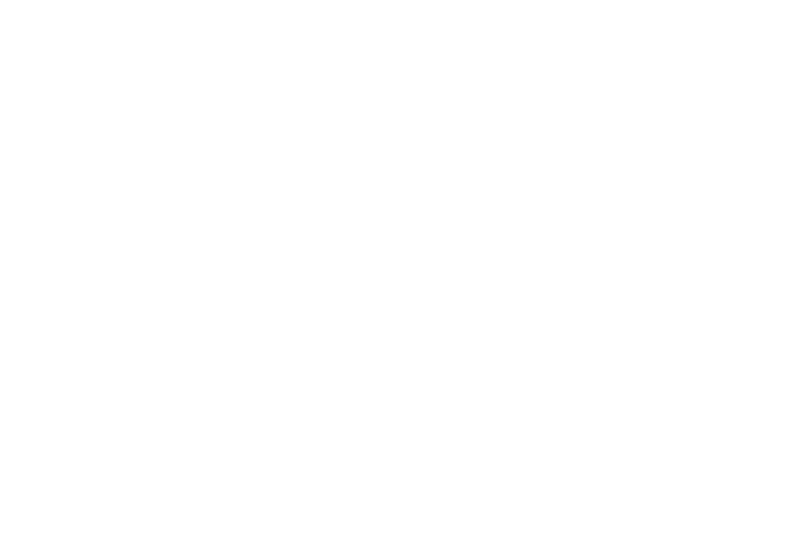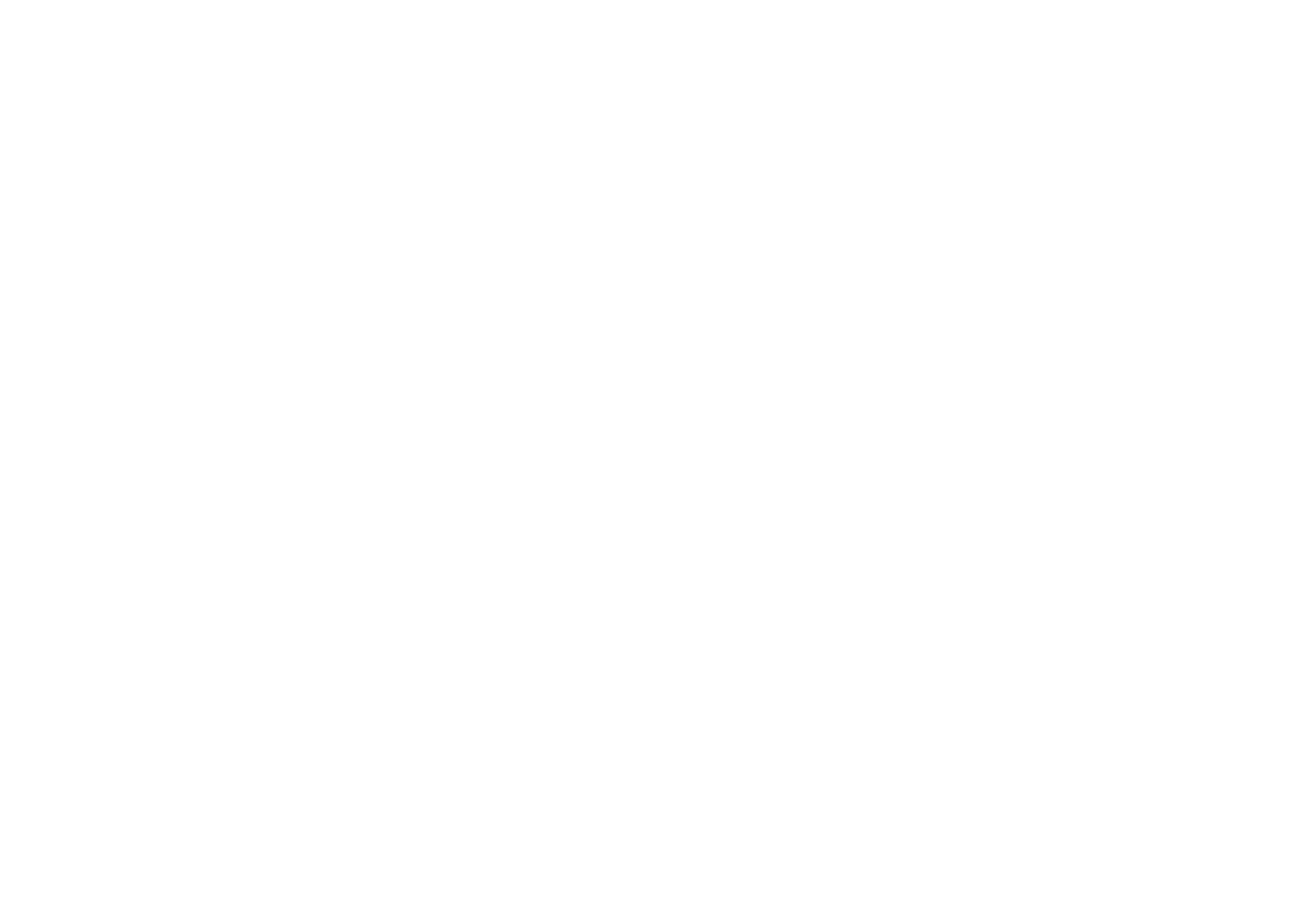ARTISTHUNT BLOG
Как оживить фотографию c помощью Photoshop
Урок по работе в Photoshop: о том, как оживить фотографию с помощью ярких цветов.
В данном уроке мы рассмотрим, как сделать так, чтобы изображение выглядело более "летним" и красочным. Мы будем производить небольшие корректировки, чтобы изменить общий тон фотографии, а также изменим настройки в определенных частях изображения. Отредактируем и цвета - чтобы придать фотографии ощущение "тепла".
В конечном итоге у нас получится красивое, яркое фото, будто сделанное в солнечный летний день (оригинал фото был сделан в дождливую и пасмурную погоду).
В данном уроке мы рассмотрим, как сделать так, чтобы изображение выглядело более "летним" и красочным. Мы будем производить небольшие корректировки, чтобы изменить общий тон фотографии, а также изменим настройки в определенных частях изображения. Отредактируем и цвета - чтобы придать фотографии ощущение "тепла".
В конечном итоге у нас получится красивое, яркое фото, будто сделанное в солнечный летний день (оригинал фото был сделан в дождливую и пасмурную погоду).

Шаг 1
Открываем нужное фото в Photoshop, дважды дублируем новые Слои, нажав сочетание клавиш Ctrl + J дважды.
Шаг 2
Бесплатный курс
Рисование для новичков
Рисование для новичков
Полноценный 8-часовой курс для начинающих.
Состоит из 7 видео-уроков
Состоит из 7 видео-уроков
Переименуем слои: верхний назовем "Vibrance" (Красочность), средний назовем "Lighten" (Осветление). Панель "Слои" должна будет выглядеть примерно вот так:
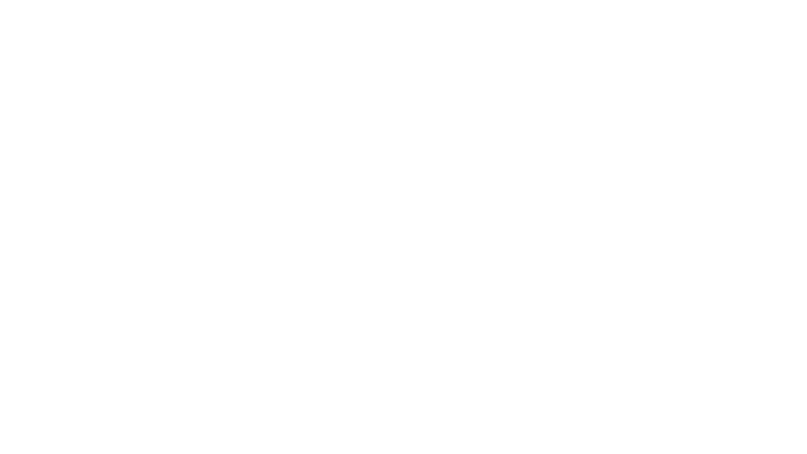
Шаг 3
Сперва поработаем над осветлением. Щелкаем на слое "Осветление", выбираем пункт Экран в меню Режимы Наложения. Изображение стало слишком светлым, поэтому уменьшим Уровень Непрозрачности до 40%.
Шаг 4
Создаем новый слой-маску слоя "Осветление". При помощи мягкой черной кисти (клавиша B) закрасим те части изображения, которые мы не хотим осветлять, и удалим этот эффект.
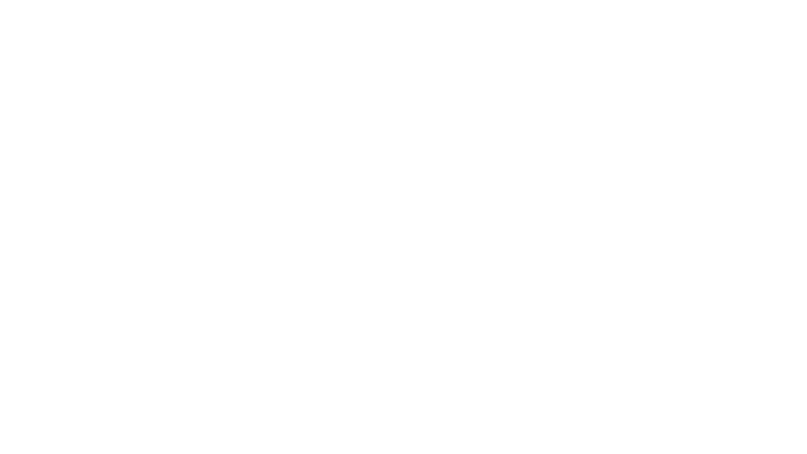
Шаг 5
Теперь добавим нашему изображению красочности. Выбираем слой "Красочность" и далее - в Режимах Наложения слоев выбираем пункт Мягкий Свет. Снова уменьшаем уровень насыщенности до 40%.
Шаг 6
Создаем новый слой-маску слоя "Красочность" и повторяем действия из Шага 4.

Шаг 7
Теперь преобразуем все в Смарт Объект. Таким образом, соединим все слои и применим к ним всем какие-то эффекты, как к одному слою. Но при этом можно в дальнейшем отредактировать все изменения.
Выделим все слои, нажмем правой кнопкой мыши и выберем Преобразовать в смарт-объект.
Выделим все слои, нажмем правой кнопкой мыши и выберем Преобразовать в смарт-объект.
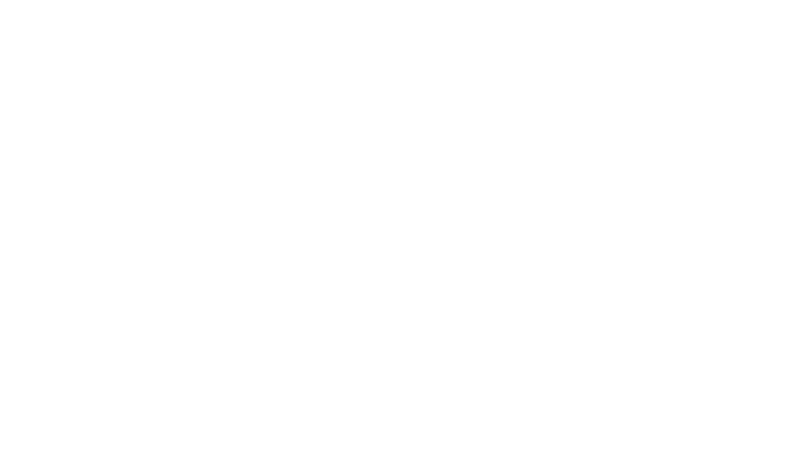
Шаг 8
На вашей Панели Слоев теперь должен отображаться только один общий слой, после преобразования в смарт-объект.

Шаг 9
Произведем небольшие правки. Заходим в Фильтр - Фильтр Camera Raw (клавиша Shift + Ctrl + A).
Шаг 10
Открылось диалоговое окно Фильтра Camera Raw. Отрегулируем пункт Экспонир (Exposure), например, для данного изображения можно сменить Экспонир на значение -0,10.
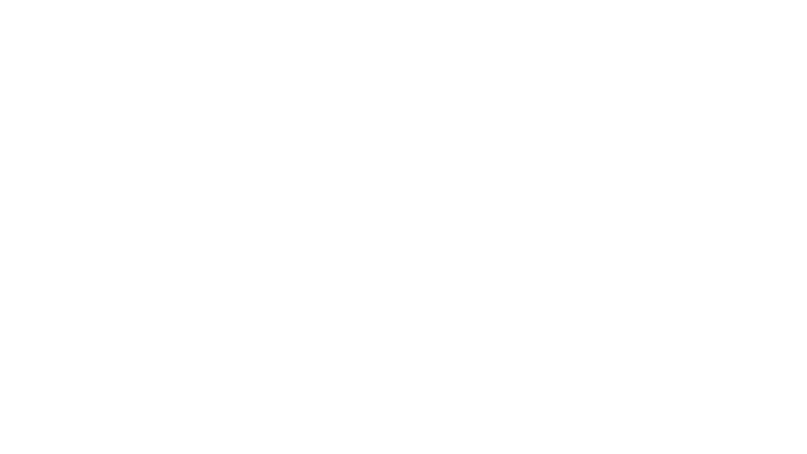
Шаг 11
Выше над пунктом Экспонир находится пункт Баланс Белого. На данном изображении прибавим Температуру.
Обратите внимание, что линию Баланс Белого можно настраивать с помощью клавиш со стрелками на вашей клавиатуре.
Обратите внимание, что линию Баланс Белого можно настраивать с помощью клавиш со стрелками на вашей клавиатуре.
Шаг 12
Теперь нажимаем на квадратную кнопку Эффекты (эти кнопки расположены под гистограммой) и настраиваем параметр Удалить Дымку, поставим, например, значение +10.

Шаг 13
Можно также сделать изображение более теплым при помощи раздела Разбиение Тонов (кнопка также находится под гистограммой). Регулируем Цветовой тон в разделе Света - поставим, например значение 55, передвинув бегунок в желтый цвет спектра. Насыщенность можно поставить 3.
Шаг 14
В разделе Тени (чуть ниже) настроим также Цветовой фон, передвинув бегунок опять-таки в желтый цвет спектра (значение примерно 60), а Насыщенность поставим примерно 8.
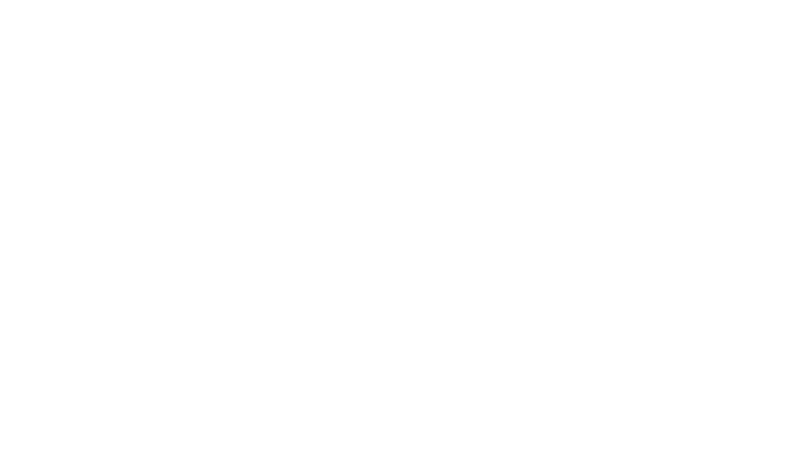
Шаг 15
В разделе Баланс двигаем бегунок в стороны, пока не добьетесь нужного вам баланса между светом и тенью. Двигаясь влево, бегунок устанавливает больше тонов Теней, двигаясь вправо - больше тонов Света.
Установив все настройки, наконец нажимаем клавишу ОК, чтобы сохранить произведенные изменения.
Далее ретушируйте изображение, как обычно.
Установив все настройки, наконец нажимаем клавишу ОК, чтобы сохранить произведенные изменения.
Далее ретушируйте изображение, как обычно.