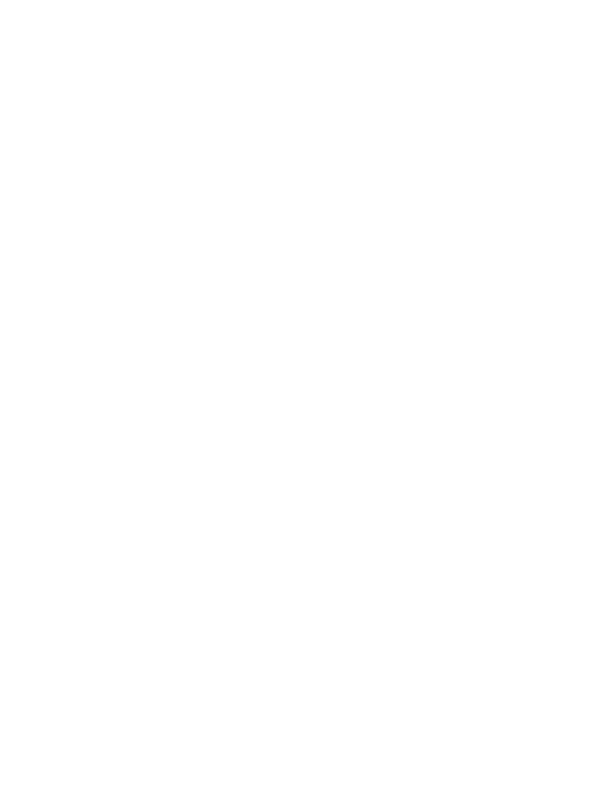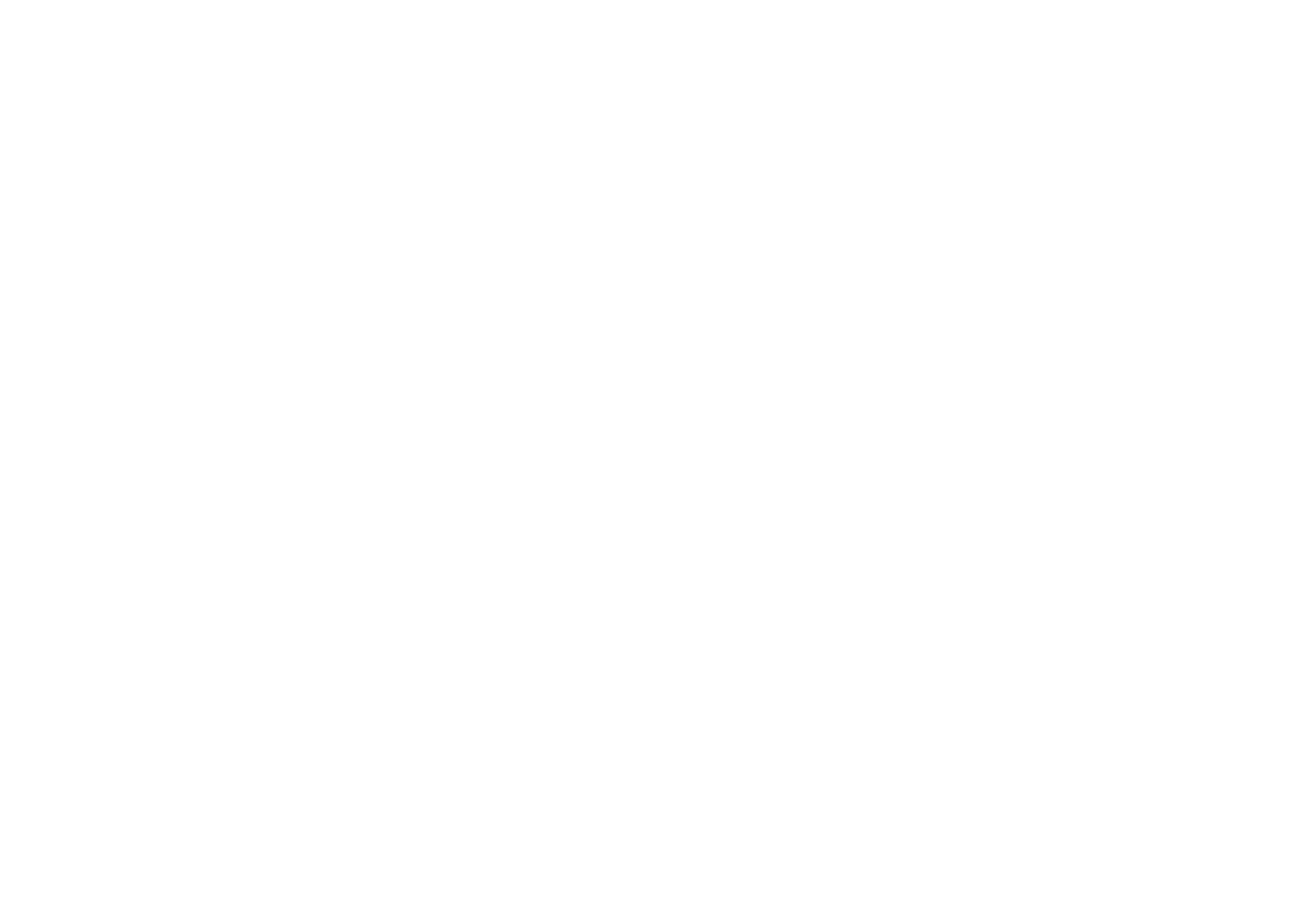ARTISTHUNT BLOG
Как создать в Photoshop кисти, имитирующие туман
В этом уроке вы узнаете, как создать свои собственные кисти "Туман", используя трансформацию и различные фильтры.
1. Создаем базовую текстуру тумана
Шаг 1
Создайте новый документ в программе Photoshop. Установите Ширину (Width) и Высоту (Height) на 5000 px, а затем нажмите ОК.
Создайте новый документ в программе Photoshop. Установите Ширину (Width) и Высоту (Height) на 5000 px, а затем нажмите ОК.
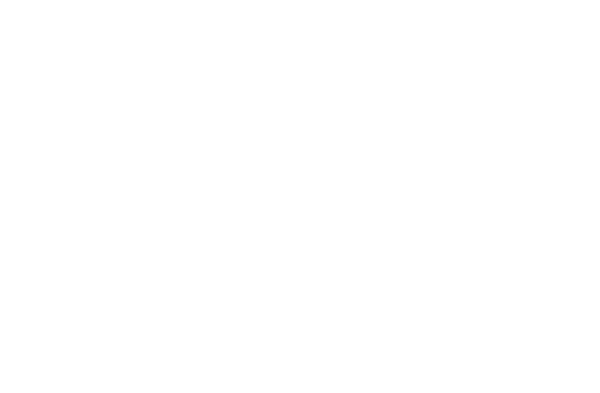
Шаг 2
Выберите инструмент Заливка (Paint Bucket Tool (G), установите чёрный цвет (#000000). Залейте Задний фон (BACKGROUND) черным цветом.
Выберите инструмент Заливка (Paint Bucket Tool (G), установите чёрный цвет (#000000). Залейте Задний фон (BACKGROUND) черным цветом.
Бесплатный курс
Рисование для новичков
Рисование для новичков
Полноценный 8-часовой курс для начинающих.
Состоит из 7 видео-уроков
Состоит из 7 видео-уроков
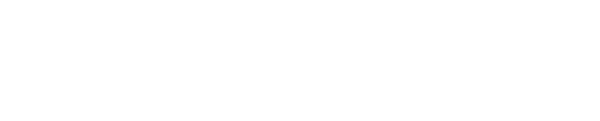
Шаг 3
Создайте новый слой поверх слоя с Задним фоном (BACKGROUND). Вы можете найти кнопку Создать новый слой (Create a new layer) в нижней части панели слоев (если вы не видите этой панели, то заходим Окно - Слои (Window > Layers).
Создайте новый слой поверх слоя с Задним фоном (BACKGROUND). Вы можете найти кнопку Создать новый слой (Create a new layer) в нижней части панели слоев (если вы не видите этой панели, то заходим Окно - Слои (Window > Layers).
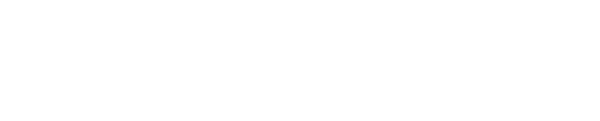
Дважды щелкните по названию слоя, который вы только что создали. Назовите этот слой Туман (FOG). С помощью инструмента Заливка (Paint Bucket Tool (G), также залейте этот слой черным цветом.
Шаг 4
Выберите инструмент Овальная область (Elliptical Marquee Tool (M), создайте круглое выделение в центре изображения. Смотрите скриншот ниже для примера.
Шаг 4
Выберите инструмент Овальная область (Elliptical Marquee Tool (M), создайте круглое выделение в центре изображения. Смотрите скриншот ниже для примера.
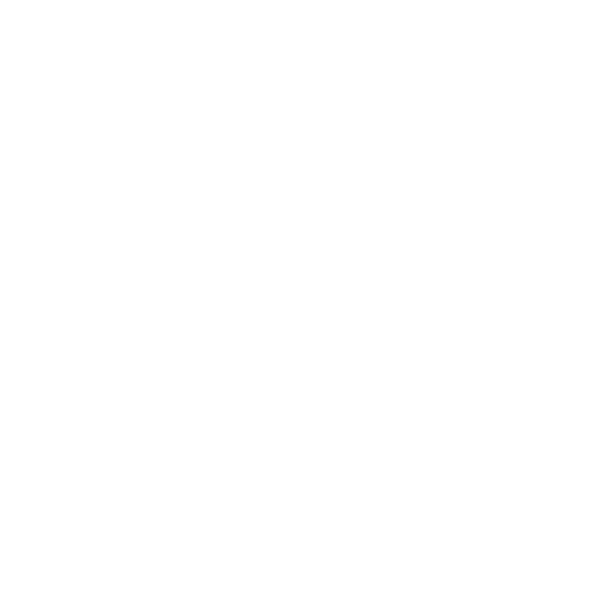
Далее: Выделение - Модификация - Растушевка (Select > Modify > Feather) и в появившемся окне, установите Радиус растушевки (Feather Radius) 500 px. Нажмите кнопку ОК. Благодаря этому действию, мы создадим плавный переход между туманом и остальным изображением.
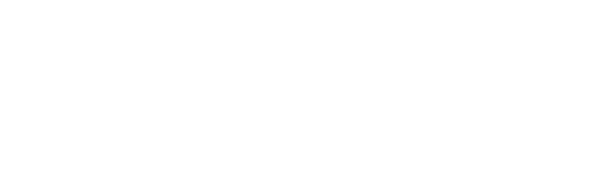
Шаг 5
Установите цвет переднего плана на черный цвет, а цвет заднего плана на белый цвет.
Установите цвет переднего плана на черный цвет, а цвет заднего плана на белый цвет.
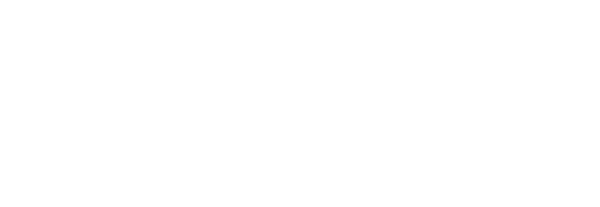
Далее заходим в Фильтр - Рендеринг - Облака (Filter > Render > Clouds), чтобы применить рендеринг к базовой текстуре для создания кисти Туман.
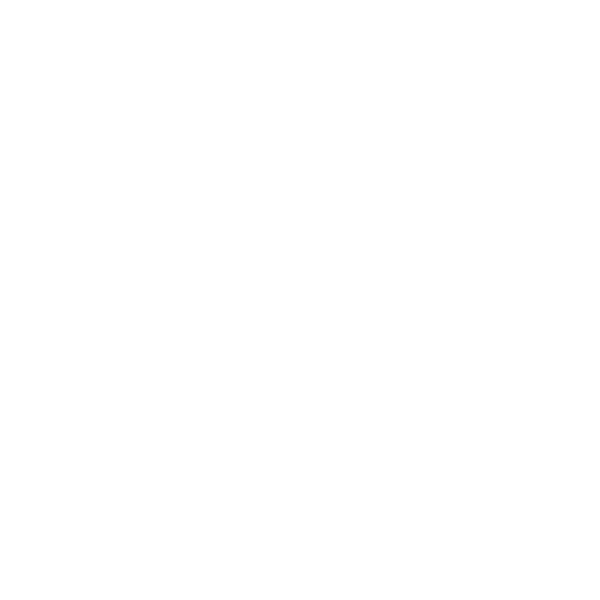
Теперь, отмените активное выделение, для этого выбираем Выделение - Отменить выделение (Select > Deselect).
Шаг 6
Чтобы сделать базовую текстуру более реалистичной, нам необходимо немного размыть её. Заходим в Фильтр - Размытие - Размытие по Гауссу (Filter > Blur > Gaussian Blur). Установите Радиус (Radius) размытия 30 px. Нажмите ОК.
Шаг 6
Чтобы сделать базовую текстуру более реалистичной, нам необходимо немного размыть её. Заходим в Фильтр - Размытие - Размытие по Гауссу (Filter > Blur > Gaussian Blur). Установите Радиус (Radius) размытия 30 px. Нажмите ОК.
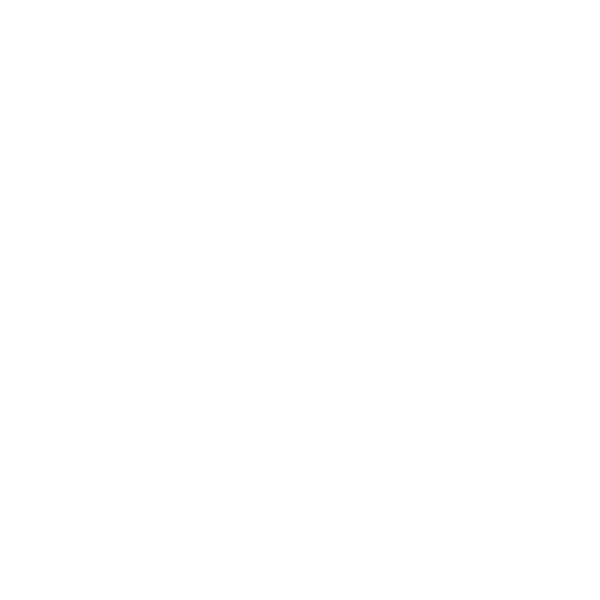
2. Создаем густой туман
Итак, мы подошли к самой увлекательной части урока! Вы можете создать множество вариаций тумана на ваше усмотрение. В этом уроке мы рассмотрим три основные вариации. Но вы можете настроить кисть, как вам захочется.
Мы сфокусируемся над созданием следующих трех эффектов:
Густой туман (Thick Fog)
Лёгкий туман (Gentle Haze)
Рассеянный туман (Wisps of Fog)
Шаг 1
Щелкните правой кнопкой мыши по слою Туман (FOG) и в появившемся окне, выберите опцию Создать дубликат слоя (Duplicate layer). Назовите дубликат слоя Густой Туман (THICK FOG). Отключите видимость слоя Туман (FOG). Находясь на слое Густой Туман (THICK FOG), уменьшите его Непрозрачность (Opacity) до 40%.
Мы сфокусируемся над созданием следующих трех эффектов:
Густой туман (Thick Fog)
Лёгкий туман (Gentle Haze)
Рассеянный туман (Wisps of Fog)
Шаг 1
Щелкните правой кнопкой мыши по слою Туман (FOG) и в появившемся окне, выберите опцию Создать дубликат слоя (Duplicate layer). Назовите дубликат слоя Густой Туман (THICK FOG). Отключите видимость слоя Туман (FOG). Находясь на слое Густой Туман (THICK FOG), уменьшите его Непрозрачность (Opacity) до 40%.
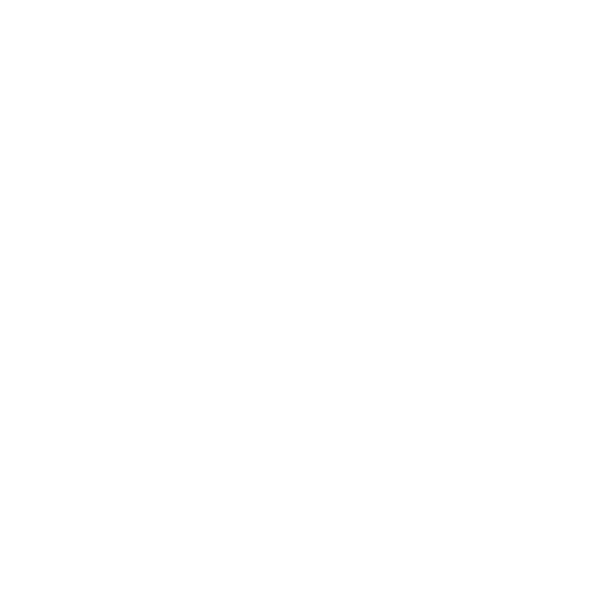
Шаг 2
Далее, заходим в Редактирование - Трансформация - Перспектива (Edit > Transform > Perspective) и установите перспективу, как показано на скриншоте ниже. Создав перспективу, нажмите клавишу Enter, чтобы применить изменения.
Далее, заходим в Редактирование - Трансформация - Перспектива (Edit > Transform > Perspective) и установите перспективу, как показано на скриншоте ниже. Создав перспективу, нажмите клавишу Enter, чтобы применить изменения.
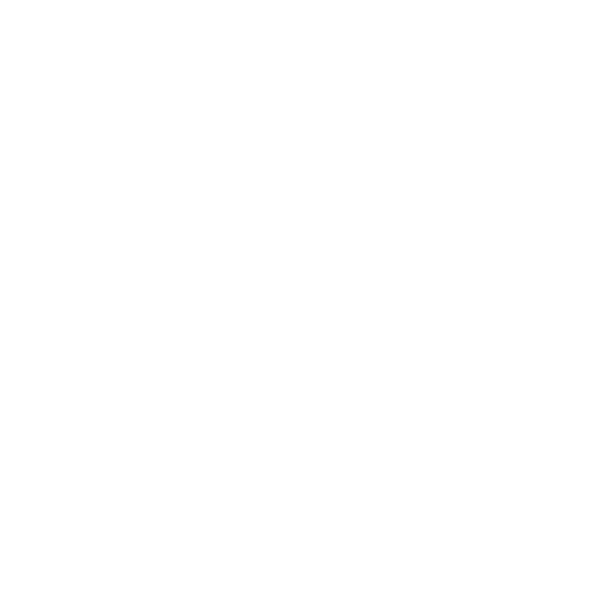
Итак, мы создали основу для нашей первой кисти. Давайте перейдем к следующей основе!
3. Создаем легкий туман
Шаг 1
Щелкните правой кнопкой мыши по слою Туман (FOG) и в появившемся окне, выберите опцию Создать дубликат слоя (Duplicate layer). Назовите дубликат слоя Легкий Туман (GENTLE HAZE). Отключите видимость слоя Туман (FOG) и Густой Туман (THICK FOG). Далее, заходим в Фильтр - Размытие - Размытие по Гауссу (Filter > Blur > Gaussian Blur). Установите Радиус (Radius) размытия 80 px. Нажмите ОК, чтобы применить фильтр.
Щелкните правой кнопкой мыши по слою Туман (FOG) и в появившемся окне, выберите опцию Создать дубликат слоя (Duplicate layer). Назовите дубликат слоя Легкий Туман (GENTLE HAZE). Отключите видимость слоя Туман (FOG) и Густой Туман (THICK FOG). Далее, заходим в Фильтр - Размытие - Размытие по Гауссу (Filter > Blur > Gaussian Blur). Установите Радиус (Radius) размытия 80 px. Нажмите ОК, чтобы применить фильтр.
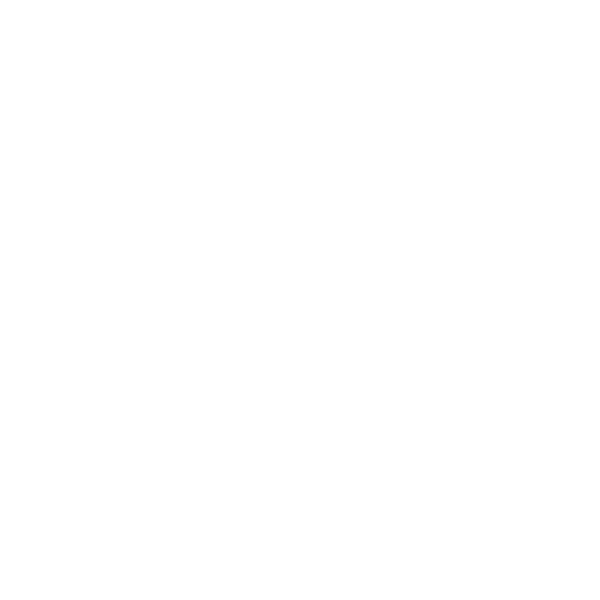
Шаг 2
Выбираем Редактирование - Свободная трансформация (Edit > Free Transform) и трансформируем эффект, как показано на скриншоте ниже. Нажмите клавишу Enter после завершения трансформации, чтобы применить изменения.
Выбираем Редактирование - Свободная трансформация (Edit > Free Transform) и трансформируем эффект, как показано на скриншоте ниже. Нажмите клавишу Enter после завершения трансформации, чтобы применить изменения.
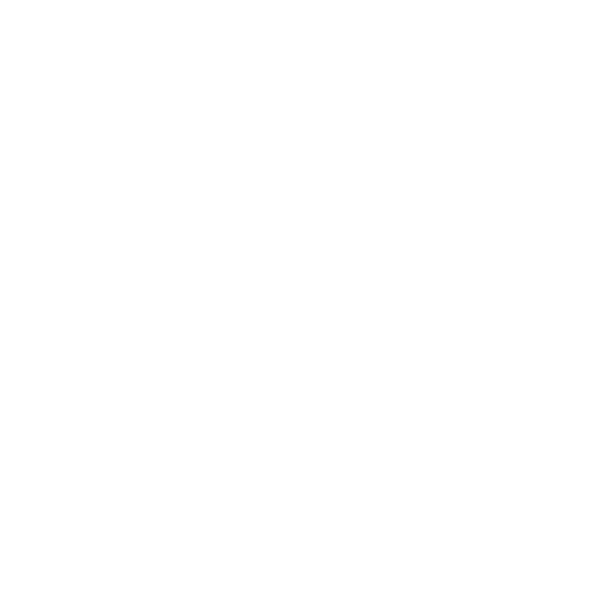
Шаг 3
Уменьшите Непрозрачность (Opacity) данного слоя до 60%. Выберите инструмент Кисть (Brush Tool (B). Установите мягкую круглую кисть непрозрачностью 30%, цвет кисти черный. Прокрасьте кистью поверх отдельных участков тумана, где туман слишком густой. Обратите внимание на скриншот ниже, чтобы увидеть, где вы должны прокрашивать кистью.
Уменьшите Непрозрачность (Opacity) данного слоя до 60%. Выберите инструмент Кисть (Brush Tool (B). Установите мягкую круглую кисть непрозрачностью 30%, цвет кисти черный. Прокрасьте кистью поверх отдельных участков тумана, где туман слишком густой. Обратите внимание на скриншот ниже, чтобы увидеть, где вы должны прокрашивать кистью.
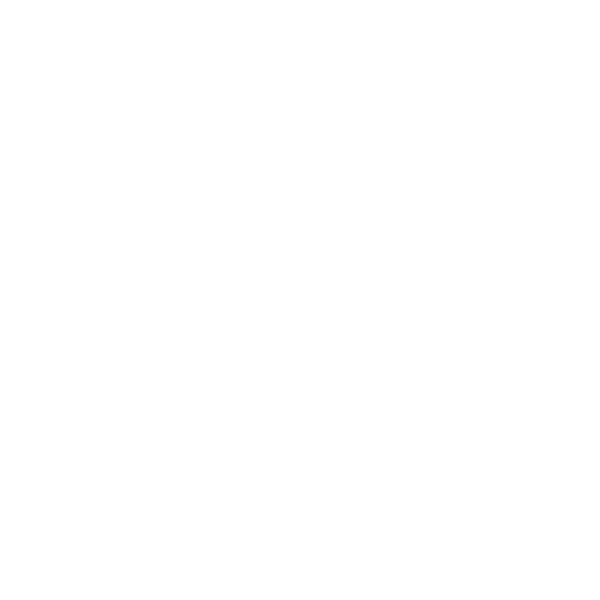
4. Добавляем рассеянный туман
Шаг 1
Щелкните правой кнопкой мыши по слою Туман (FOG) и в появившемся окне, выберите опцию Создать дубликат слоя (Duplicate layer). Назовите дубликат слоя Рассеянный Туман (WISPS OF FOG). Отключите видимость слоев Туман (FOG), Густой Туман (THICK FOG) и Легкий Туман (GENTLE MIST).
Щелкните правой кнопкой мыши по слою Туман (FOG) и в появившемся окне, выберите опцию Создать дубликат слоя (Duplicate layer). Назовите дубликат слоя Рассеянный Туман (WISPS OF FOG). Отключите видимость слоев Туман (FOG), Густой Туман (THICK FOG) и Легкий Туман (GENTLE MIST).
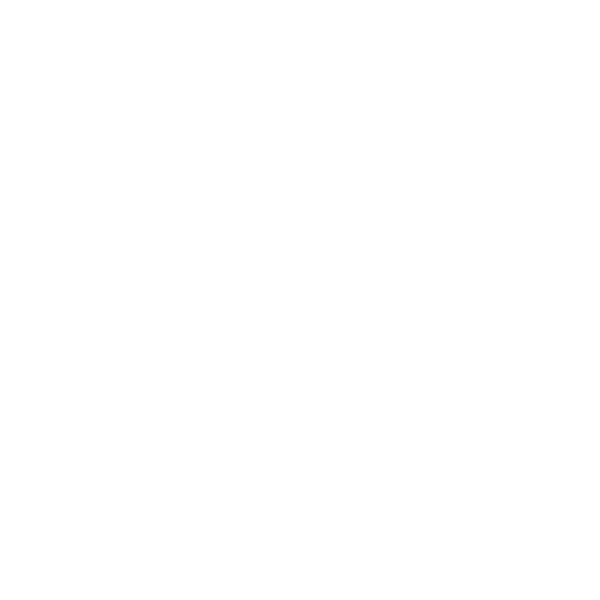
Шаг 2
Далее: Редактирование - Свободная трансформация (Edit > Free Transform) и трансформируем эффект Рассеянного Тумана (WISPS OF FOG), как показано на скриншоте ниже. Нажмите клавишу Enter после трансформации, чтобы применить изменения.
Далее: Редактирование - Свободная трансформация (Edit > Free Transform) и трансформируем эффект Рассеянного Тумана (WISPS OF FOG), как показано на скриншоте ниже. Нажмите клавишу Enter после трансформации, чтобы применить изменения.
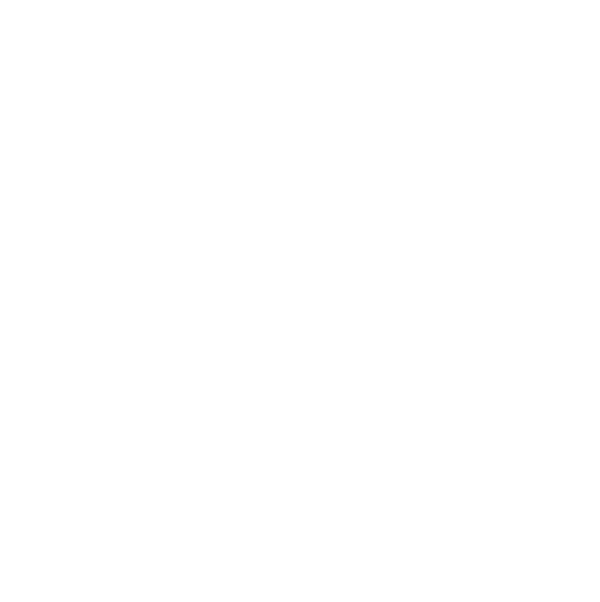
Шаг 3
Фильтр - Пластика (Filter > Liquify). Выберите инструмент Деформация (Forward Warp Tool). Деформируйте эффект, как показано на скриншоте ниже. Нажмите клавишу Enter после деформации, чтобы применить изменения.
Фильтр - Пластика (Filter > Liquify). Выберите инструмент Деформация (Forward Warp Tool). Деформируйте эффект, как показано на скриншоте ниже. Нажмите клавишу Enter после деформации, чтобы применить изменения.
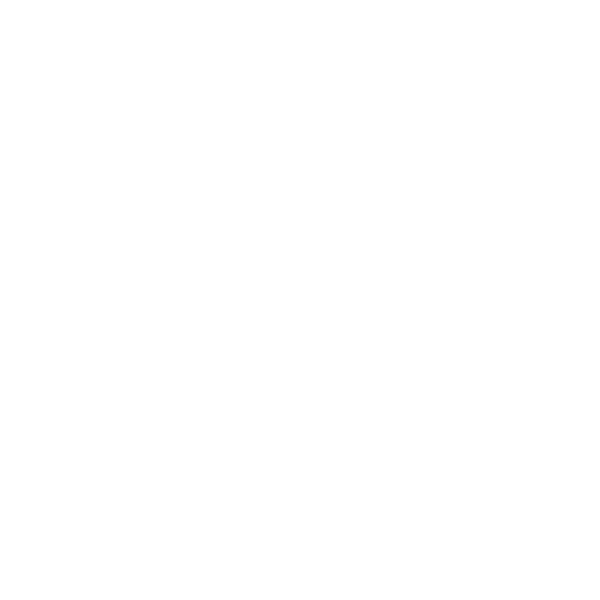
Шаг 4
Далее, заходим в Фильтр - Размытие - Размытие по Гауссу (Filter > Blur > Gaussian Blur). Установите Радиус (Radius) размытия 50 px. Нажмите OK, чтобы применить фильтр. Уменьшите Непрозрачность (Opacity) данного слоя до 50%.
Далее, заходим в Фильтр - Размытие - Размытие по Гауссу (Filter > Blur > Gaussian Blur). Установите Радиус (Radius) размытия 50 px. Нажмите OK, чтобы применить фильтр. Уменьшите Непрозрачность (Opacity) данного слоя до 50%.
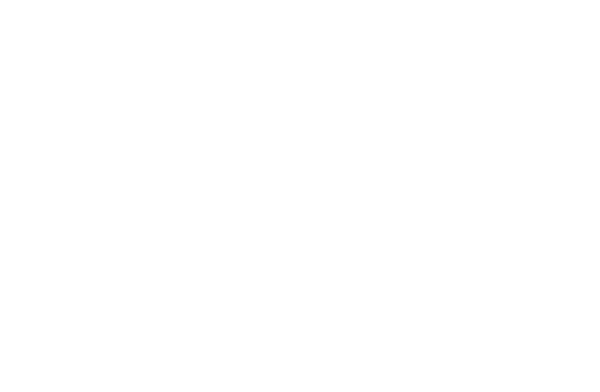
5. Создаем кисти
Итак, мы создали три основные формы тумана. Далее вы увидите, что они могут быть весьма универсальными. Но перед тем, как мы их протестируем, нам необходимо создать из них кисти.
Давайте посмотрим, как можно создать кисть из слоя Густой Туман (THICK FOG). Техника создания кистей из оставшихся двух слоев - абсолютно та же самая.
Шаг 1
Убедитесь, чтобы была включена видимость только двух слоев Задний фон (BACKGROUND) и Густой Туман (THICK FOG).
Давайте посмотрим, как можно создать кисть из слоя Густой Туман (THICK FOG). Техника создания кистей из оставшихся двух слоев - абсолютно та же самая.
Шаг 1
Убедитесь, чтобы была включена видимость только двух слоев Задний фон (BACKGROUND) и Густой Туман (THICK FOG).
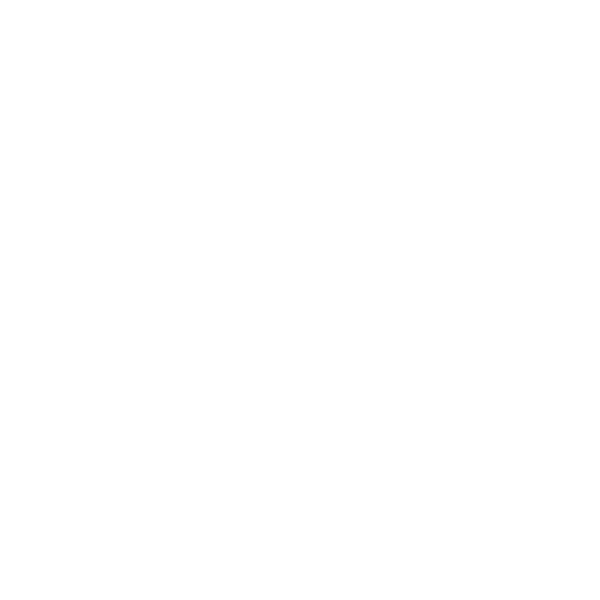
Мы создавали слои с белым туманом на черном заднем фоне, потому что, таким образом, легче представить, как в действительности выглядит эффект тумана. Но теперь нам необходимо инвертировать цвета, чтобы можно было создать кисть.
Добавьте новый корректирующий слой Инверсия (Invert) поверх всех остальных слоев. Данный корректирующий слой можно добавить, нажав кнопку Добавить новый слой-заливку или корректирующий слой (Add new fill or adjustment layer) в нижней части панели слоев.
Добавьте новый корректирующий слой Инверсия (Invert) поверх всех остальных слоев. Данный корректирующий слой можно добавить, нажав кнопку Добавить новый слой-заливку или корректирующий слой (Add new fill or adjustment layer) в нижней части панели слоев.

Шаг 2
Идём Редактирование - Скопировать совмещенные данные (Edit > Copy Merged), чтобы скопировать все совмещенное изображение. После этого заходим в Редактирование - Вклеить (Edit > Paste), чтобы вклеить скопированные совмещенные данные. Расположите данный новый слой поверх всех остальных слоев. Чтобы скопировать совмещенные данные, удерживая клавишу (Ctrl) + выделите видимые слои.
Идём Редактирование - Скопировать совмещенные данные (Edit > Copy Merged), чтобы скопировать все совмещенное изображение. После этого заходим в Редактирование - Вклеить (Edit > Paste), чтобы вклеить скопированные совмещенные данные. Расположите данный новый слой поверх всех остальных слоев. Чтобы скопировать совмещенные данные, удерживая клавишу (Ctrl) + выделите видимые слои.
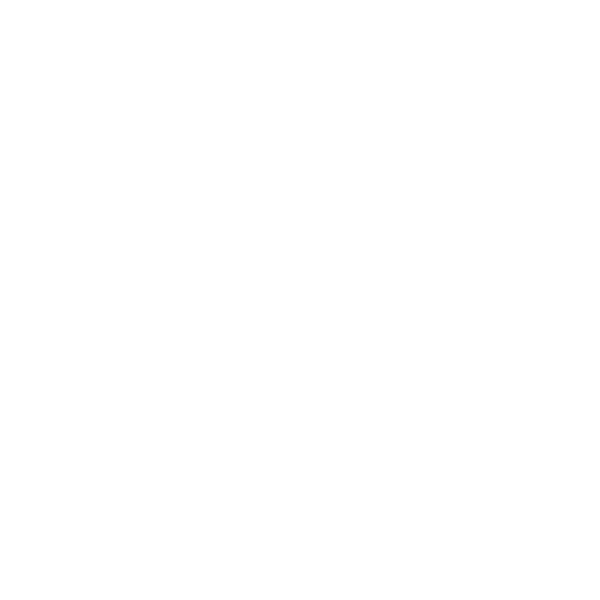
Шаг 3
Теперь, чтобы создать кисть из созданного нового слоя, идем Редактирование - Определить кисть (Edit > Define Brush Preset). Назовите новую кисть Густой Туман (THICK FOG), а затем нажмите OK.
Теперь, чтобы создать кисть из созданного нового слоя, идем Редактирование - Определить кисть (Edit > Define Brush Preset). Назовите новую кисть Густой Туман (THICK FOG), а затем нажмите OK.
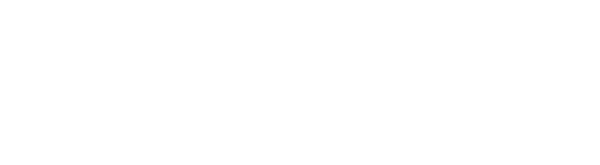
Шаг 4
Повторите этот процесс создания кисти, используя слои Легкий Туман (GENTLE FOG) и Рассеянный Туман (WISPS OF FOG).
Повторите этот процесс создания кисти, используя слои Легкий Туман (GENTLE FOG) и Рассеянный Туман (WISPS OF FOG).
6. Тестируем созданные кисти на практике
Итак, пришло время протестировать созданные кисти! Откройте фотографию или фотоманипуляцию, где бы вы хотели добавить эффект тумана, и начинайте экспериментировать. На самом деле не существует каких-либо ограничений по применению кистей. Но позвольте дать вам несколько советов, что необходимо, чтобы получить наиболее реалистичные результаты:
1. Кисти создадут отличный эффект на фотографиях с элементами тумана, где вы хотите просто усилить естественный туман.
2. Не используйте чисто белый цвет для кисти. Постарайтесь использовать очень светлые оттенки синего или желтого цвета, чтобы получить наиболее правдоподобный результат.
3. Используйте кисти с низкой непрозрачностью.
4. Попробуйте использовать различные размеры и формы кисти, чтобы посмотреть, какие кисти наилучшим образом подходят к каждому изображению.
5. Не забывайте, что объекты, расположенные ближе к вам, будут более видимыми в тумане, чем те, которые расположены вдалеке.
6. Обычно участки, покрытые туманом, имеют наименьший контраст.
Давайте посмотрим, как работают кисти на изображениях.
На первом изображении, вы можете увидеть, как выглядит кисть Густой Туман (Thick Fog).
1. Кисти создадут отличный эффект на фотографиях с элементами тумана, где вы хотите просто усилить естественный туман.
2. Не используйте чисто белый цвет для кисти. Постарайтесь использовать очень светлые оттенки синего или желтого цвета, чтобы получить наиболее правдоподобный результат.
3. Используйте кисти с низкой непрозрачностью.
4. Попробуйте использовать различные размеры и формы кисти, чтобы посмотреть, какие кисти наилучшим образом подходят к каждому изображению.
5. Не забывайте, что объекты, расположенные ближе к вам, будут более видимыми в тумане, чем те, которые расположены вдалеке.
6. Обычно участки, покрытые туманом, имеют наименьший контраст.
Давайте посмотрим, как работают кисти на изображениях.
На первом изображении, вы можете увидеть, как выглядит кисть Густой Туман (Thick Fog).
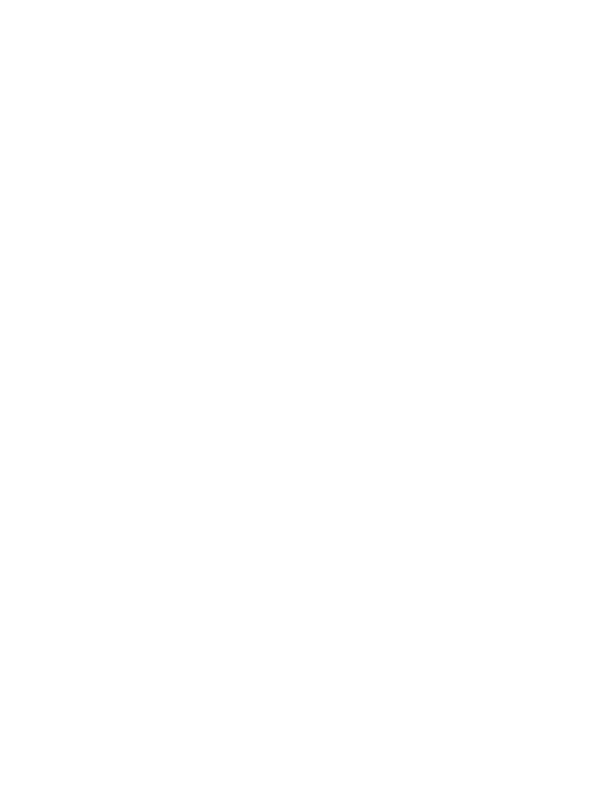
На данном изображении вы можете увидеть, как работает кисть Легкий Туман (Gentle Fog). Как вы видите, здесь уменьшена контрастность изображения, для достижения наиболее правдоподобного результата.
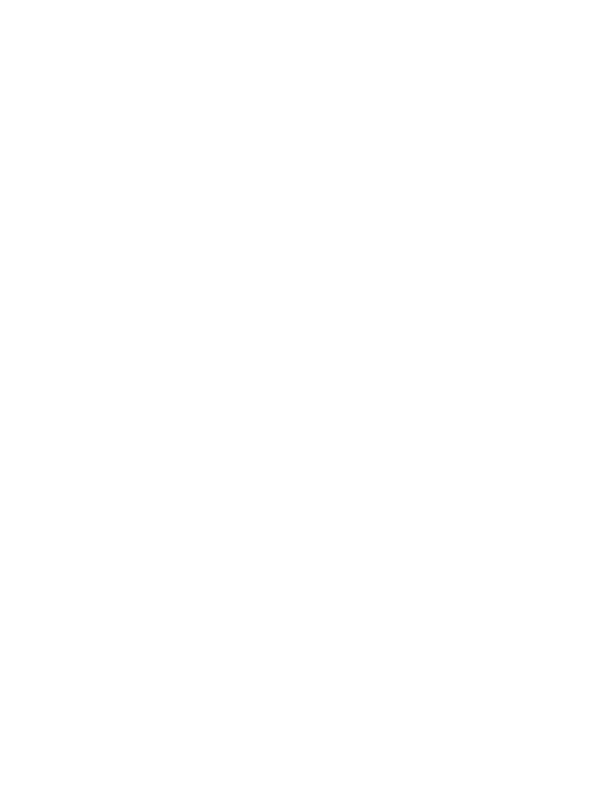
Кисть Рассеянный Туман (Wisps of Mist) отлично смотрится, если на изображении уже присутствует элемент тумана, а вы хотите просто усилить отдельные детали.