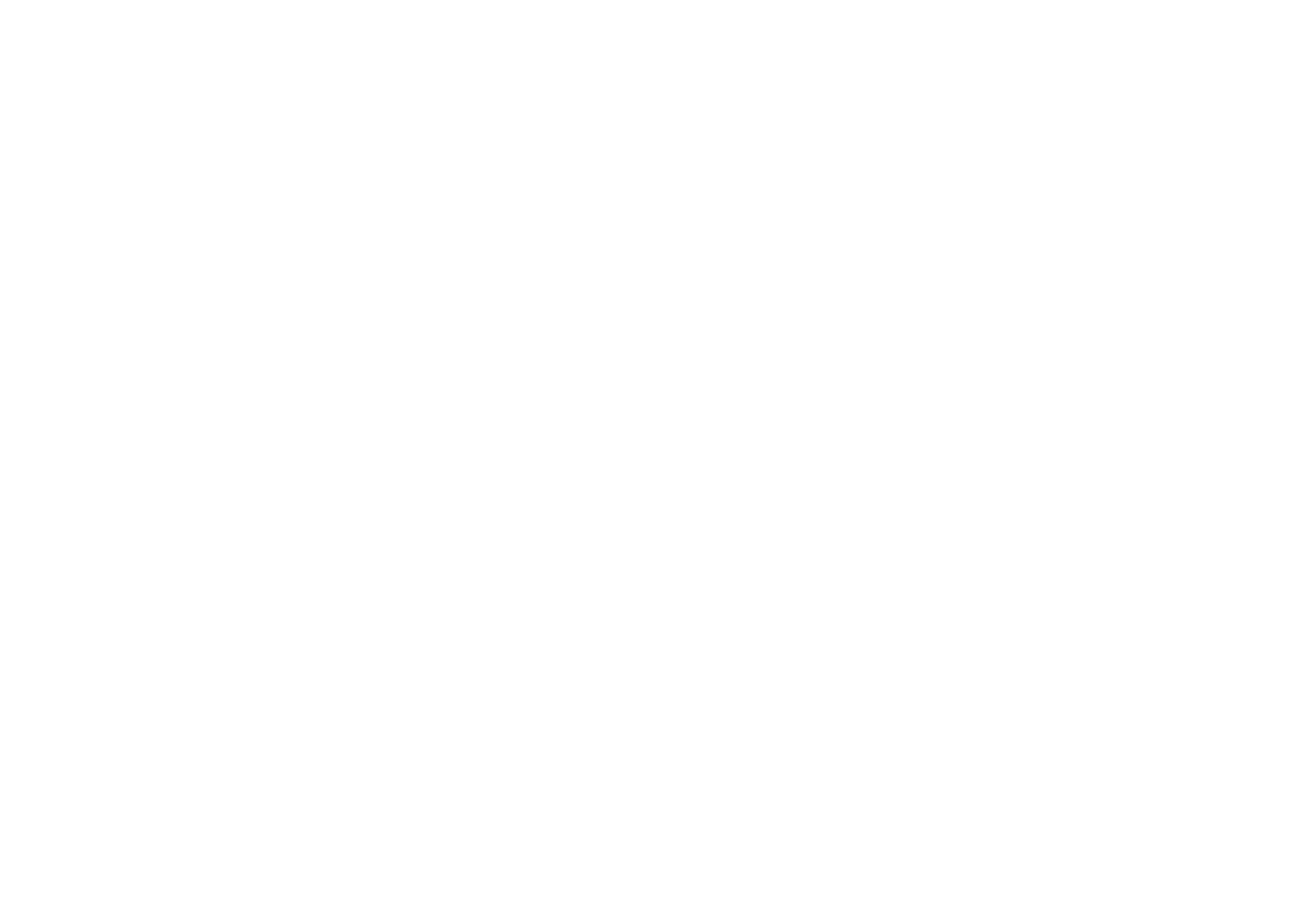ARTISTHUNT BLOG
Как создать драматичное освещение для портрета
В программе Photoshop освещение для нарисованного вами портрета можно изменить легко, всего в несколько простых шагов. В данном уроке мы покажем несколько способов, с помощью которых можно быстро и легко создать нужное освещение для любого digital-портрета!
1. Исходный черно-белый портрет
Шаг 1
С целью продемонстрировать несколько различных сценариев освещения, мы будем использовать один и тот же цифровой портрет как главную основу для каждого эффекта. Берем исходное фото и создаем из него скетч, набросок, с помощью инструмента Hard Round Brush (Круглая твердая кисть).
С целью продемонстрировать несколько различных сценариев освещения, мы будем использовать один и тот же цифровой портрет как главную основу для каждого эффекта. Берем исходное фото и создаем из него скетч, набросок, с помощью инструмента Hard Round Brush (Круглая твердая кисть).
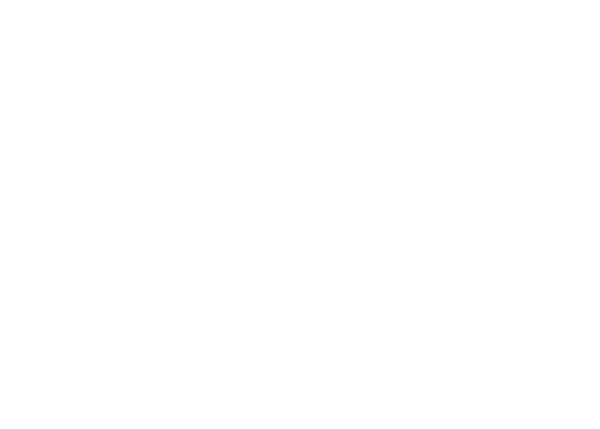
Шаг 2
Теперь используем инструмент Кисть (B) и начинаем рисовать основные серые оттенки. Рисуем в черно-белой гамме для того, чтобы наиболее действенно отобразить настройку освещения из нашего оригинала. Если вы новичок, то это - самый легкий способ изучить построение светотени, не отвлекаясь при этом на цвета.
Обратите внимание, что свет падает с верхней левой части, как и на оригинальной фотографии.
Теперь используем инструмент Кисть (B) и начинаем рисовать основные серые оттенки. Рисуем в черно-белой гамме для того, чтобы наиболее действенно отобразить настройку освещения из нашего оригинала. Если вы новичок, то это - самый легкий способ изучить построение светотени, не отвлекаясь при этом на цвета.
Обратите внимание, что свет падает с верхней левой части, как и на оригинальной фотографии.

Шаг 3
Теперь, когда вы обозначили все базовые оттенки, начинаем прорисовывать все тени. Слои при этом лучше создать отдельные. Так как свет падает из верхнего левого угла, то обязательно учитываем это при дальнейшей работе.
Теперь, когда вы обозначили все базовые оттенки, начинаем прорисовывать все тени. Слои при этом лучше создать отдельные. Так как свет падает из верхнего левого угла, то обязательно учитываем это при дальнейшей работе.

Бесплатный курс
Рисование для новичков
Рисование для новичков
Полноценный 8-часовой курс для начинающих.
Состоит из 7 видео-уроков
Состоит из 7 видео-уроков
Продолжаем рисовать. Используем Круглую твердую кисть, чтобы четко обозначить все детали. Портрет лучше размещать на отдельном от заднего фона слое, чтобы в дальнейшем мы с вами могли поэкспериментировать с другими эффектами освещения.
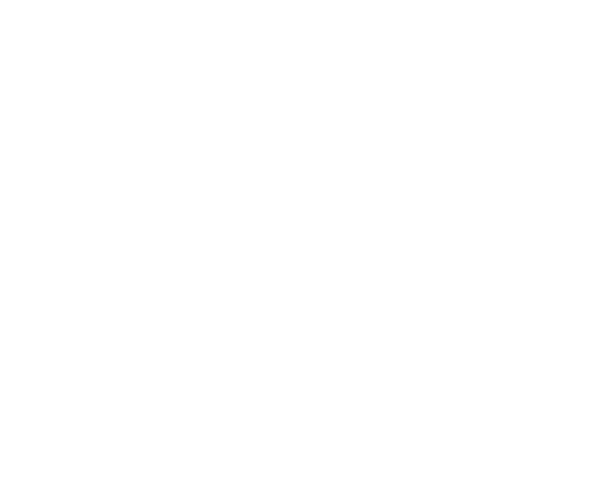
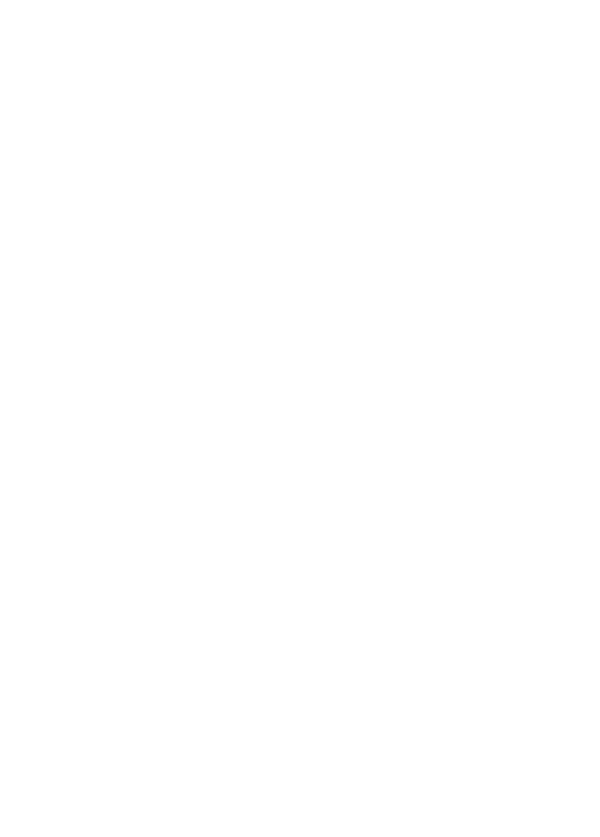
2. Эффект прожектора
Создадим простой эффект прожекторного освещения. Создаем новый слой и устанавливаем режим наложения Умножение (Multiply). Используем темно-серый цвет, чтобы начать рисовать мягкие тени с правой стороны объекта, используя Мягкую круглую кисть (Soft Round Brush).
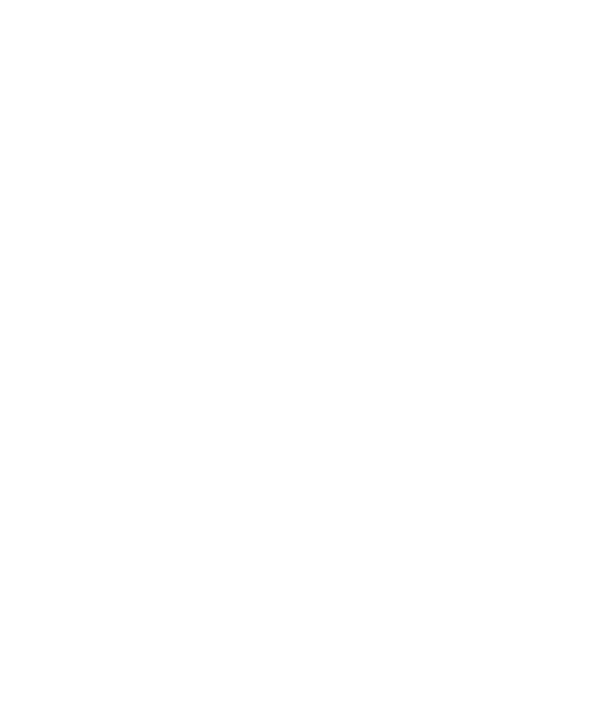
Рисуем больше теней на шее и волосах, уделяя особое внимание направлению света, который отбрасывает угловые тени. Затемним некоторые участки волос для придания драматичности.
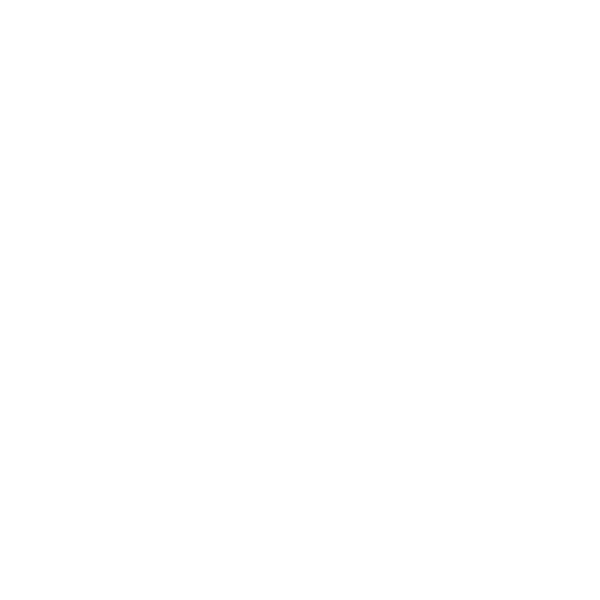
Шаг 2
А теперь добавим чуть больше света. Создаем новый слой, устанавливаем режим наложения Перекрытие (Overlay) и рисуем световые блики поперек левой стороны лица и волос. Используем Круглую твердую кисть с установленной Жесткостью (Hardness) 100%, чтобы штрихи кисти были исключительно четкими, выраженными. Также можно создать блестящее сияние, просто используя инструмент Ластик (Eraser Tool / E), чтобы аккуратно и деликатно смягчить все линии и границы.
А теперь добавим чуть больше света. Создаем новый слой, устанавливаем режим наложения Перекрытие (Overlay) и рисуем световые блики поперек левой стороны лица и волос. Используем Круглую твердую кисть с установленной Жесткостью (Hardness) 100%, чтобы штрихи кисти были исключительно четкими, выраженными. Также можно создать блестящее сияние, просто используя инструмент Ластик (Eraser Tool / E), чтобы аккуратно и деликатно смягчить все линии и границы.
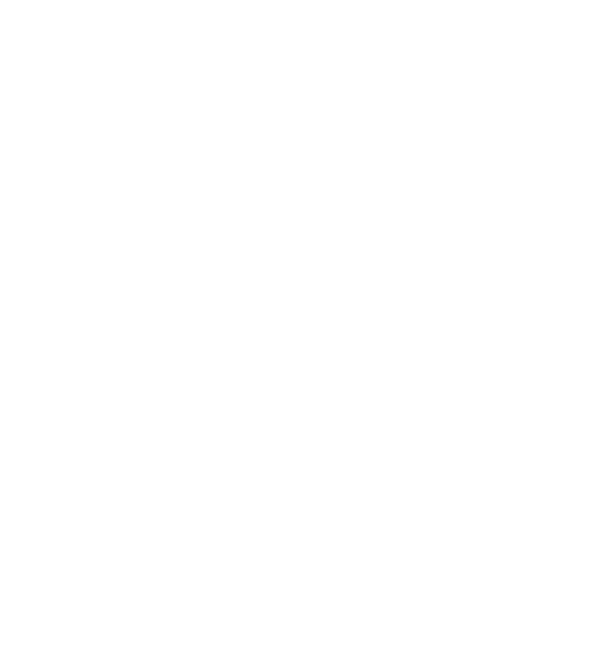
Поместим слой под портрет, чтобы нарисовать мягкое белое свечение на стене позади модели. Это еще больше усилит схему освещения, ведь свет рассеивается обычно по всем ближайшим поверхностям.

Вот и все! Это, пожалуй, один из самых легких способов создать освещение для любого вашего портрета. Теперь приступим к другим эффектам!
3. Драматичный эффект жалюзи
Шаг 1
Проникая в комнату через жалюзи, солнечный свет создает крутое и загадочное освещение. Сейчас мы попытаемся воспроизвести этот эффект, используя эффект прожектора как первый шаг. Просто удалим слой с изначальными световыми бликами, так как для данного сценария освещения нам понадобятся особенные световые блики.
создаем новый слой поверх предыдущих теней. Используя инструмент Круглой твердой кисти, начинаем рисовать прямые полосы поперек объекта, зажимая при этом клавишу Shift. Нажмем Control-T для вызова инструмента Свободная трансформация (Free Transform) и повернем полосы так, чтобы они были под углом к объекту.
Проникая в комнату через жалюзи, солнечный свет создает крутое и загадочное освещение. Сейчас мы попытаемся воспроизвести этот эффект, используя эффект прожектора как первый шаг. Просто удалим слой с изначальными световыми бликами, так как для данного сценария освещения нам понадобятся особенные световые блики.
создаем новый слой поверх предыдущих теней. Используя инструмент Круглой твердой кисти, начинаем рисовать прямые полосы поперек объекта, зажимая при этом клавишу Shift. Нажмем Control-T для вызова инструмента Свободная трансформация (Free Transform) и повернем полосы так, чтобы они были под углом к объекту.
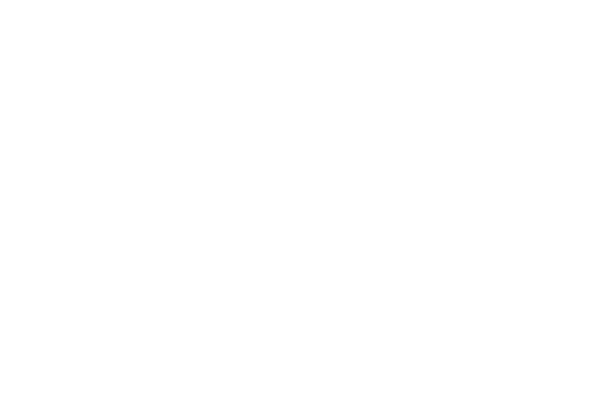
Шаг 2
Воспользуемся функцией размытия наших полос. Выделим слой, зайдем в раздел Фильтр - Размытие - Размытие по Гауссу (Filter > Blur > Gaussian Blur) и установим размытие для полосок с Радиусом 20 пикселей. Если на лице модели полосы слишком яркие, просто используем инструмент Ластика, чтобы убрать лишнее.
Воспользуемся функцией размытия наших полос. Выделим слой, зайдем в раздел Фильтр - Размытие - Размытие по Гауссу (Filter > Blur > Gaussian Blur) и установим размытие для полосок с Радиусом 20 пикселей. Если на лице модели полосы слишком яркие, просто используем инструмент Ластика, чтобы убрать лишнее.
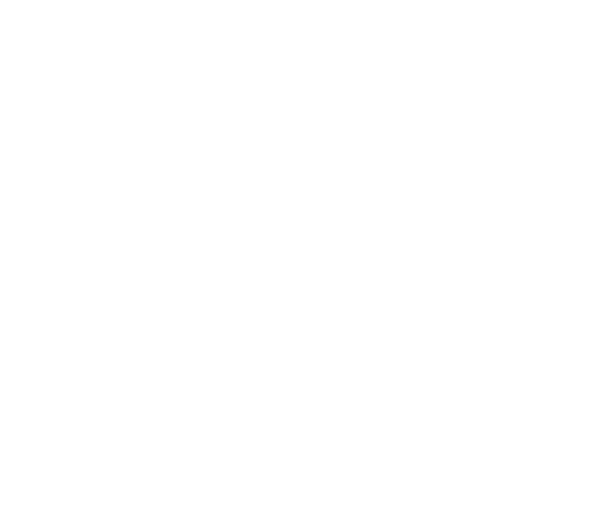
Шаг 3
Теперь расставим световые блики. Уделяйте особое внимание участкам, куда падает солнечный свет на модели. Выделим световые блики в тех зонах и не забудем также добавить их и на правой части, для создания контраста между тенями. Продолжаем расставлять изящные блики и на левой части. Главное - не переборщить.
Теперь расставим световые блики. Уделяйте особое внимание участкам, куда падает солнечный свет на модели. Выделим световые блики в тех зонах и не забудем также добавить их и на правой части, для создания контраста между тенями. Продолжаем расставлять изящные блики и на левой части. Главное - не переборщить.
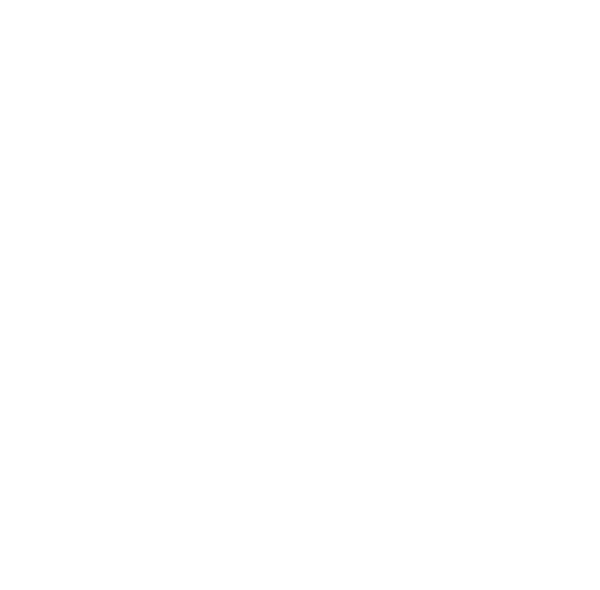
А иногда пыль, летающая в воздухе, тоже попадает под освещение и становится видна. Поэтому в качестве финальных штрихов к данному сценарию освещения нарисуем маленькие белые точки, собранные вблизи источника света.
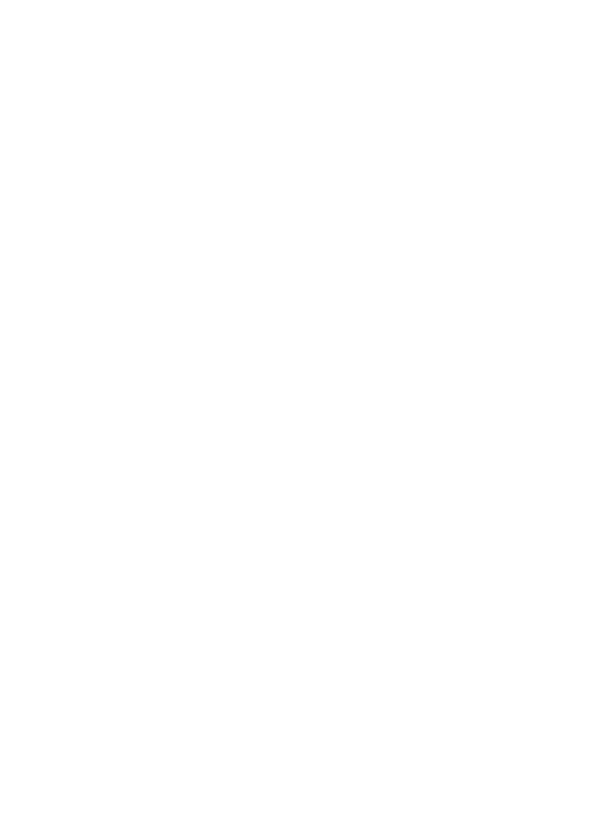
4. Освещение контура объекта (Rim Lighting)
Шаг 1
Освещение контура объекта - весьма крутой эффект. Для этого сценария мы изменим направление основного источника света. Сперва нарисуем на слое под моделью мягкое белое свечение позади модели.
Освещение контура объекта - весьма крутой эффект. Для этого сценария мы изменим направление основного источника света. Сперва нарисуем на слое под моделью мягкое белое свечение позади модели.
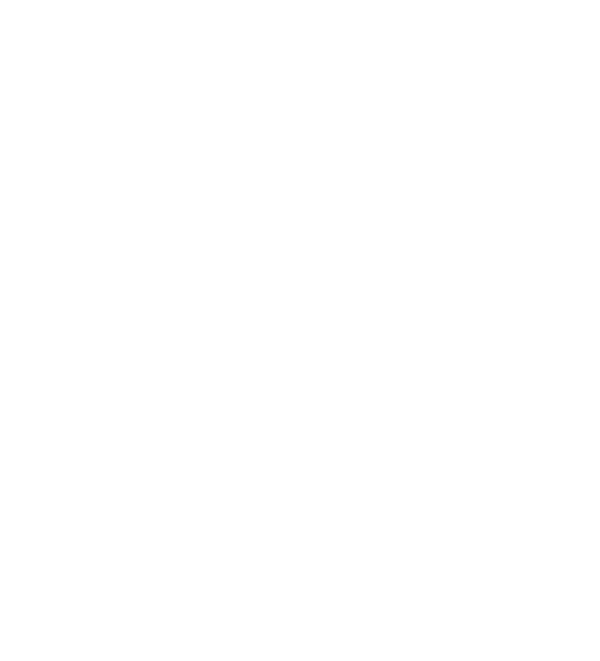
Шаг 2
Теперь нарисуем тени. Как и в предыдущих сценариях, начнем рисовать тени на новом слое с установленным режимом наложения Умножение (Multiply). На этот раз сконцентрируем тени на заднем фоне и на лице модели, чтобы создать легкий эффект силуэта. А темный цвет заднего фона также создаст еще больший контраст, когда мы добавим контурное освещение.
Теперь нарисуем тени. Как и в предыдущих сценариях, начнем рисовать тени на новом слое с установленным режимом наложения Умножение (Multiply). На этот раз сконцентрируем тени на заднем фоне и на лице модели, чтобы создать легкий эффект силуэта. А темный цвет заднего фона также создаст еще больший контраст, когда мы добавим контурное освещение.
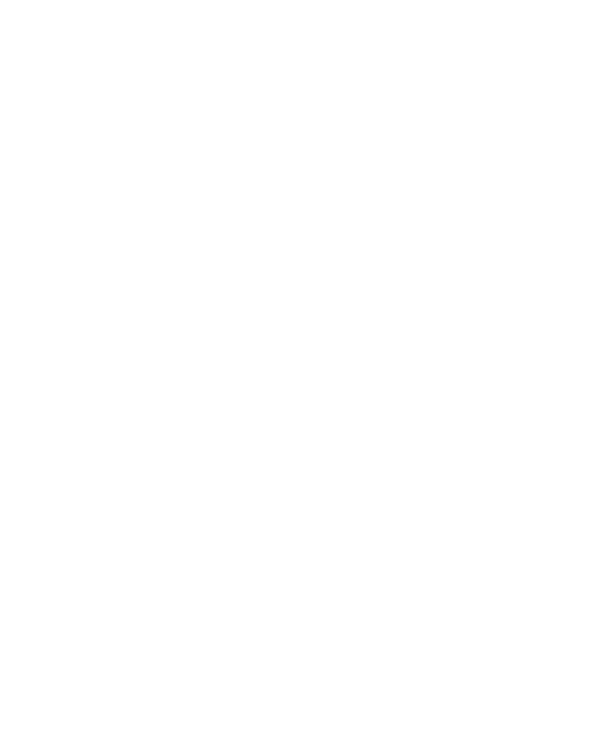
Продолжаем добавлять еще больше угловых теней, чтобы более наглядно изобразить световую схему. Сконцентрируем их на лице и шее, чтобы создать 3D-эффект. Обратите внимание, что угол теней меняется, так как источник света находится в другой позиции.
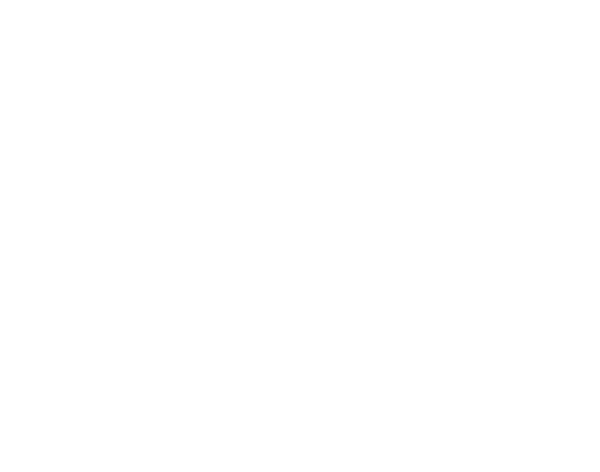
Шаг 3
Закончив с тенями, начинаем обозначать свет по контуру объекта. Используем Круглую твердую кисть (Hard Round Brush), чтобы нарисовать белое свечение вокруг всей модели. Стараемся, чтобы это свечение не выглядело слишком уж идеально, иначе просто получится неестественно. Нужно не просто обводить контуры, а расставить акценты световых бликов на волосах, чтобы придать изображению еще больший эффект 3D.
Закончив с тенями, начинаем обозначать свет по контуру объекта. Используем Круглую твердую кисть (Hard Round Brush), чтобы нарисовать белое свечение вокруг всей модели. Стараемся, чтобы это свечение не выглядело слишком уж идеально, иначе просто получится неестественно. Нужно не просто обводить контуры, а расставить акценты световых бликов на волосах, чтобы придать изображению еще больший эффект 3D.
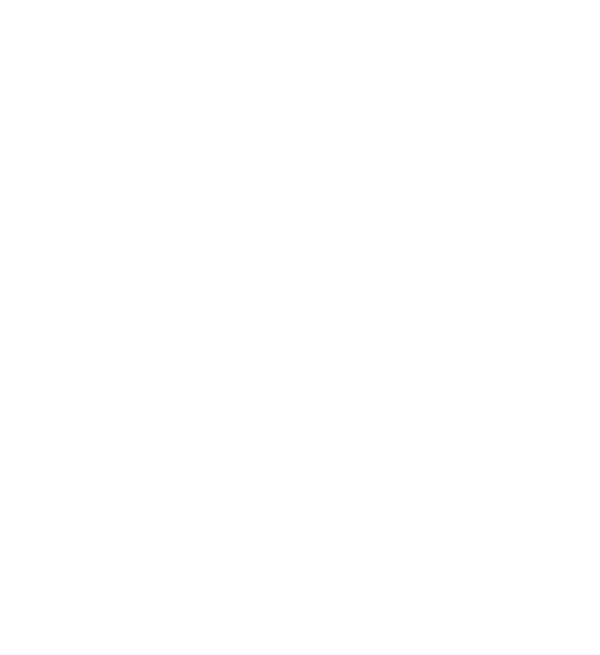
Продолжаем добавлять еще больше сияния и ярких, четких деталей. Добавим еще больше света, создав новый слой с режимом наложения Перекрытие, и используем белый цвет для рисования ярких световых бликов вокруг всей головы и границ волос.
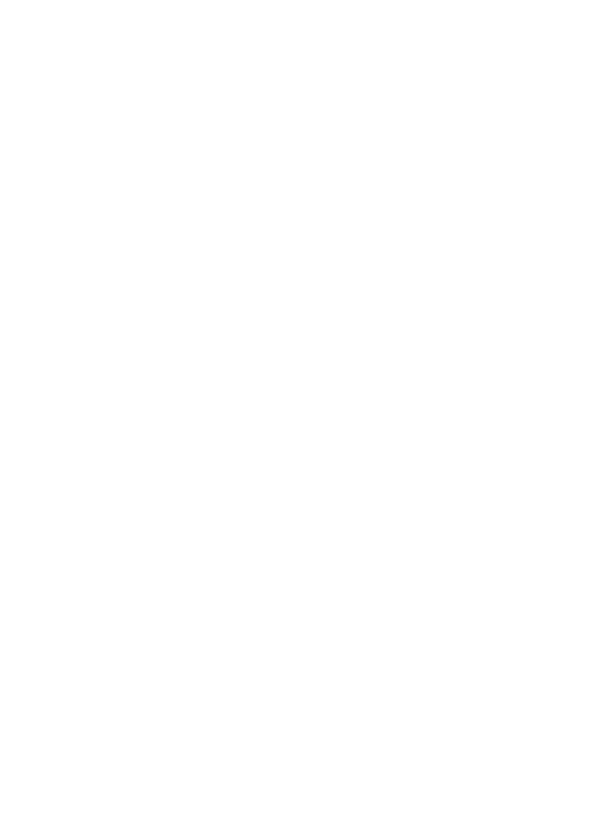
5. Разноцветное освещение
Шаг 1
Будем создавать изысканное и сочное разноцветное освещение, которое всегда смотрится невероятно круто! Для этого будем использовать исходный портрет в черно-белой гамме, который мы рисовали в самом начале.
Сперва создаем новый слой под серым фоном и заливаем его белым цветом, понижаем уровень Непрозрачности (Opacity) серого до 35%. Используя ярко-персиковый цвет, рисуем по всем волосам и губам. После этого, устанавливаем для слоя режим наложения Вычитание (Subtract). Этот режим автоматически сделает волосы модели черными без потери деталей.
Будем создавать изысканное и сочное разноцветное освещение, которое всегда смотрится невероятно круто! Для этого будем использовать исходный портрет в черно-белой гамме, который мы рисовали в самом начале.
Сперва создаем новый слой под серым фоном и заливаем его белым цветом, понижаем уровень Непрозрачности (Opacity) серого до 35%. Используя ярко-персиковый цвет, рисуем по всем волосам и губам. После этого, устанавливаем для слоя режим наложения Вычитание (Subtract). Этот режим автоматически сделает волосы модели черными без потери деталей.
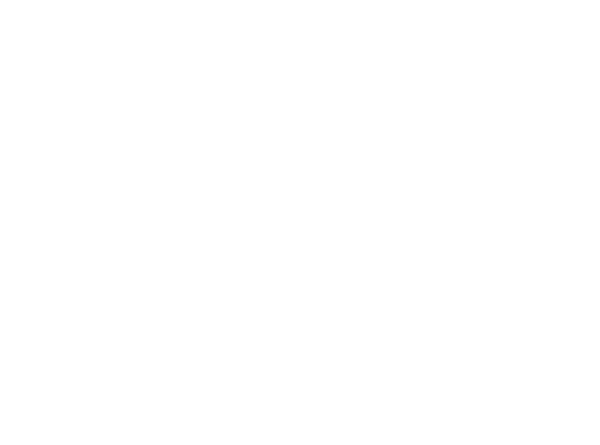
Шаг 2
Добавим цвет! Создадим новый слой, и зальем его светло-голубым цветом и установим режим наложения Затемнение основы (Color Burn), а уровень Непрозрачности установим 25%. Затем, на отдельном слое, мягко рисуем ненавязчивым красным цветом в углу и устанавливаем режим наложения Точечный свет (Pin Light), с уровнем Непрозрачности 39%.
Добавим цвет! Создадим новый слой, и зальем его светло-голубым цветом и установим режим наложения Затемнение основы (Color Burn), а уровень Непрозрачности установим 25%. Затем, на отдельном слое, мягко рисуем ненавязчивым красным цветом в углу и устанавливаем режим наложения Точечный свет (Pin Light), с уровнем Непрозрачности 39%.
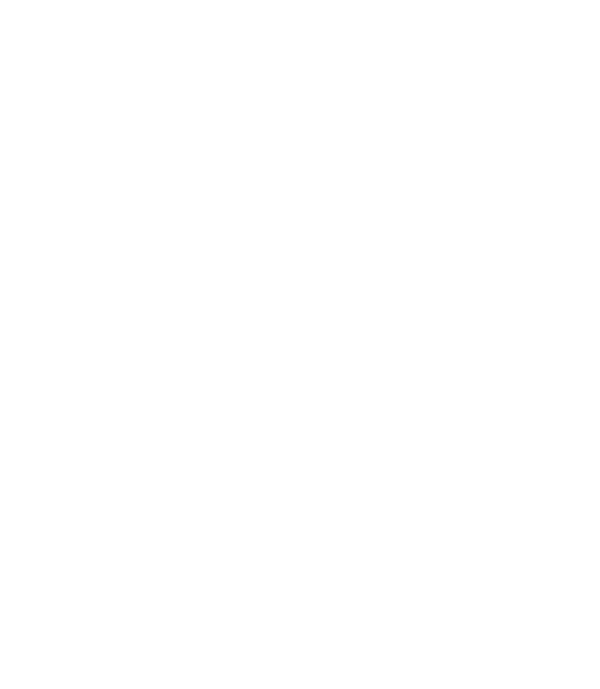
Создадим разноцветный искусственный свет, рисуя светло-голубым и розовым цветами на слое с режимом Перекрытие. Дублируем слой дважды, чтобы усилить эффект - нажмем для этого Control-J.
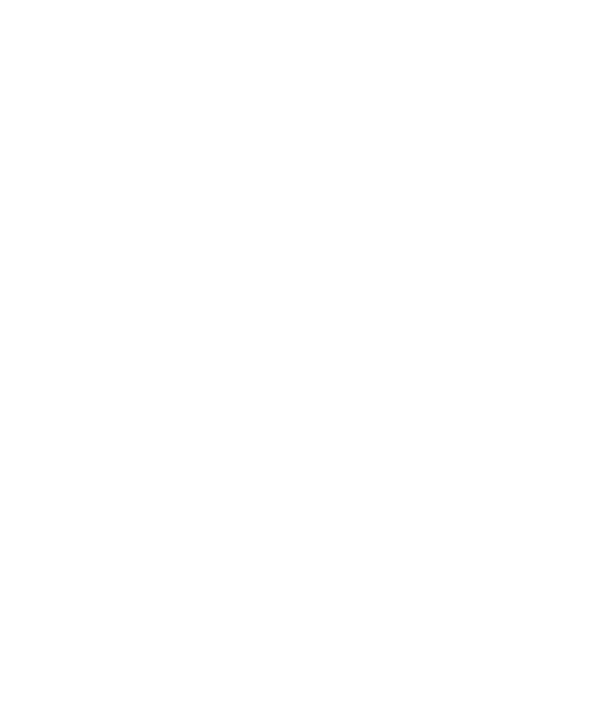
Так как мы добавили в освещение различные цвета, то теперь необходимо убедиться в том, что эти цвета отображаются также и на коже, и на волосах. Рисуем ярко-красные и синие оттенки на слое с установленным режимом наложения Цвета (Color) поперек лица. Губам также придадим красноватый оттенок. Наносим красноватый оттенок и на кожу!
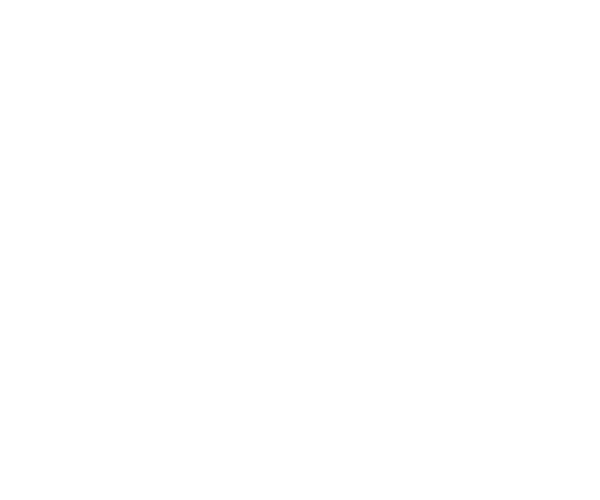
Шаг 3
Теперь добавим еще больше драматичности нашему портрету с помощью добавления теней. Так же, как и в предыдущих этапах, используем режим Умножение, чтобы особо выделить тени на правой стороне и по нижней части.
Теперь добавим еще больше драматичности нашему портрету с помощью добавления теней. Так же, как и в предыдущих этапах, используем режим Умножение, чтобы особо выделить тени на правой стороне и по нижней части.
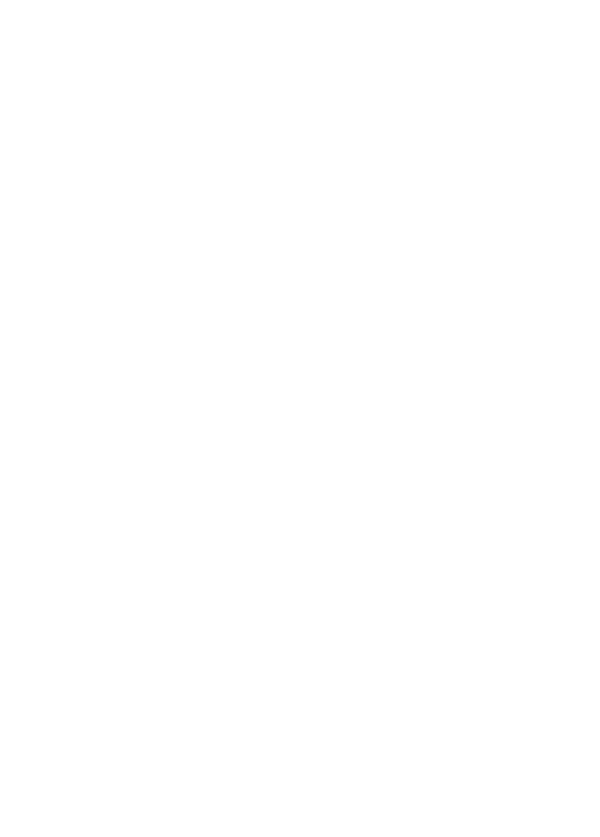
Теперь расставим световые блики. Используем инструмент Круглой твердой кисти и рисуем яркие красивые блики по всем волосам. Рисуем обоими цветами - и синим, и красным.
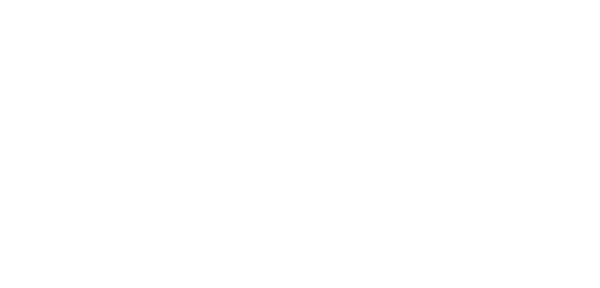
Продолжаем расставлять все акценты цветов и световых бликов, чтобы все элементы смотрелись целостно вместе.
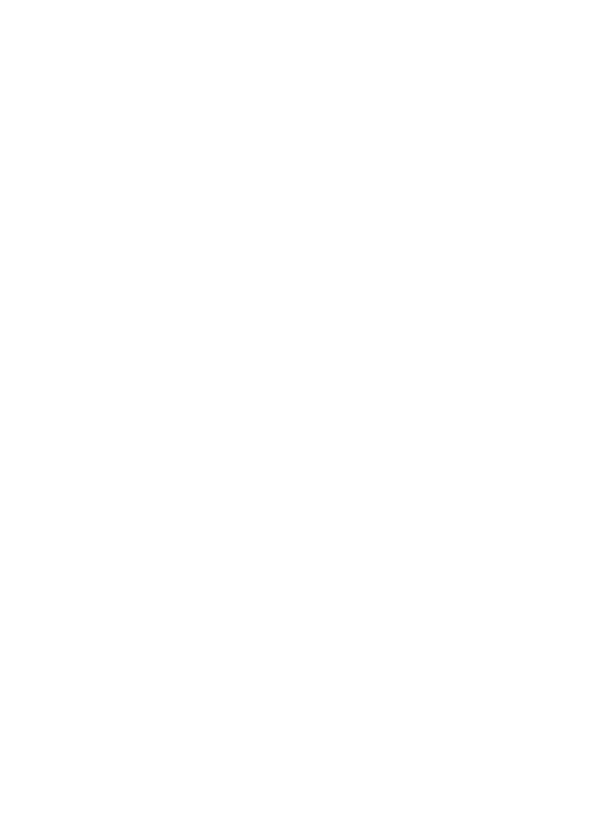
Итак, у нас получился крутейший портрет с необычным и эффектным цветным освещением! Ура!