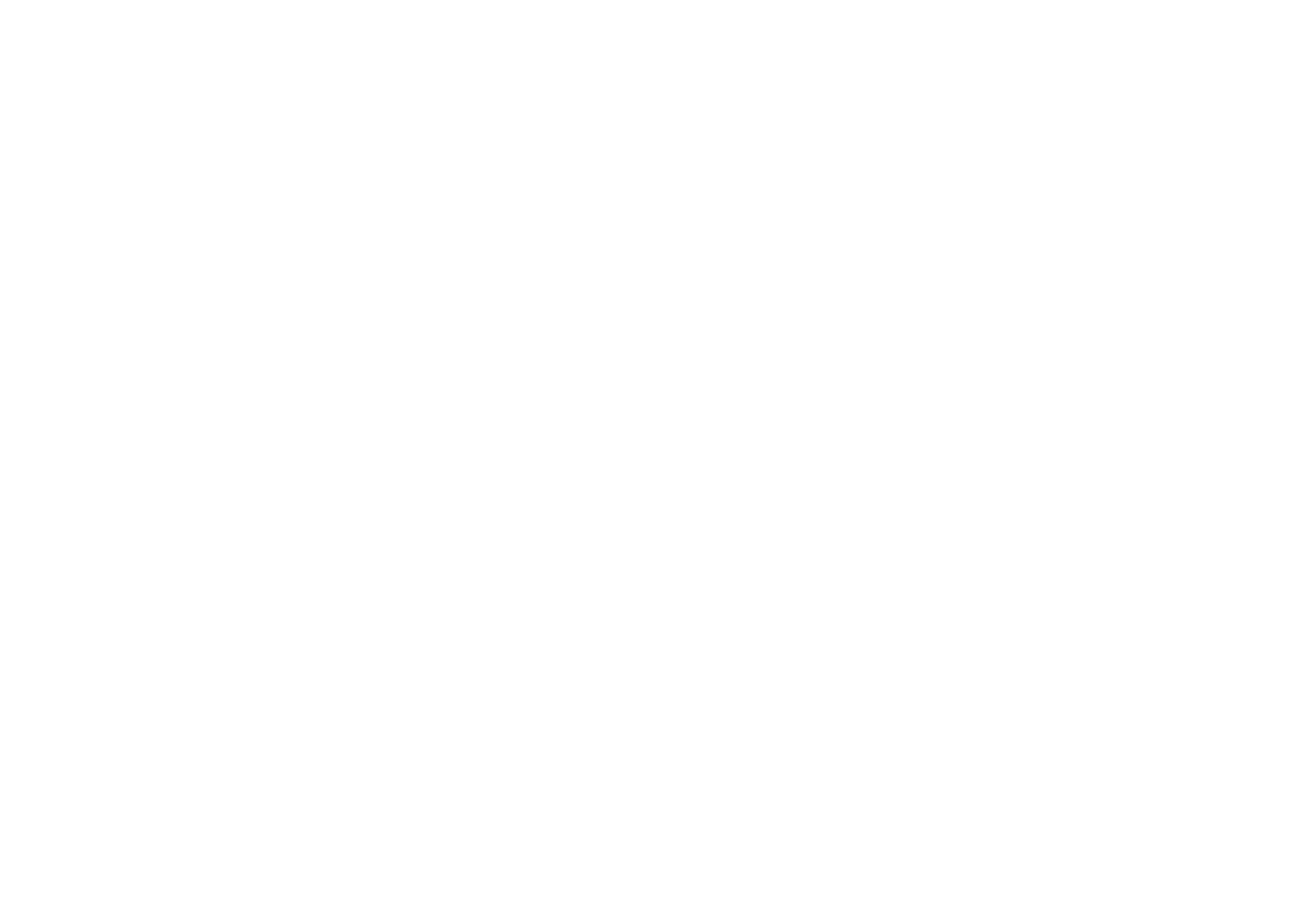ARTISTHUNT BLOG
Рисуем портрет кота в викторианском стиле
Сегодня будем рисовать очень делового кота в стиле Викторианской эпохи! А поможет нам в этом неизменный Adobe Photoshop и наша удобная пошаговая инструкция.
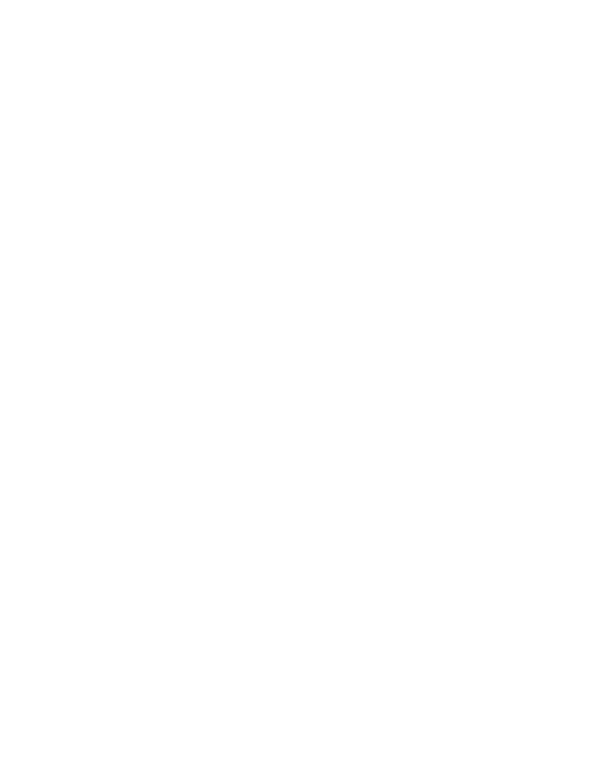
Итак, начнем рисование!
Исходные материалы
Автор оригинала статьи предлагает нам использовать платный ресурс для скачки изображения кота ("Cat"), но это условие, понятное дело, выполнять совершенно необязательно. Вы можете воспользоваться и любыми другими бесплатными источниками фотографий, а если уверены в своих силах - можно вообще нарисовать котика самим!
Также предложим вам и второй источник, но он нужен, скорее, для вдохновения. Мы ведь будем рисовать кота в человеческом костюме, а такого типа рисунки, оказывается, являют собой целое направление в искусстве! Называется оно "антропоморфизм". Полюбоваться на человекоподобных зверушек вы можете здесь: Anthropomorphism Pinterest Inspiration. Enjoy!
Также предложим вам и второй источник, но он нужен, скорее, для вдохновения. Мы ведь будем рисовать кота в человеческом костюме, а такого типа рисунки, оказывается, являют собой целое направление в искусстве! Называется оно "антропоморфизм". Полюбоваться на человекоподобных зверушек вы можете здесь: Anthropomorphism Pinterest Inspiration. Enjoy!
Поговорим о Викторианской эпохе
Раз уж мы затеяли рисование такого необычного кота, давайте немного вспомним саму Викторианскую эпоху, изучим картины того времени и посмотрим, что же нам может помочь при создании нашей картины:
- Как правило, главный персонаж расположен напротив живописного пейзажа или декоративной драпировки.
- Взгляд персонажа зачастую слегка отведен в сторону от центра картины.
- Используются насыщенные цвета темных оттенков (красные, коричневые и черные).
- Картины Викторианской эпохи выглядели реалистичными, однако использовались прерывистые мазки кистью для добавления деталей.
- Художники делали акцент на драматичное освещение с массой теней, которые окутывали персонажа.
- Музеи и владельцы частных коллекций часто украшают такие картины декоративными позолоченными рамами.
1. Создаем набросок Викторианского кота
Бесплатный курс
Рисование для новичков
Рисование для новичков
Полноценный 8-часовой курс для начинающих.
Состоит из 7 видео-уроков
Состоит из 7 видео-уроков
Шаг 1
Создаем новый документ в программе Photoshop. Установим следующие настройки:
Размеры Изображения (Image Size) 8.5x11 дюймов
Разрешение (Resolution) 300 dpi
Шаг 2
Перед тем, как начать одевать нашего кота, создадим набросок, используя исходное изображение кота. Для создания контурного рисунка используем стандартную круглую кисть (либо рисуем с нуля, если не скачивали исходник).
Создаем новый документ в программе Photoshop. Установим следующие настройки:
Размеры Изображения (Image Size) 8.5x11 дюймов
Разрешение (Resolution) 300 dpi
Шаг 2
Перед тем, как начать одевать нашего кота, создадим набросок, используя исходное изображение кота. Для создания контурного рисунка используем стандартную круглую кисть (либо рисуем с нуля, если не скачивали исходник).
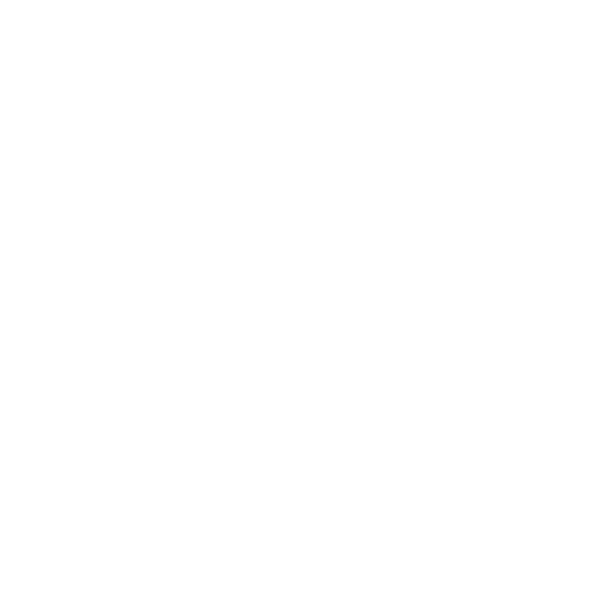
Шаг 3
Посмотрим, какие варианты нарядов мы можем использовать. Их, кстати, великое множество! А вот некоторые из них:
Посмотрим, какие варианты нарядов мы можем использовать. Их, кстати, великое множество! А вот некоторые из них:
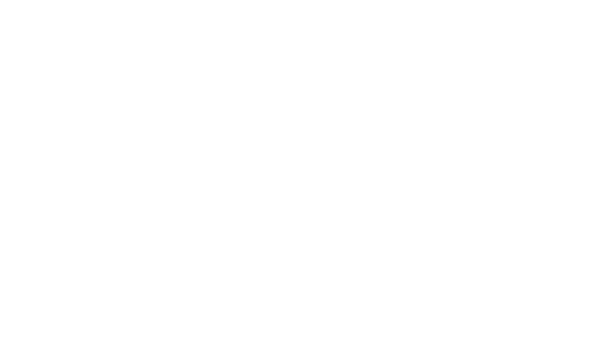
Шаг 4
Изучив все три варианта, можно объединить некоторые детали, которые помогут создать действительно настоящую картину. Учитывая все детали, создадим более четкий вариант первоначального эскиза, добавив дополнительные детали - например, монокль, символ Викторианской эпохи :)
Изучив все три варианта, можно объединить некоторые детали, которые помогут создать действительно настоящую картину. Учитывая все детали, создадим более четкий вариант первоначального эскиза, добавив дополнительные детали - например, монокль, символ Викторианской эпохи :)
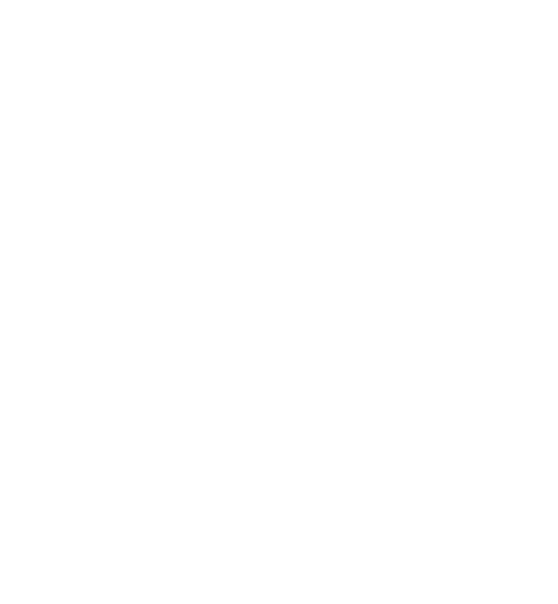
Шаг 5
Чтобы не перегружать картину, создадим обычную овальную раму, ее будет достаточно. С помощью инструмента Овальная область (Ellipse Tool (U)) создайте вытянутый овал. Далее создайте дубликат слоя, затем уменьшите масштаб дубликата слоя, расположив дубликат внутри первого овала.
Чтобы не перегружать картину, создадим обычную овальную раму, ее будет достаточно. С помощью инструмента Овальная область (Ellipse Tool (U)) создайте вытянутый овал. Далее создайте дубликат слоя, затем уменьшите масштаб дубликата слоя, расположив дубликат внутри первого овала.
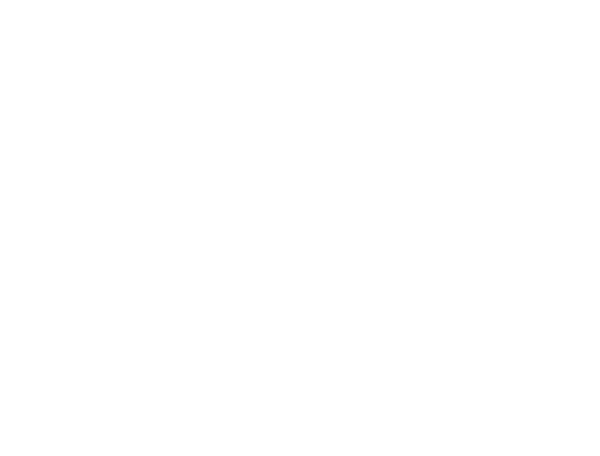
Далее просто поместим кота внутрь рамы, используя инструмент Свободная трансформация (Free Transform Tool (Ctrl-T)). При масштабировании удерживайте клавишу Shift, чтобы сохранить пропорции кота.
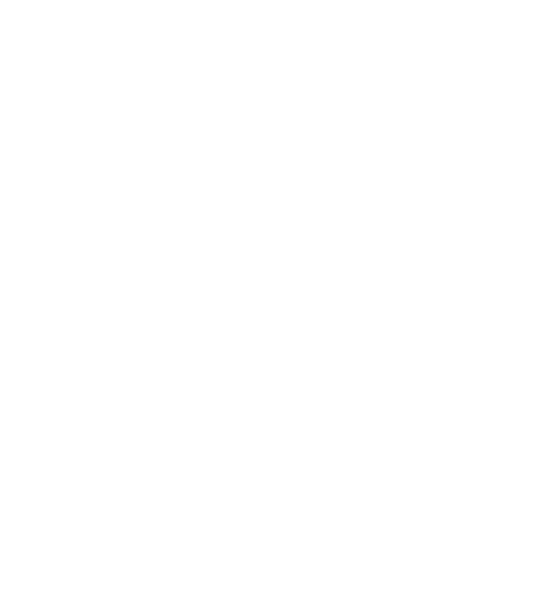
2. Создаем основу в серых оттенках
Начать рисовать сразу на белом фоне может показаться кому-то слишком сложным, поэтому используем два слоя, чтобы создать основу. С помощью инструмента Заливка (Paint Bucket Tool (G)) заливаем задний фон светло-серым оттенком.
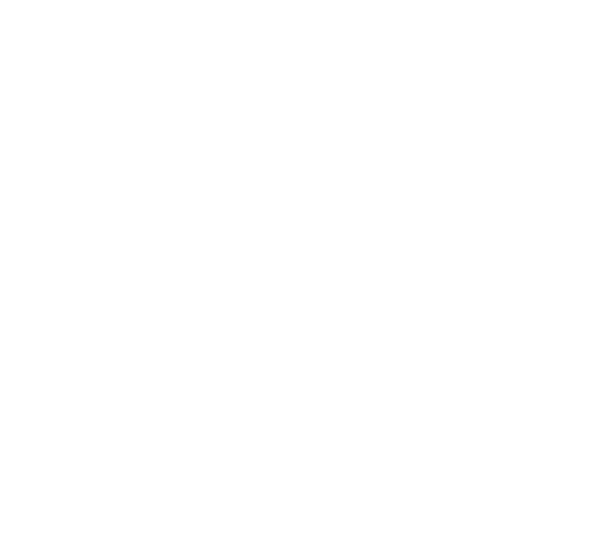
Далее с помощью инструмента круглой жесткой кисти закрасьте раму и область внутри рамы темно-серым оттенком.
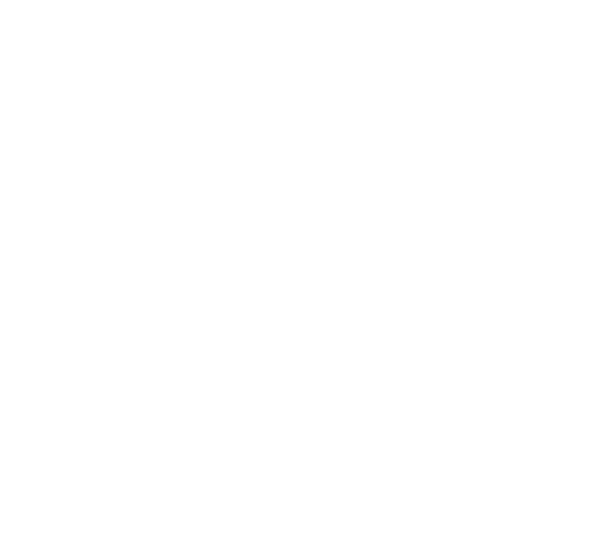
3. Добавляем основные цвета
Шаг 1
Создайте новый слой (Ctrl+Shift+N). Преобразуйте данный слой в обтравочную маску к слою с темно-серым овалом. Обтравочная маска поможет не зайти за контур овала при раскрашивании. Выберите текстурную кисть в панели кистей, чтобы приступить к закрашиванию.
Создайте новый слой (Ctrl+Shift+N). Преобразуйте данный слой в обтравочную маску к слою с темно-серым овалом. Обтравочная маска поможет не зайти за контур овала при раскрашивании. Выберите текстурную кисть в панели кистей, чтобы приступить к закрашиванию.
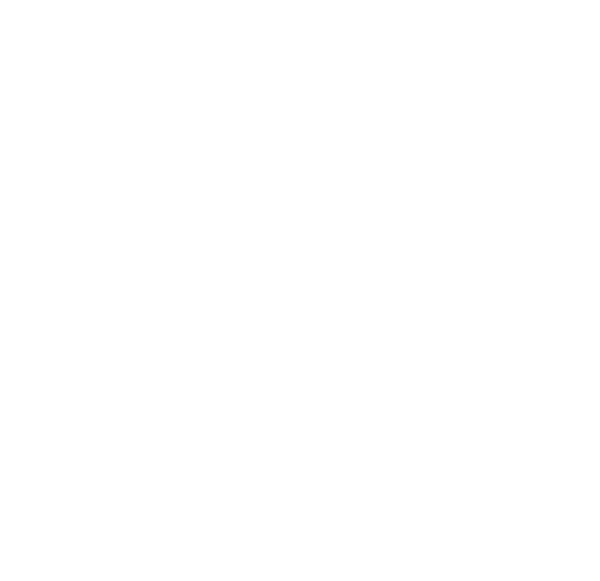
Добавьте основные цвета, прокрасив голову и костюм, ссылаясь на свое оригинальное (исходное) изображение, с которого вы обрисовываете кота для соответствия цветовых оттенков (если таковое имеется!).
Шаг 2
Создайте новый слой, установите режим наложения для данного слоя Умножение (Multiply). Цвет кисти темно-коричневый. Далее начните добавлять глубокие тени в стиле старых Викторианских картин.
Создайте новый слой, установите режим наложения для данного слоя Умножение (Multiply). Цвет кисти темно-коричневый. Далее начните добавлять глубокие тени в стиле старых Викторианских картин.
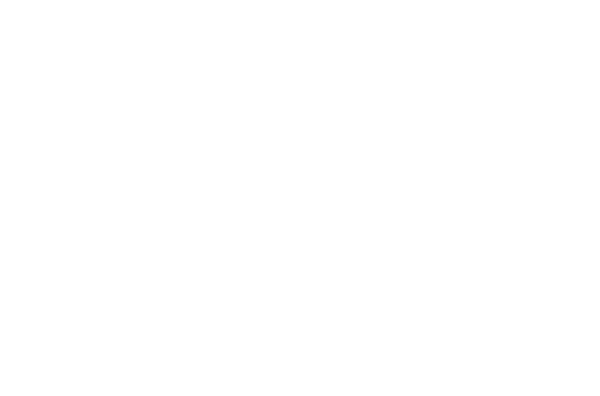
4. Создаем текстуру, освещение и тени
Шаг 1
Чтобы результат был реалистичным, очень важно прокрашивать поверх слоя с эскизным рисунком. Начните прокрашивать поверх своего контурного рисунка, выделяя текстуру мордочки кота и его костюма. Обратите особое внимание на исходное оригинальное изображение кота, чтобы понять естественное направление шерсти.
Чтобы результат был реалистичным, очень важно прокрашивать поверх слоя с эскизным рисунком. Начните прокрашивать поверх своего контурного рисунка, выделяя текстуру мордочки кота и его костюма. Обратите особое внимание на исходное оригинальное изображение кота, чтобы понять естественное направление шерсти.
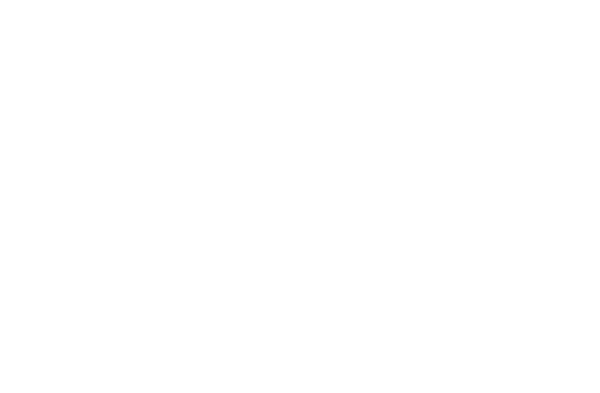
Шаг 2
К слою с серым овалом добавьте новый корректирующий слой Цветовой тон / Насыщенность (Hue and Saturation) в качестве обтравочной маски так же, как и предыдущий слой. Уменьшите значение Яркости (Lightness) до -70, таким образом мы сможем создать больше контраста между котом и задним фоном.
К слою с серым овалом добавьте новый корректирующий слой Цветовой тон / Насыщенность (Hue and Saturation) в качестве обтравочной маски так же, как и предыдущий слой. Уменьшите значение Яркости (Lightness) до -70, таким образом мы сможем создать больше контраста между котом и задним фоном.
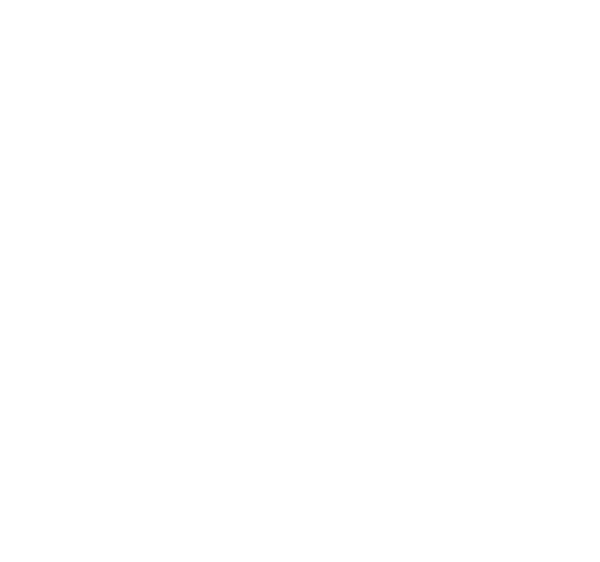
Шаг 3
Создание картин в цифровом формате в разных режимах наложения позволяет корректировать цветовые оттенки без разрушающих действий для картины. Здесь использован режим наложения Перекрытие (Overlay), чтобы немного осветлить изображение, прокрасив теплым желтым оттенком. Создаем новый слой поверх слоя с котом, а затем слегка прокрашиваем кота и рубашку, режим наложения для данного слоя Перекрытие.
Создание картин в цифровом формате в разных режимах наложения позволяет корректировать цветовые оттенки без разрушающих действий для картины. Здесь использован режим наложения Перекрытие (Overlay), чтобы немного осветлить изображение, прокрасив теплым желтым оттенком. Создаем новый слой поверх слоя с котом, а затем слегка прокрашиваем кота и рубашку, режим наложения для данного слоя Перекрытие.
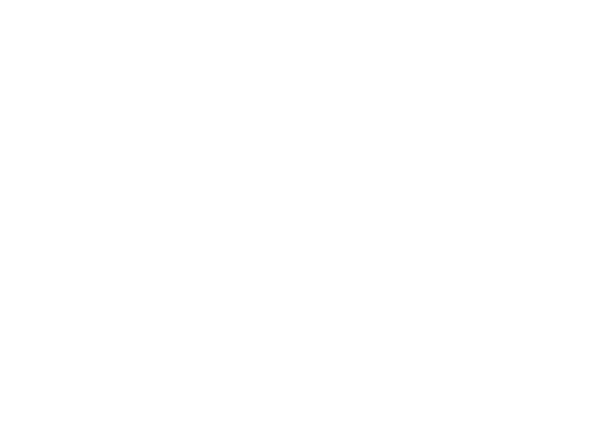
Шаг 4
Экспериментирование с котом может подкинуть кучу сюрпризов! Добавление дополнительного источника света поможет сделать нашу картину действительно выразительной, поэтому используем комбинацию жесткой и мягкой кистей, чтобы прокрасить участки там, куда попадает свет на кота.
Экспериментирование с котом может подкинуть кучу сюрпризов! Добавление дополнительного источника света поможет сделать нашу картину действительно выразительной, поэтому используем комбинацию жесткой и мягкой кистей, чтобы прокрасить участки там, куда попадает свет на кота.
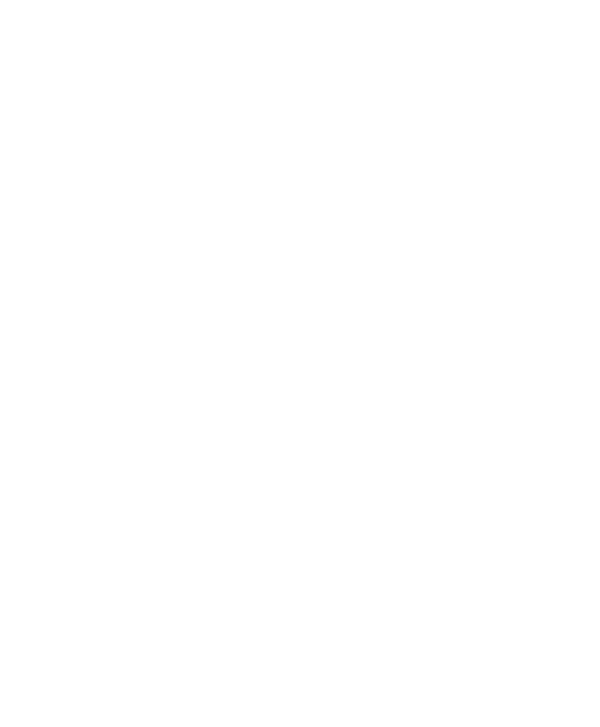
Одной из самых клевых вещей в приложении Kuler я является возможность определять цветовую палитру для отдельных объектов или сцены. Затем можно легко пользоваться ей для создания иллюстрации того же самого объекта.
Например, если вы рисуете иллюстрацию пляжной сцены, а затем вы находите где-нибудь идеальные нужные оттенки на какой-нибудь чужой фотографии, то можно просто направить все понравившиеся цвета из этого источника.
Помимо синхронизации приложения Kuler с программой Illustrator CC, приложение также работает и с программами Photoshop, InDesign, Fireworks и Flash (все благодаря Creative Cloud).
Например, если вы рисуете иллюстрацию пляжной сцены, а затем вы находите где-нибудь идеальные нужные оттенки на какой-нибудь чужой фотографии, то можно просто направить все понравившиеся цвета из этого источника.
Помимо синхронизации приложения Kuler с программой Illustrator CC, приложение также работает и с программами Photoshop, InDesign, Fireworks и Flash (все благодаря Creative Cloud).
5. Рисуем драпировку на заднем фоне
Чтобы сохранить целостность различных элементов картины, созданных на отдельных слоях, мы можем просто добавить элемент заднего фона - например, красные шторы. Сперва создайте новый слой в качестве обтравочной маски к слою с портретным овалом, расположив данный слой ниже слоя с котом. Далее, с помощью жесткой круглой кисти, начните рисовать красные шторы, напоминающие Викторианскую драпировку.
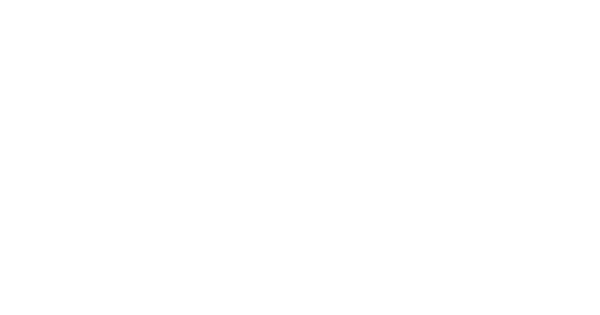
В качестве заключительного штриха, выберите гранжевую кисть (Grunge Brush), чтобы добавить текстуру к шторам.
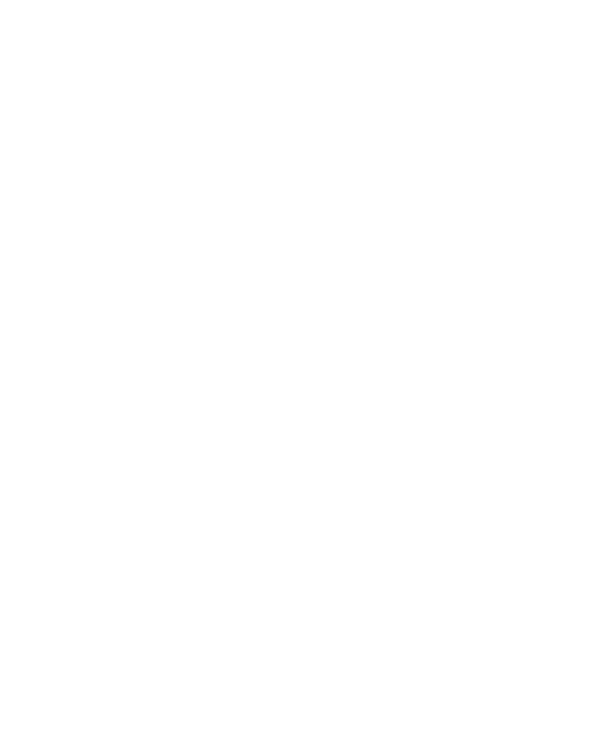
6. Рисуем мех кота и его костюм
Шаг 1
Итак, пришло время оживить нашу картину! Воссоздайте текстуру меха с помощью коротких штрихов в направлении потока шерсти. С помощью жесткой круглой кисти создайте общую текстуру, а затем переключитесь на мягкую круглую кисть, чтобы создать эффект пушистости.
Итак, пришло время оживить нашу картину! Воссоздайте текстуру меха с помощью коротких штрихов в направлении потока шерсти. С помощью жесткой круглой кисти создайте общую текстуру, а затем переключитесь на мягкую круглую кисть, чтобы создать эффект пушистости.
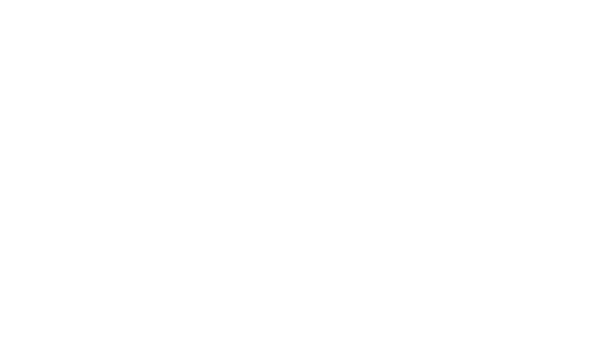
Шаг 2
Поменяйте режим наложения для слоя на Умножение (Multiply), чтобы создать глубокие тени для всей картины. Далее, для второго слоя установите режим наложения на Перекрытие (Overlay), используйте белую кисть для создания световых бликов и добавления контраста относительно темного заднего фона.
Поменяйте режим наложения для слоя на Умножение (Multiply), чтобы создать глубокие тени для всей картины. Далее, для второго слоя установите режим наложения на Перекрытие (Overlay), используйте белую кисть для создания световых бликов и добавления контраста относительно темного заднего фона.
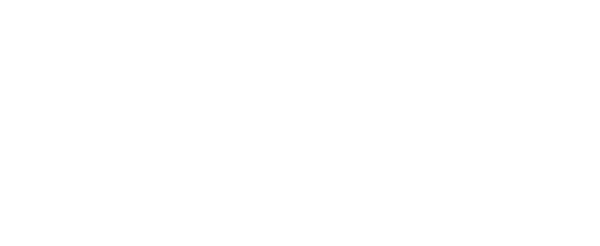
Шаг 3
Для того, чтобы нарисовать реалистичный мех, необходимо использовать семь слоев с тенями, средними тонами и световыми бликами и, соответственно, воссоздать нужное направление и форму шерсти. Варьируйте длину мазка кисти, старайтесь резко не отрубать мех, а то получится неестественный эффект.
Для того, чтобы нарисовать реалистичный мех, необходимо использовать семь слоев с тенями, средними тонами и световыми бликами и, соответственно, воссоздать нужное направление и форму шерсти. Варьируйте длину мазка кисти, старайтесь резко не отрубать мех, а то получится неестественный эффект.

7. Усиливаем цвет, используя корректирующие слои
Завершим картину с добавлением одного или двух корректирующих слоев. Заходим в Слой - Новый корректирующий слой - Уровни (Layer > New Adjustment Layer > Levels), установим Входные значения (Input Levels) для параметров Тени (Shadows), Средние тона (Mid tones), а также Световые блики (Highlights) для усиления контраста.
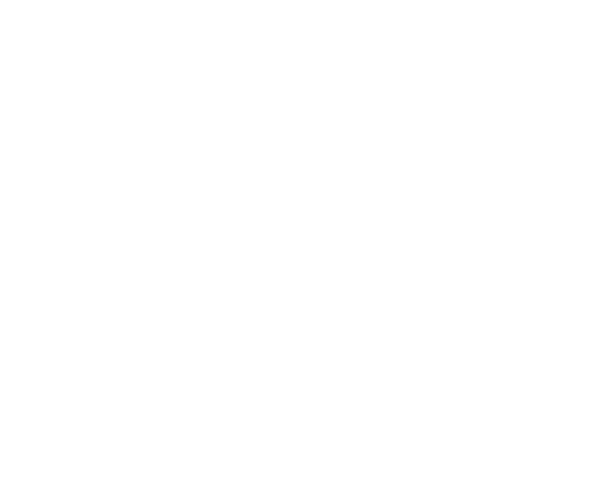
Добавим еще один корректирующий слой Цветовой Баланс (Color Balance) для коррекции Средних тонов (Midtones) и Световых бликов (Highlights), чтобы добавить синий оттенок.
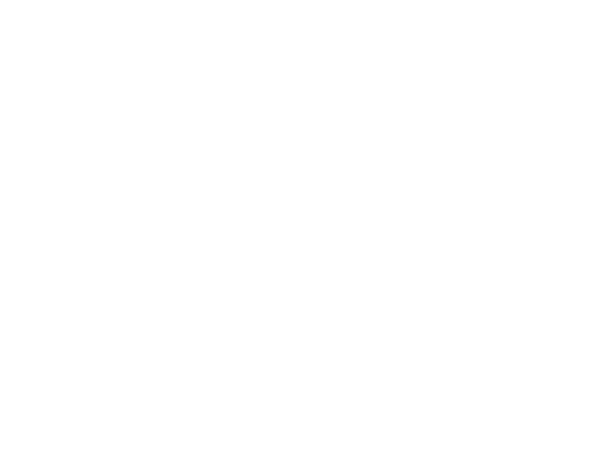
8. Рисуем раму и задний фон
Шаг 1
Давайте перейдем к раме и заднему фону. С помощью инструмента Овальная область (Ellipse Tool (U) создаем форму овала поверх нашего наброска, заливаем овал белым цветом.
Давайте перейдем к раме и заднему фону. С помощью инструмента Овальная область (Ellipse Tool (U) создаем форму овала поверх нашего наброска, заливаем овал белым цветом.
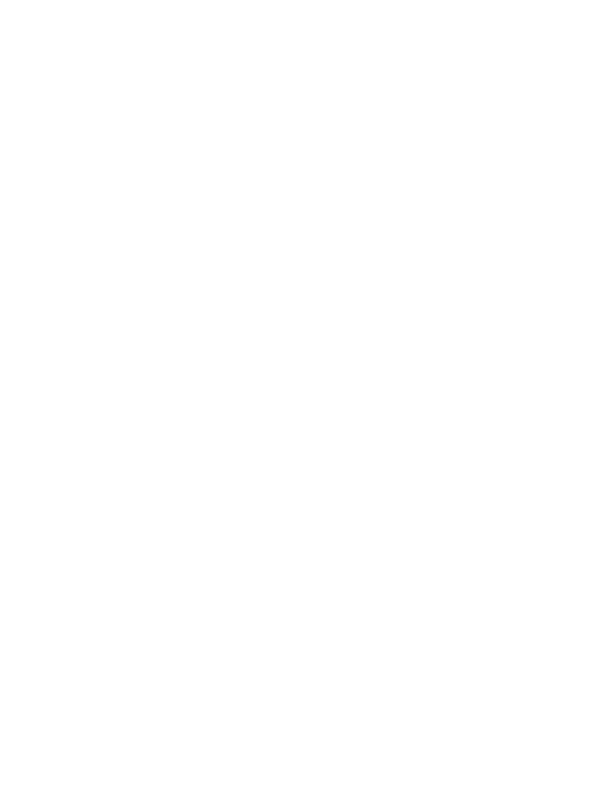
Шаг 2
Щелкнем правой кнопкой по слою с овалом и в появившемся окне, выберите опцию Параметры наложения (Blending Options). Выберите следующие стили слоя Тень (Drop Shadow) и Внутренняя тень (Inner Shadow).
Щелкнем правой кнопкой по слою с овалом и в появившемся окне, выберите опцию Параметры наложения (Blending Options). Выберите следующие стили слоя Тень (Drop Shadow) и Внутренняя тень (Inner Shadow).
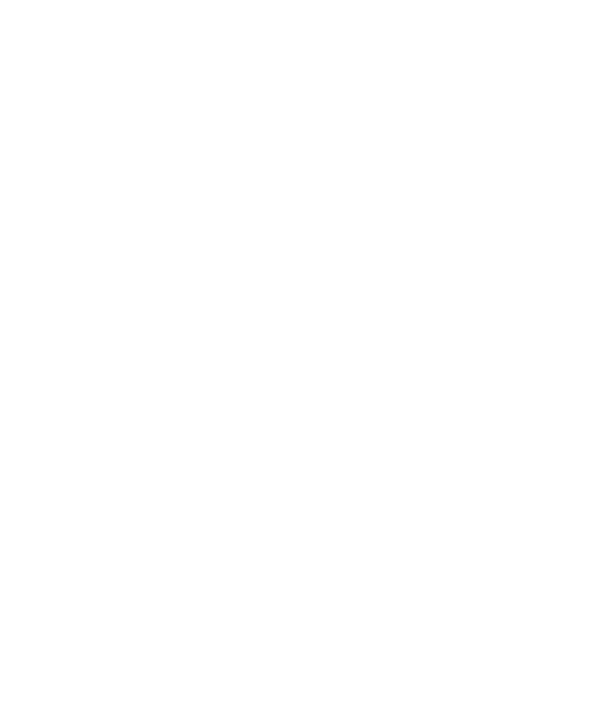
Шаг 3
Создайте новые слои в качестве обтравочных масок к слою с овалом для создания теней, добавления цвета и создания текстуры для рамы. Обравочные маски слоев позволят вам прокрашивать кистью без боязни зайти за контур овала.
Создайте новые слои в качестве обтравочных масок к слою с овалом для создания теней, добавления цвета и создания текстуры для рамы. Обравочные маски слоев позволят вам прокрашивать кистью без боязни зайти за контур овала.
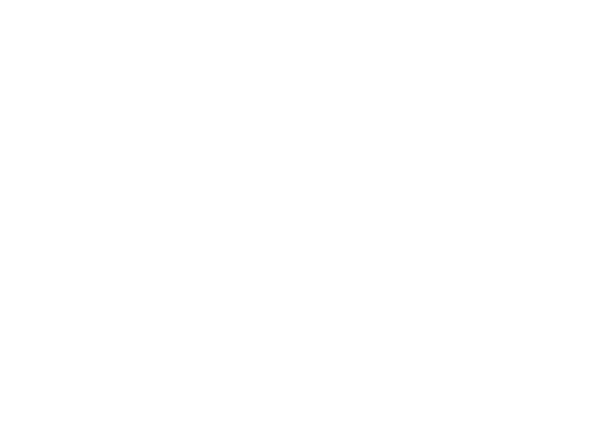
Используем насыщенный красный цвет в качестве основы для рамы, а также применим яркую золотую текстуру поверх всех слоев с помощью гранжевой кисти.
Заключительный вид картинной рамы:
Заключительный вид картинной рамы:
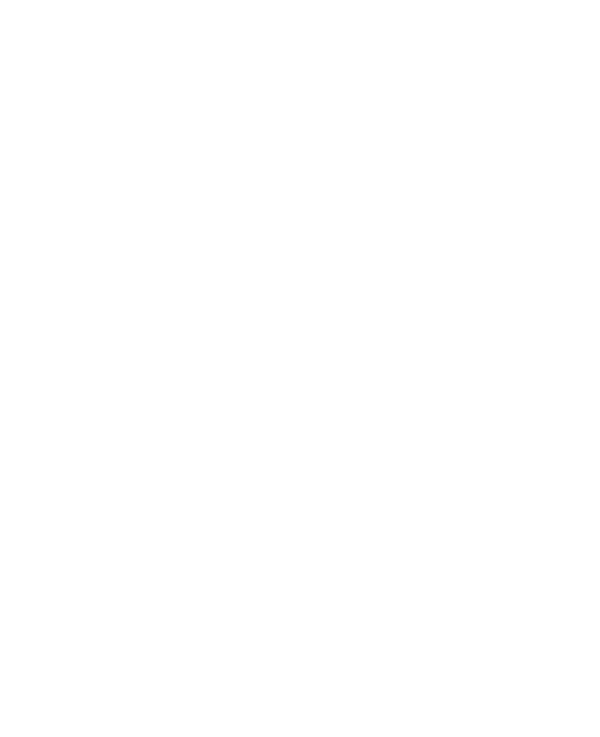
Шаг 4
Добавим цвет заднему фону. Создаем новый слой. Заливаем этот слой темно-синим цветом, преобразуем данный слой в обтравочную маску к слою с серым задним фоном.
Добавим цвет заднему фону. Создаем новый слой. Заливаем этот слой темно-синим цветом, преобразуем данный слой в обтравочную маску к слою с серым задним фоном.
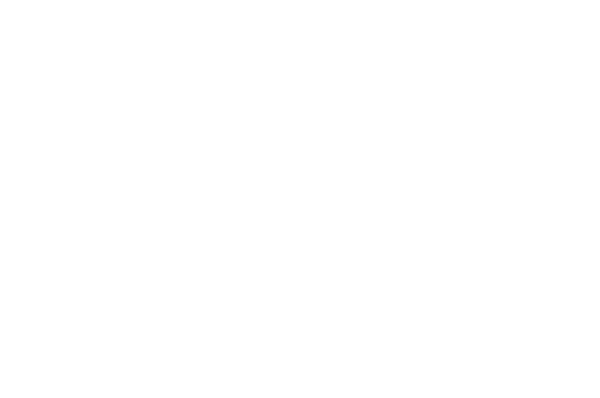
9. Создаем дамасский узор
Шаг 1
Давайте повесим нашу Викторианскую картину на стену с простым дамасским узором! Создайте новый документ в программе Photoshop, нарисуйте дамасский узор. Закрасьте узор черным цветом с помощью жесткой круглой кисти.
Давайте повесим нашу Викторианскую картину на стену с простым дамасским узором! Создайте новый документ в программе Photoshop, нарисуйте дамасский узор. Закрасьте узор черным цветом с помощью жесткой круглой кисти.
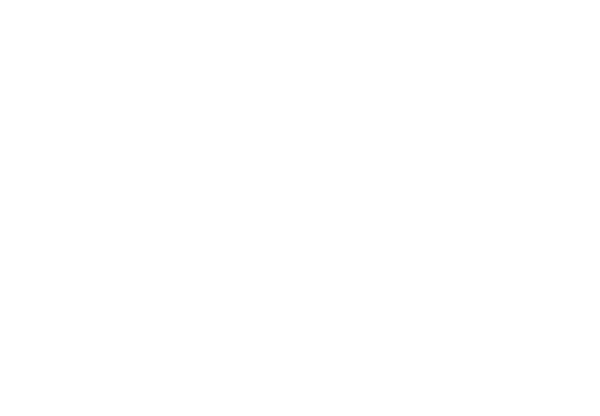
Шаг 2
Продублируйте узор несколько раз, соединив дубликаты узоров вместе с помощью инструмента Свободная трансформация (Free Transform Tool (Ctrl+T)). Объедините все слои с узором в один слой. Как только вы создадите объединенный слой с узором, выделите узор с помощью инструмента Прямоугольная область (Rectangular Marquee Tool (M) и далее заходим в Редактирование - Определить кисть (Edit > Define Brush), чтобы создать свою кисть с дамасским узором.
Продублируйте узор несколько раз, соединив дубликаты узоров вместе с помощью инструмента Свободная трансформация (Free Transform Tool (Ctrl+T)). Объедините все слои с узором в один слой. Как только вы создадите объединенный слой с узором, выделите узор с помощью инструмента Прямоугольная область (Rectangular Marquee Tool (M) и далее заходим в Редактирование - Определить кисть (Edit > Define Brush), чтобы создать свою кисть с дамасским узором.
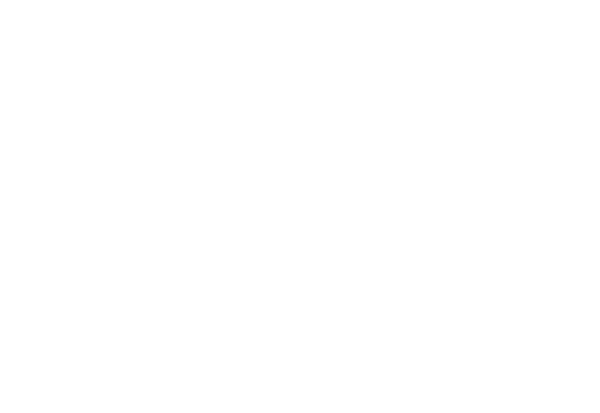
Шаг 3
С помощью кисти с дамасским узором аккуратно нанесите узор на половину стены. Далее - продублируйте слой с узором. Отразите дубликат слоя по горизонтали, Редактирование - Трансформация - Отразить по горизонтали (Edit > Transform > Flip Horizontal), чтобы создать цельный узор для заднего фона. Поменяйте режим наложения для слоя с узором на Яркий свет (Vivid Light), а также уменьшите непрозрачность слоя до 12%.
С помощью кисти с дамасским узором аккуратно нанесите узор на половину стены. Далее - продублируйте слой с узором. Отразите дубликат слоя по горизонтали, Редактирование - Трансформация - Отразить по горизонтали (Edit > Transform > Flip Horizontal), чтобы создать цельный узор для заднего фона. Поменяйте режим наложения для слоя с узором на Яркий свет (Vivid Light), а также уменьшите непрозрачность слоя до 12%.
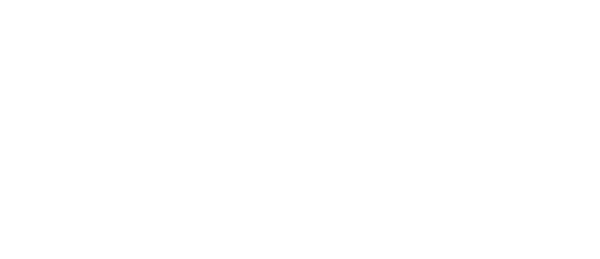
Добавим простой эффект виньетки, путем создания нового слоя и заливки его черным цветом. Далее, с помощью инструмента Ластик (Eraser Tool (E), обработаем центр изображения. Поменяем режим наложения для слоя с виньеткой на Мягкий свет (Soft Light), непрозрачность слоя 80%.
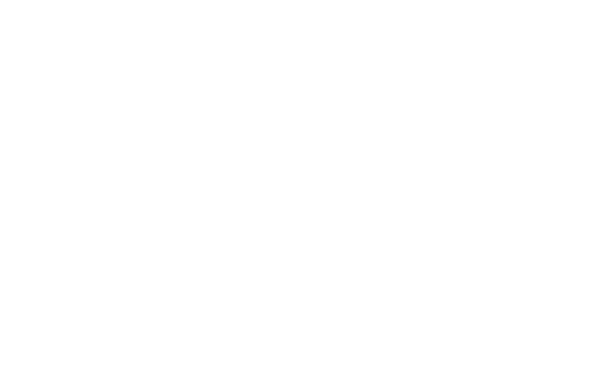
10. Финальные штрихи
Ура, время расставить все финальные штрихи и детали! С помощью жесткой круглой кисти непрозрачностью (50-100%) проведите ретушь картины. Во время этого этапа старайтесь фокусироваться на том, чтобы детали были четко видны и не были слишком размытыми.
Не забывайте и про такие детали, как усы, золотая цепочка для монокля, а также пуговички на жилетке. И, конечно же, про дополнительное отражение света на шерсти кота!
Не забывайте и про такие детали, как усы, золотая цепочка для монокля, а также пуговички на жилетке. И, конечно же, про дополнительное отражение света на шерсти кота!
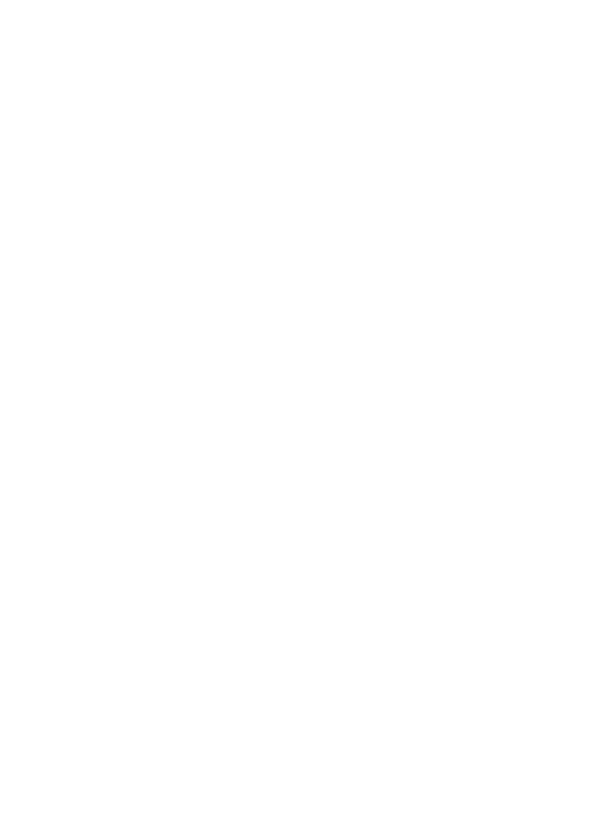
Наш викторианский котик готов! Осталось придумать ему имя :)