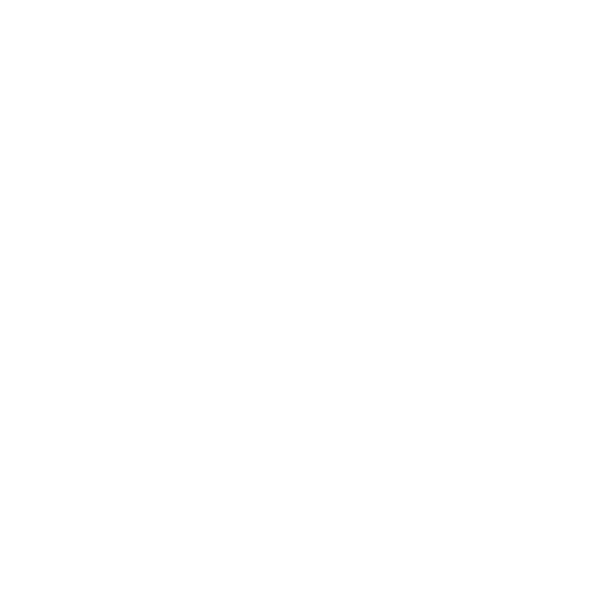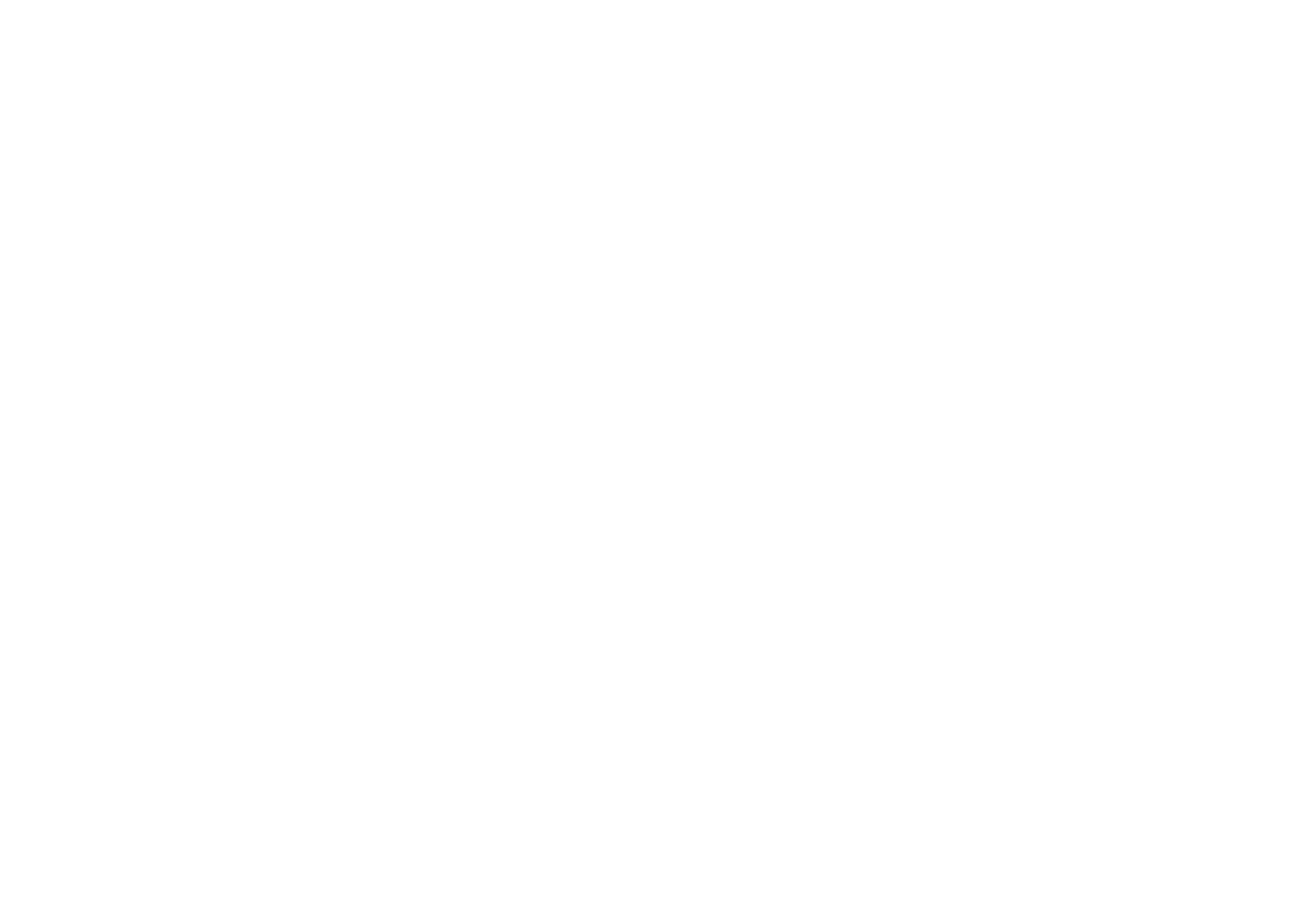ARTISTHUNT BLOG
Создаем радужный градиент в Adobe Illustrator
Сегодня будем создавать яркий радужный градиент в Adobe Illustrator.
1. Добавляем цвета на панель Swatches
Например, мы можем добавить такие цвета, как красный, оранжевый, желтый, зеленый, голубой, фиолетовый.
Шаг 1
Сначала нам нужно добавить шесть цветов на панель Swatches, чтобы они, в конечном счете, могли быть добавлены в градиент. Если вы используете новый стандартный документ CMYK, то коллекция из шести цветов, которой вы можете воспользоваться, уже будет в папке "Brights". Как вариант, эту палитру можно найти, зайдя в ниспадающее меню в панели Swatches, и далее в Open Swatch Library > Default Swatches > Print. Оттуда вы сможете получить доступ к различным радужным градиентам в Иллюстраторе, зайдя в то же меню, Open Swatch Library > Gradients > Spectrums.
Шаг 1
Сначала нам нужно добавить шесть цветов на панель Swatches, чтобы они, в конечном счете, могли быть добавлены в градиент. Если вы используете новый стандартный документ CMYK, то коллекция из шести цветов, которой вы можете воспользоваться, уже будет в папке "Brights". Как вариант, эту палитру можно найти, зайдя в ниспадающее меню в панели Swatches, и далее в Open Swatch Library > Default Swatches > Print. Оттуда вы сможете получить доступ к различным радужным градиентам в Иллюстраторе, зайдя в то же меню, Open Swatch Library > Gradients > Spectrums.
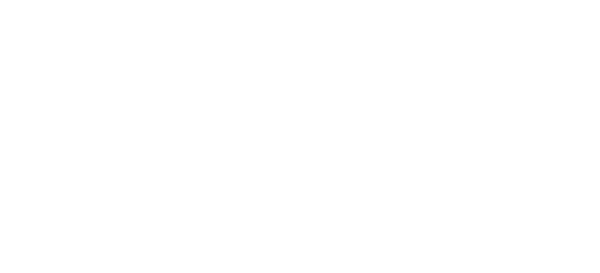
Шаг 2
Щелкнем по спектральным градиентам, чтобы добавить их в панель Swatches. Затем в библиотеке образцов вкладки Print, кликните по значку палитры "Brights", чтобы добавить все шесть цветов в панель Swatches.
Щелкнем по спектральным градиентам, чтобы добавить их в панель Swatches. Затем в библиотеке образцов вкладки Print, кликните по значку палитры "Brights", чтобы добавить все шесть цветов в панель Swatches.
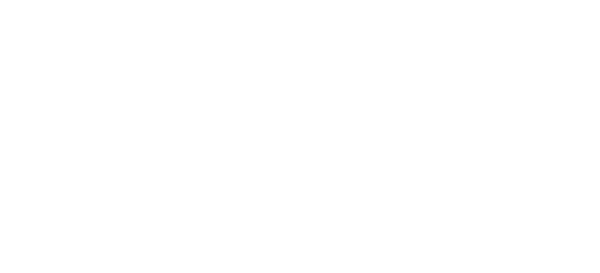
2. Изменяем спектральный градиент
Шаг 1
Нарисуйте Прямоугольник (M) и кликните по спектральному градиенту. Это автоматически заполнит форму радугой. Но мы, конечно же, можем его изменить, чтобы добавить именно нужные нам цвета для градиента. Зайдите в панель Gradient и вы увидите, что градиент состоит из шести цветов - именно столько нам нужно.
Нарисуйте Прямоугольник (M) и кликните по спектральному градиенту. Это автоматически заполнит форму радугой. Но мы, конечно же, можем его изменить, чтобы добавить именно нужные нам цвета для градиента. Зайдите в панель Gradient и вы увидите, что градиент состоит из шести цветов - именно столько нам нужно.
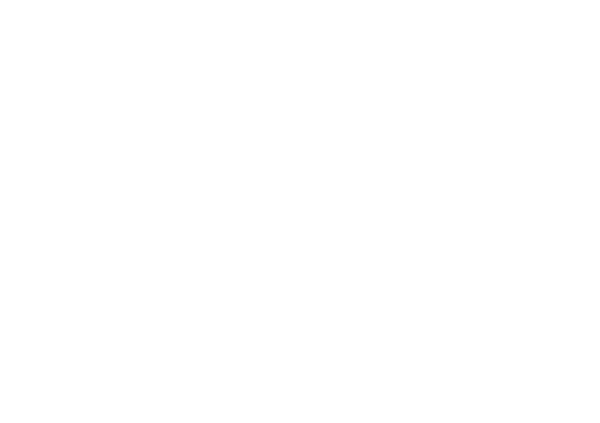
Шаг 2
Для того, чтобы изменить цвета, перетащите каждый цвет из палитры "Brights" на ползунки градиента.
Для того, чтобы изменить цвета, перетащите каждый цвет из палитры "Brights" на ползунки градиента.
Бесплатный курс
Рисование для новичков
Рисование для новичков
Полноценный 8-часовой курс для начинающих.
Состоит из 7 видео-уроков
Состоит из 7 видео-уроков
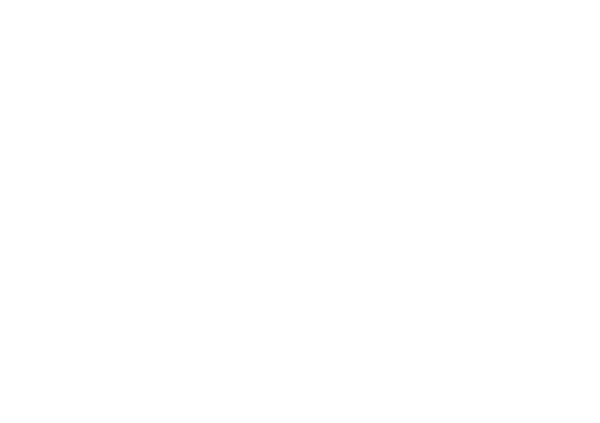
Шаг 3
Теперь можно добавить саму радужную заливку в панель Swatches. Для этого нужно перетащить объект с примененной к нему радужной заливкой прямо на панель Swatches.
Можно также переименовать вашу заливку двойным кликом мыши по образцу, добавив новое имя во всплывающем окошке.
Теперь можно добавить саму радужную заливку в панель Swatches. Для этого нужно перетащить объект с примененной к нему радужной заливкой прямо на панель Swatches.
Можно также переименовать вашу заливку двойным кликом мыши по образцу, добавив новое имя во всплывающем окошке.
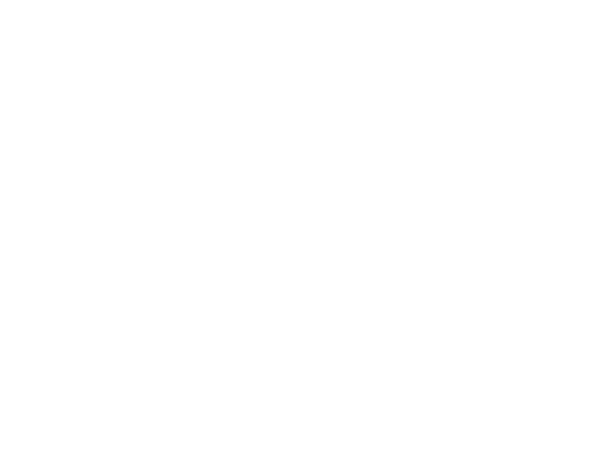
3. Применяем градиент к изображению
Шаг 1
Теперь у нас есть радужный градиент и мы можем наложить его на любое изображение! Направление градиента можно менять по желанию с помощью инструмента Gradient Tool (G).
Теперь у нас есть радужный градиент и мы можем наложить его на любое изображение! Направление градиента можно менять по желанию с помощью инструмента Gradient Tool (G).
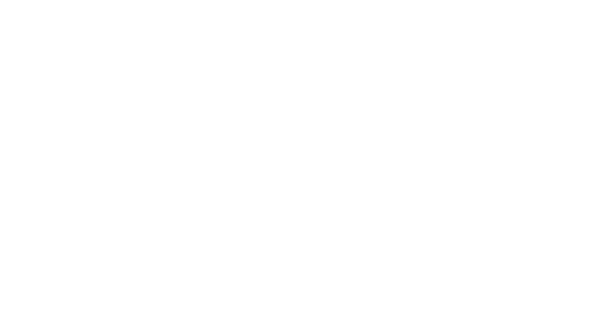
Шаг 2
Давайте рассмотрим несколько примеров того, как мы можем использовать наш градиент. Первым делом мы попробуем применить линейный градиент к портрету девушки.
Поместим прямоугольник с градиентной заливкой в самом низу, под волосами, а затем создадим еще один прямоугольник над портретом. Заполнив верхний прямоугольник нашим радужным градиентом, воспользуемся Gradient Tool (G), чтобы создать диагональную заливку поверх тела девушки. Затем изменим режим наложения (Blending Mode) нашего радужного прямоугольника на Color в панели Transparency.
Давайте рассмотрим несколько примеров того, как мы можем использовать наш градиент. Первым делом мы попробуем применить линейный градиент к портрету девушки.
Поместим прямоугольник с градиентной заливкой в самом низу, под волосами, а затем создадим еще один прямоугольник над портретом. Заполнив верхний прямоугольник нашим радужным градиентом, воспользуемся Gradient Tool (G), чтобы создать диагональную заливку поверх тела девушки. Затем изменим режим наложения (Blending Mode) нашего радужного прямоугольника на Color в панели Transparency.
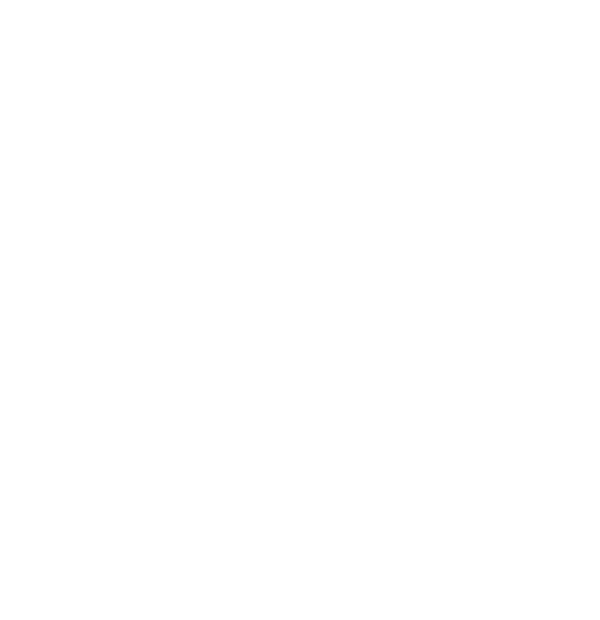
Шаг 3
В этом шаге мы рассмотрим пример радиального градиента. Используем для этого другое изображение.
Пользуясь вышеизложенным методом, расположим объект с радужной заливкой поверх портрета. В этот раз изменим тип градиента (Type) на радиальный (Radial). Режим наложения (Blending Mode) мы оставим тот же, что и в прошлом примере - Color. Можно подвигать градиент, меняя его положение с помощью Gradient Tool (G).
В этом шаге мы рассмотрим пример радиального градиента. Используем для этого другое изображение.
Пользуясь вышеизложенным методом, расположим объект с радужной заливкой поверх портрета. В этот раз изменим тип градиента (Type) на радиальный (Radial). Режим наложения (Blending Mode) мы оставим тот же, что и в прошлом примере - Color. Можно подвигать градиент, меняя его положение с помощью Gradient Tool (G).
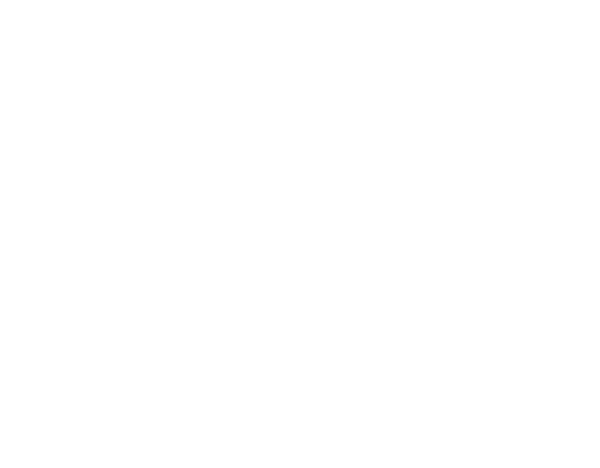
Ура! Теперь, воспользовавшись данной техникой, мы можем разукрасить наши изображения в цвета радуги.