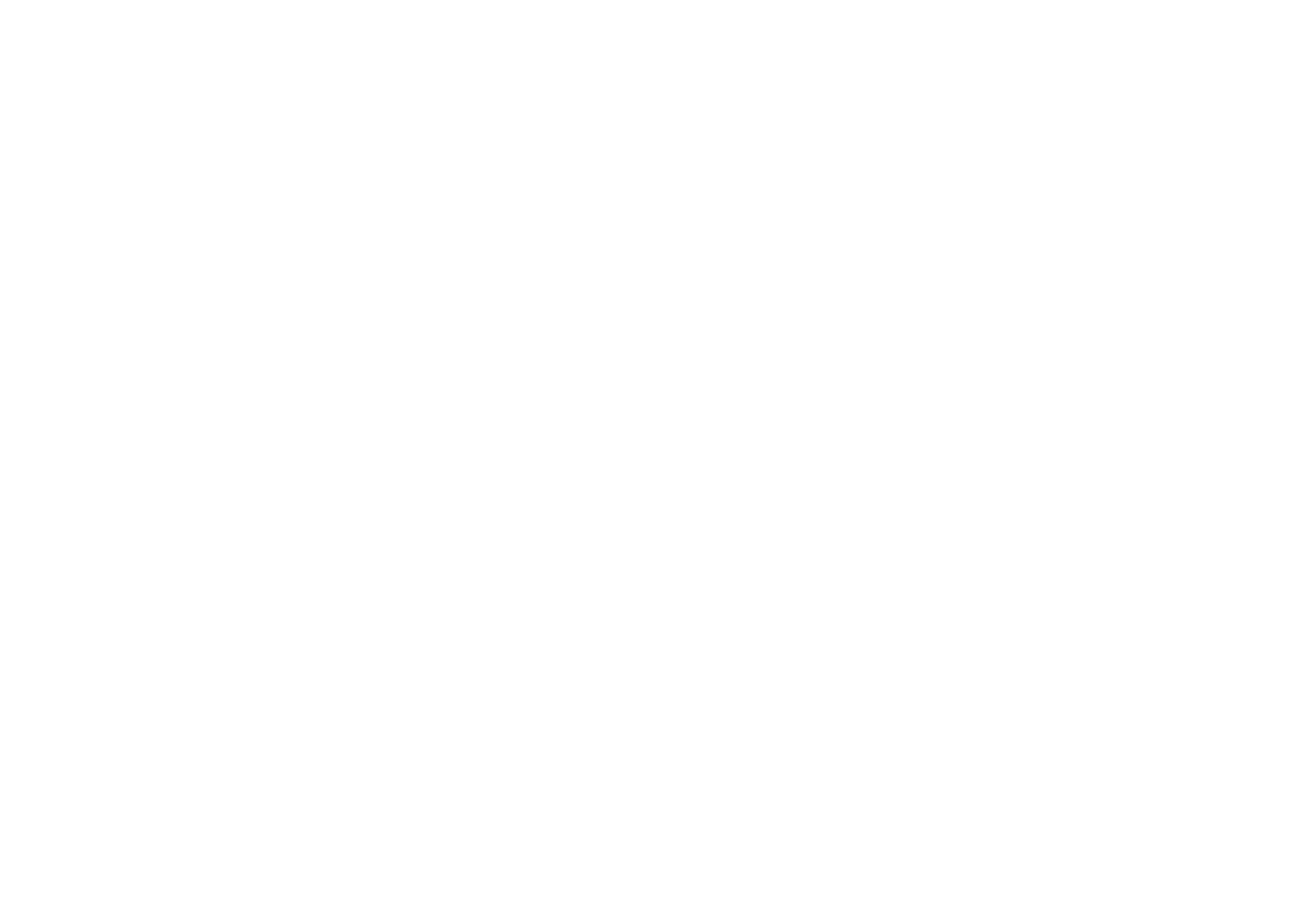ARTISTHUNT BLOG
Рисуем космос в Photoshop. Часть 1
Создаем научно-фантастическую космическую сцену с космическими кораблями, планетами и туманностью. Вы узнаете, как создать задний фон в виде космоса, как создать планету и объединить все элементы композиции с помощью техники совмещения. Вы также узнаете, как проводить коррекцию цвета и контрастности, как создавать световые эффекты и усиливать глубину резкости!
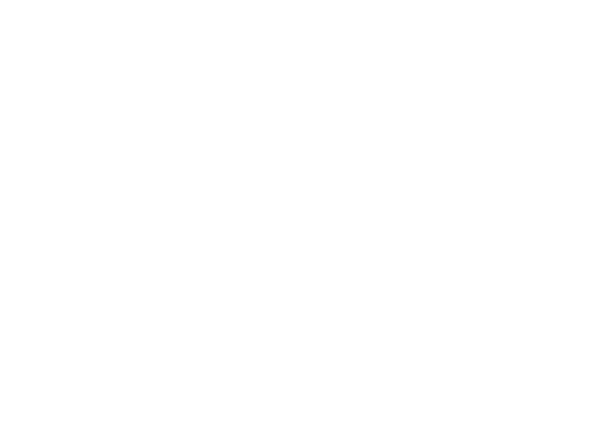
В данном уроке мы будем использовать следующие исходные материалы (все бесплатно, налетай!):
Текстура планеты;
Туманность;
Космические корабли;
Астероиды.
Текстура планеты;
Туманность;
Космические корабли;
Астероиды.
1. Создаем задний фон
Шаг 1
Создайте новый документ в Photoshop с размерами 3000x2000 px:
Создайте новый документ в Photoshop с размерами 3000x2000 px:
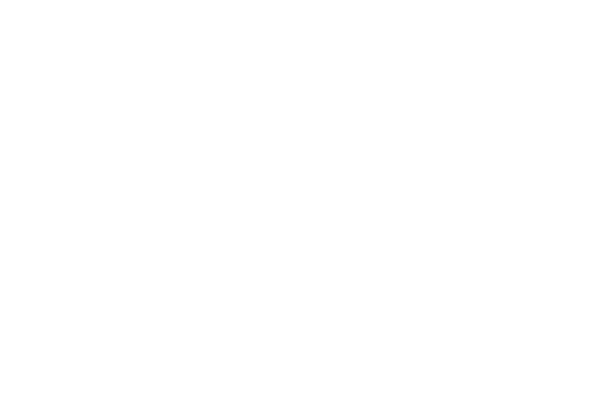
Цвет заднего фона (background) должен быть черным.
Шаг 2
Нажмите клавиши Ctrl+Shift+N, чтобы создать новый слой. Выберите инструмент Кисть (Brush Tool (B). Установите мягкую круглую кисть, цвет кисти #8c92ae. Прокрасьте среднюю часть черного заднего фона:
Нажмите клавиши Ctrl+Shift+N, чтобы создать новый слой. Выберите инструмент Кисть (Brush Tool (B). Установите мягкую круглую кисть, цвет кисти #8c92ae. Прокрасьте среднюю часть черного заднего фона:
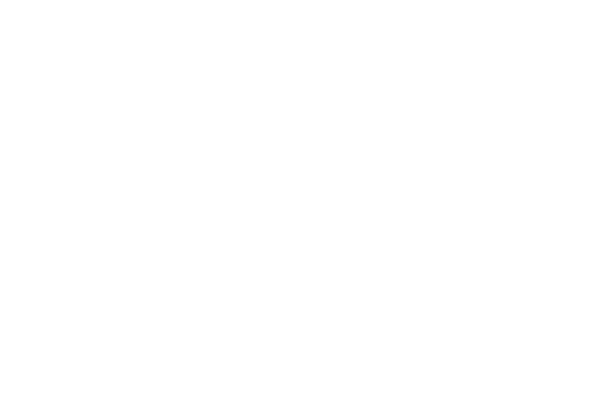
Поменяйте режим наложения для данного слоя на Жесткий свет (Hard Light)), Непрозрачность слоя 100%:
Бесплатный курс
Рисование для новичков
Рисование для новичков
Полноценный 8-часовой курс для начинающих.
Состоит из 7 видео-уроков
Состоит из 7 видео-уроков

Шаг 3
Создайте новый слой и с помощью мягкой кисти различных цветовых оттенков, добавьте цветные блики на изображение. Вы можете использовать любые цветовые оттенки на свое усмотрение, и не забывайте, что мы создаем цветной задний фон, поэтому используйте яркие цвета. Используем, например, следующие цветовые оттенки: #378c6c,#c20707, #cf53c8. И не заливайте все рабочее пространство цветовыми оттенками - должны оставаться участки с затенением, это придаст глубину изображению.
Создайте новый слой и с помощью мягкой кисти различных цветовых оттенков, добавьте цветные блики на изображение. Вы можете использовать любые цветовые оттенки на свое усмотрение, и не забывайте, что мы создаем цветной задний фон, поэтому используйте яркие цвета. Используем, например, следующие цветовые оттенки: #378c6c,#c20707, #cf53c8. И не заливайте все рабочее пространство цветовыми оттенками - должны оставаться участки с затенением, это придаст глубину изображению.
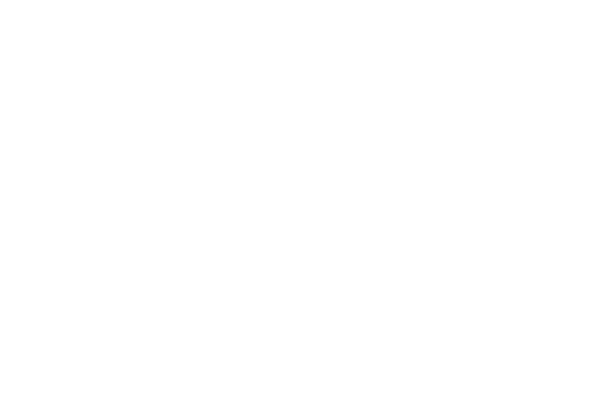
Шаг 4
Создайте новый слой, поменяйте цвет переднего плана на #44595b и с помощью мягкой круглой кисти, прокрасьте на краях, а также в углах рабочей области.
Создайте новый слой, поменяйте цвет переднего плана на #44595b и с помощью мягкой круглой кисти, прокрасьте на краях, а также в углах рабочей области.
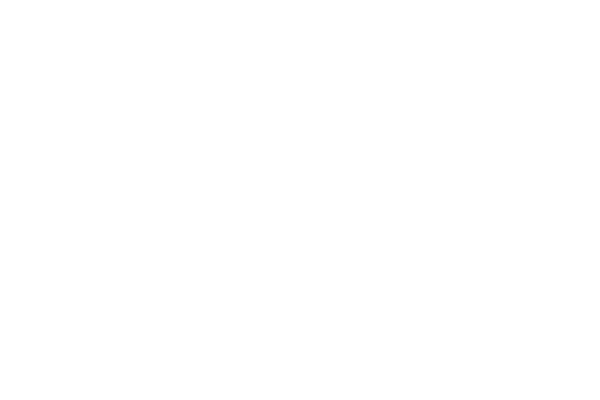
Поменяйте режим наложения для данного слоя на Жесткий свет (Hard Light), Непрозрачность слоя 100%:
Шаг 5
Создайте новый слой, нажмите клавишу D, чтобы выставить цвет переднего / заднего плана по умолчанию (черный / белый). С помощью инструмента Лассо (Lasso Tool (L)) создайте активное выделение, установите радиус Растушевки (feather) 60 px:
Создайте новый слой, нажмите клавишу D, чтобы выставить цвет переднего / заднего плана по умолчанию (черный / белый). С помощью инструмента Лассо (Lasso Tool (L)) создайте активное выделение, установите радиус Растушевки (feather) 60 px:
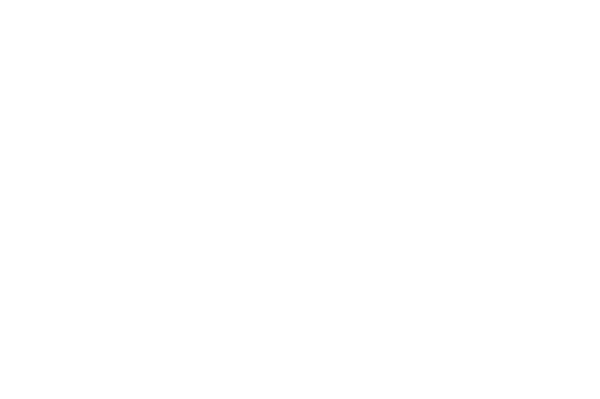
Заходим в Фильтр - Рендеринг - Облака (Filter > Render > Clouds):
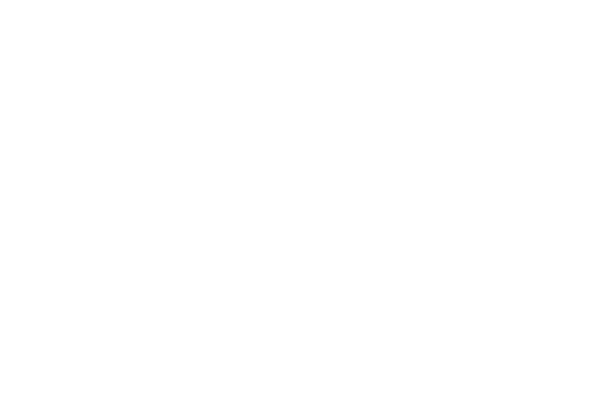
Теперь поменяйте режим наложения для данного слоя на Осветление основы (Color Dodge), Непрозрачность слоя 100%:
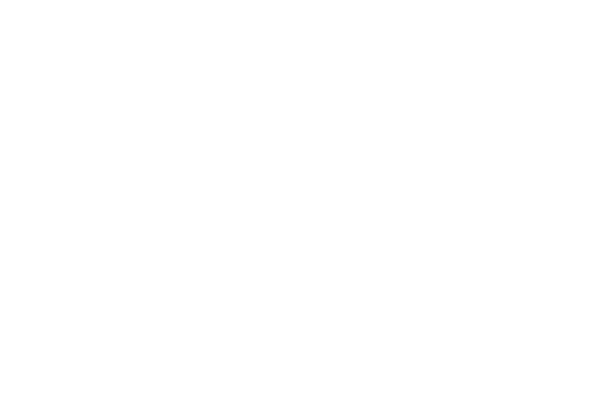
Шаг 6
Добавьте корректирующий слой Уровни (Levels) в качестве обтравочной маски, чтобы сделать эффект более мягким. Идем Слой - Новый корректирующий слой - Уровни (Layer > New Adjustment Layer > Levels). Создайте корректирующий слой Уровни (Levels) поверх слоя с облаками в качестве обтравочной маски.
Добавьте корректирующий слой Уровни (Levels) в качестве обтравочной маски, чтобы сделать эффект более мягким. Идем Слой - Новый корректирующий слой - Уровни (Layer > New Adjustment Layer > Levels). Создайте корректирующий слой Уровни (Levels) поверх слоя с облаками в качестве обтравочной маски.
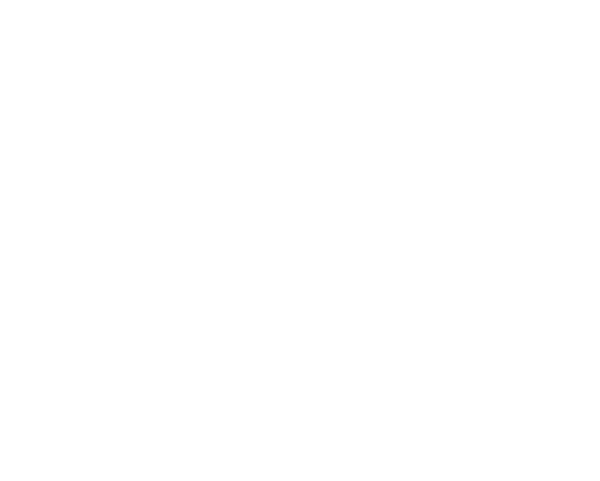
Далее перейдите на маску корректирующего слоя Уровни (Levels) и с помощью мягкой круглой кисти черного цвета, восстановите яркость на отдельных участках изображения, как показано на картинке ниже:
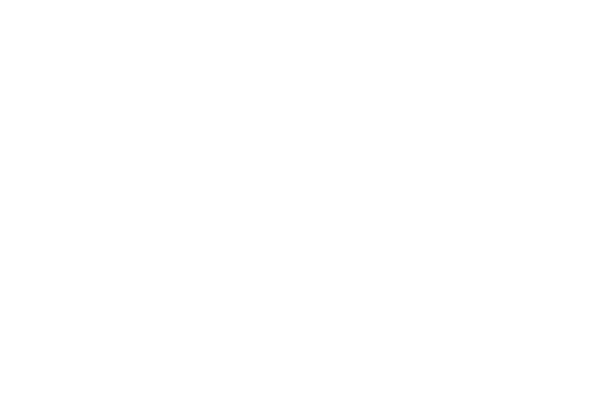
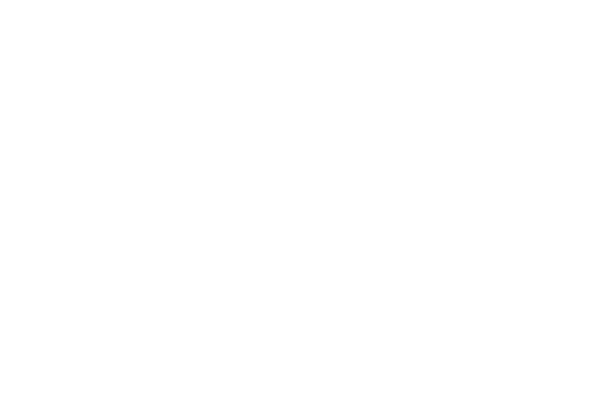
Шаг 7
Продублируйте слой с облаками, сместите дубликат слоя наверх, расположив поверх первого корректирующего слоя Уровни (Levels). Далее: Фильтр - Рендеринг - Облака с наложением (Filter > Render > Different Clouds):
Продублируйте слой с облаками, сместите дубликат слоя наверх, расположив поверх первого корректирующего слоя Уровни (Levels). Далее: Фильтр - Рендеринг - Облака с наложением (Filter > Render > Different Clouds):

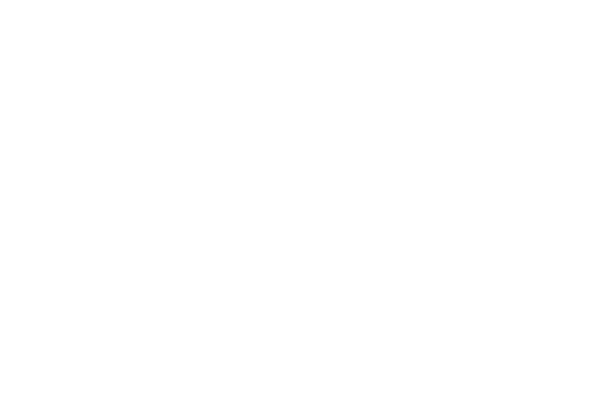
Заходим в Фильтр - Размытие - Размытие по Гауссу (Filter > Blur > Gaussian Blur). Примените Радиус (Radius) размытия 35 px:
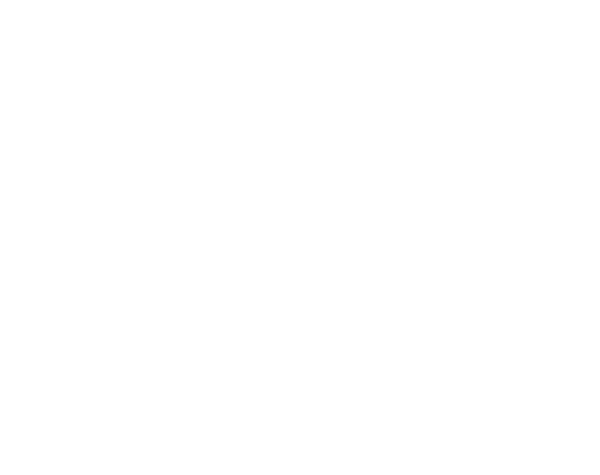
Шаг 8
Добавьте корректирующий слой Цветовой Баланс (Color Balance), чтобы немного изменить полученную цветовую гамму.
Добавьте корректирующий слой Цветовой Баланс (Color Balance), чтобы немного изменить полученную цветовую гамму.

Шаг 9
Пришло время добавить звезды. Создайте новый слой, установите цвет переднего плана на #72c6fd. С помощью жесткой кисти, произвольно нарисуйте звезды, не забудьте варьировать при этом размер кисти:
Пришло время добавить звезды. Создайте новый слой, установите цвет переднего плана на #72c6fd. С помощью жесткой кисти, произвольно нарисуйте звезды, не забудьте варьировать при этом размер кисти:
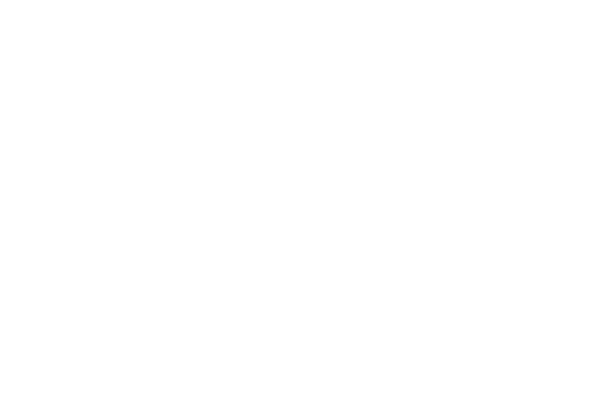
Дважды щелкните по данному слою и в появившемся окне, выберите стиль слоя Внешнее свечение (Outer Glow). Установите цвет свечения на белый оттенок:
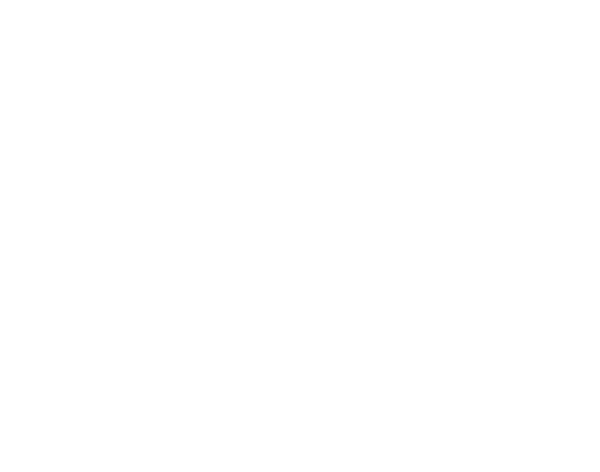
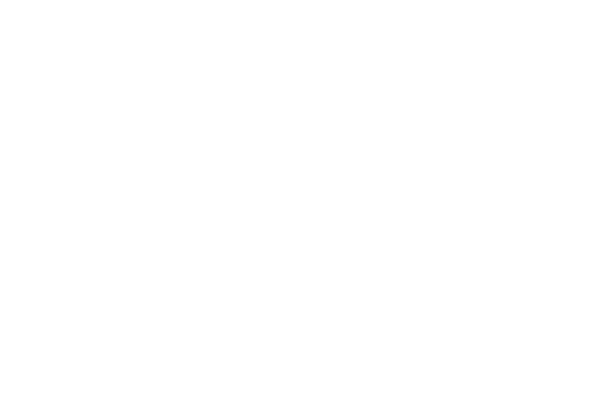
Шаг 10
Добавьте корректирующий слой Кривые (Curves) поверх всех остальных слоев, чтобы изменить цвет эффекта:
Добавьте корректирующий слой Кривые (Curves) поверх всех остальных слоев, чтобы изменить цвет эффекта:
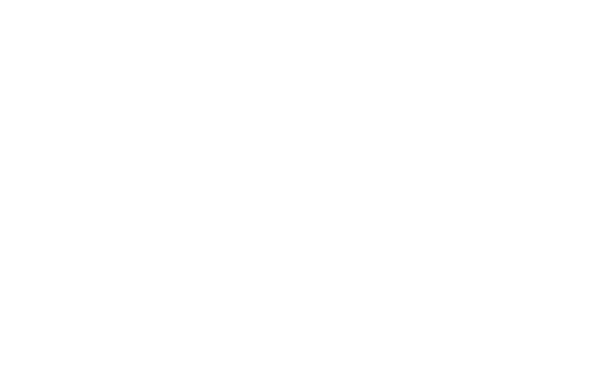
Шаг 11
Откройте исходное изображение с туманностью. С помощью инструмента Перемещение (Move Tool (V)) переместите изображение с туманностью на наш рабочий документ. Увеличьте масштаб изображения с помощью инструмента Свободная трансформация (Free Transform Tool (Ctrl+T)):
Откройте исходное изображение с туманностью. С помощью инструмента Перемещение (Move Tool (V)) переместите изображение с туманностью на наш рабочий документ. Увеличьте масштаб изображения с помощью инструмента Свободная трансформация (Free Transform Tool (Ctrl+T)):

Поменяйте режим наложения для слоя с туманностью на Линейный осветлитель (Linear Dodge), Непрозрачность слоя 100%:
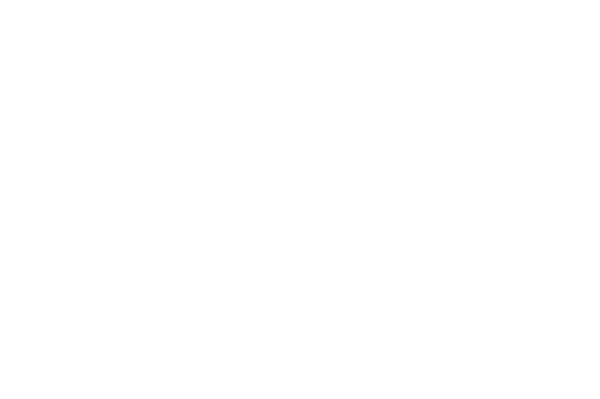
Шаг 12
К данному слою добавьте слой-маску и с помощью мягкой черной кисти, ослабьте эффект, чтобы он был едва уловимым на существующем заднем фоне: слой-маску следует добавить к слою с туманностью.
К данному слою добавьте слой-маску и с помощью мягкой черной кисти, ослабьте эффект, чтобы он был едва уловимым на существующем заднем фоне: слой-маску следует добавить к слою с туманностью.
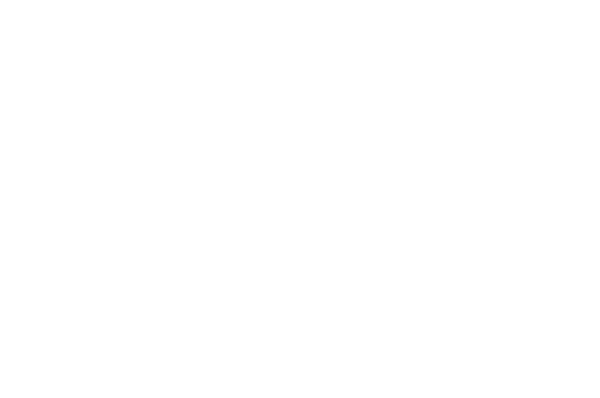

Шаг 13
К слою с туманностью добавьте корректирующий слой Цветовой Баланс (Color Balance) в качестве обтравочной маски, чтобы немного изменить цвет эффекта с туманностью:
К слою с туманностью добавьте корректирующий слой Цветовой Баланс (Color Balance) в качестве обтравочной маски, чтобы немного изменить цвет эффекта с туманностью:
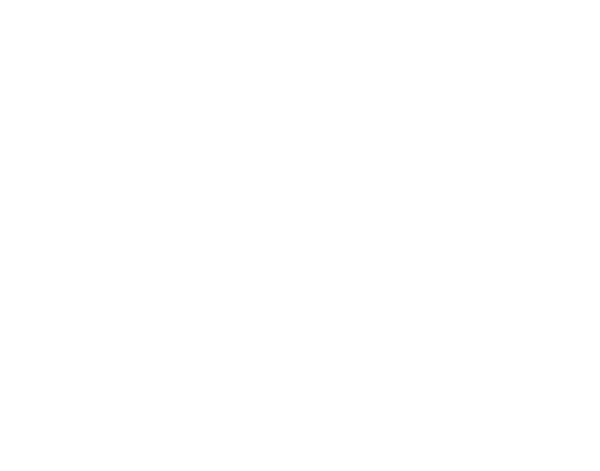
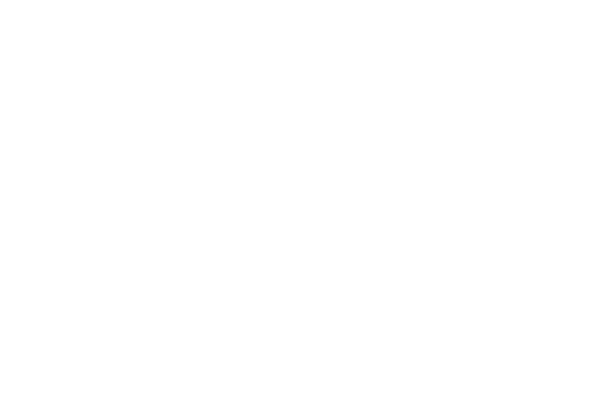
Сохраните результат в формате JPG для дальнейших шагов (сохраним задний фон и закроем рабочий документ).
2. Создаем космический задний фон
Шаг 1
Создайте новый документ со следующими размерами 2200x1600 px, установите цвет заднего фона черный. Откройте текстуру космоса, которую мы только что создали на первом этапе урока, и переместите данную текстуру на наш рабочий документ с помощью инструмента Перемещение (Move Tool).
Создайте новый документ со следующими размерами 2200x1600 px, установите цвет заднего фона черный. Откройте текстуру космоса, которую мы только что создали на первом этапе урока, и переместите данную текстуру на наш рабочий документ с помощью инструмента Перемещение (Move Tool).
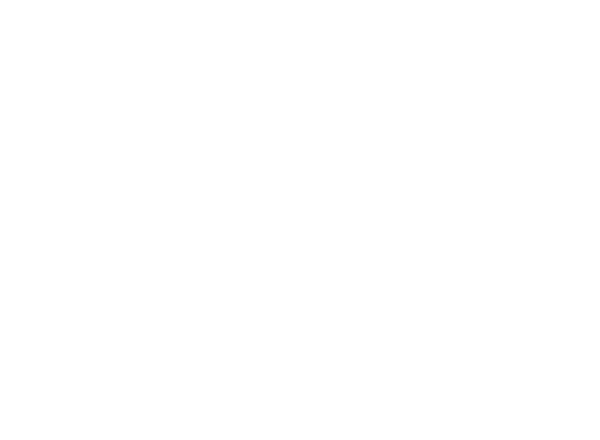
К слою с текстурой космоса, добавьте слой-маску и с помощью мягкой черной кисти, скройте отдельные участки, сохранив текстуру в средней части изображения:

Шаг 2
Чтобы средняя часть текстуры была более видимой, создайте новый слой и с помощью мягкой белой кисти прокрасьте указанную область. Поменяйте режим наложения для данного слоя на Мягкий свет (Soft Light), Непрозрачность слоя 100%:
Чтобы средняя часть текстуры была более видимой, создайте новый слой и с помощью мягкой белой кисти прокрасьте указанную область. Поменяйте режим наложения для данного слоя на Мягкий свет (Soft Light), Непрозрачность слоя 100%:
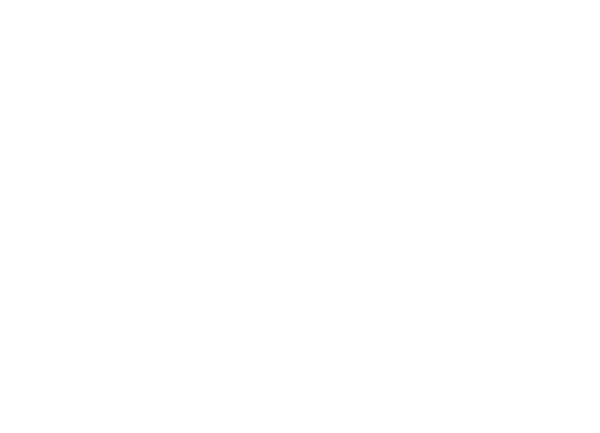
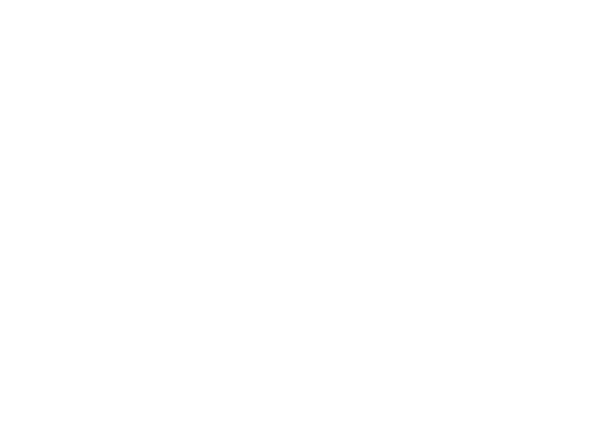
3. Добавляем планеты
Шаг 1
Откройте исходное изображение с текстурой планеты. Создайте новый слой и с помощью инструмента Штамп (Clone Tool (S)), скройте четыре черные линии, которые проходят вдоль и поперек текстуры.
Откройте исходное изображение с текстурой планеты. Создайте новый слой и с помощью инструмента Штамп (Clone Tool (S)), скройте четыре черные линии, которые проходят вдоль и поперек текстуры.

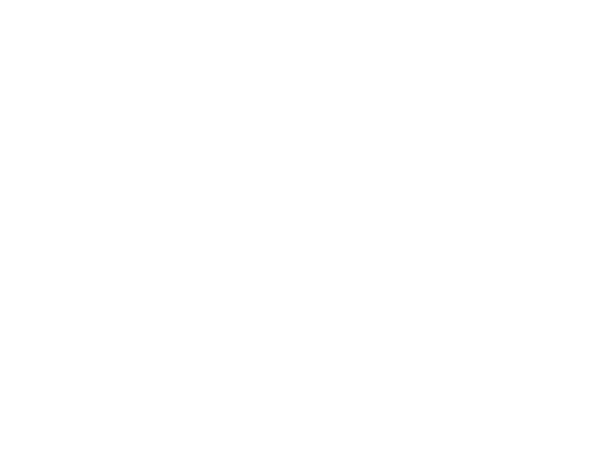
Шаг 2
Нажмите клавиши Ctrl+Shift+Alt+E, чтобы объединить слой с текстурой планеты и слой со штампом в один новый слой. Находясь на объединенном слое, с помощью инструмента Овальная область (Elliptical Marquee Tool), создайте круг. Далее: Фильтр - Искажение - Сферизация (Filter > Distort > Spherize):
Нажмите клавиши Ctrl+Shift+Alt+E, чтобы объединить слой с текстурой планеты и слой со штампом в один новый слой. Находясь на объединенном слое, с помощью инструмента Овальная область (Elliptical Marquee Tool), создайте круг. Далее: Фильтр - Искажение - Сферизация (Filter > Distort > Spherize):
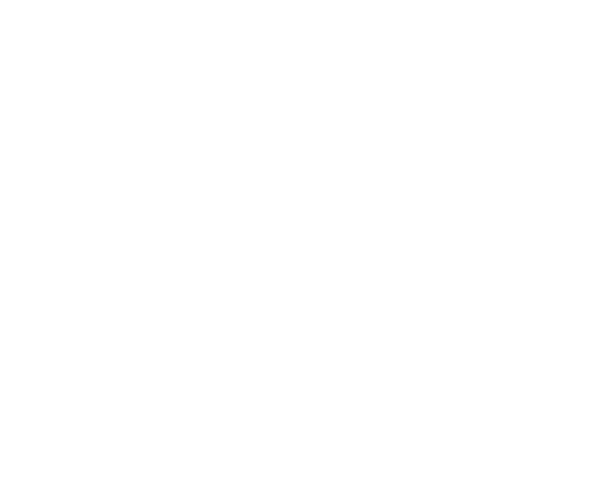

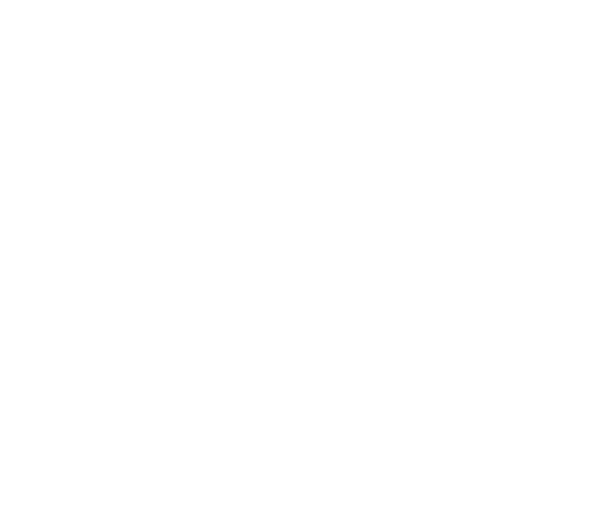
Шаг 3
Щелкните правой кнопкой по выделенной области и в появившемся окне выберите опцию Скопировать на новый слой (Layer via Copy). Таким образом, мы создали отдельную планету на новом прозрачном слое (на картинке ниже отключена видимость слоев с текстурой планеты, штампом, а также видимость объединенного слоя, чтобы результат выглядел более понятно).
Щелкните правой кнопкой по выделенной области и в появившемся окне выберите опцию Скопировать на новый слой (Layer via Copy). Таким образом, мы создали отдельную планету на новом прозрачном слое (на картинке ниже отключена видимость слоев с текстурой планеты, штампом, а также видимость объединенного слоя, чтобы результат выглядел более понятно).

Шаг 4
Переместите созданную планету на наш рабочий документ, уменьшите масштаб изображения планеты с помощью Свободной трансформации (Ctrl+T). Расположите планету в центре изображения.
Переместите созданную планету на наш рабочий документ, уменьшите масштаб изображения планеты с помощью Свободной трансформации (Ctrl+T). Расположите планету в центре изображения.

Шаг 5
К слою с планетой, добавьте корректирующий слой Цветовой тон/Насыщенность (Hue/Saturation) в качестве обтравочной маски. Уменьшите значение Насыщенности (Saturation) до -87:
К слою с планетой, добавьте корректирующий слой Цветовой тон/Насыщенность (Hue/Saturation) в качестве обтравочной маски. Уменьшите значение Насыщенности (Saturation) до -87:
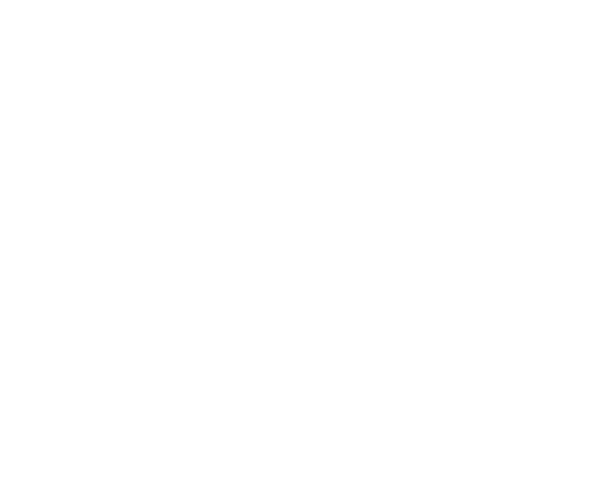
...Продолжение - совсем скоро, не пропустите!!!