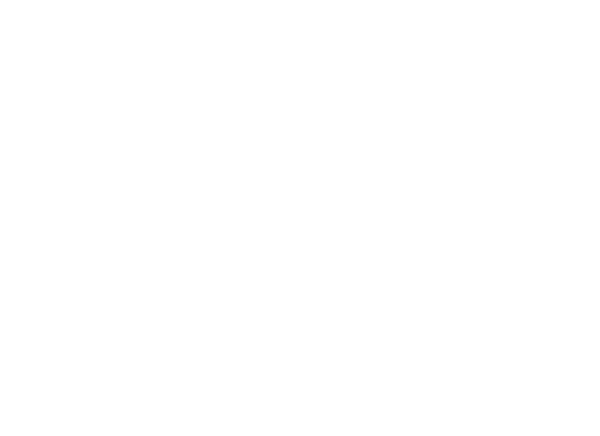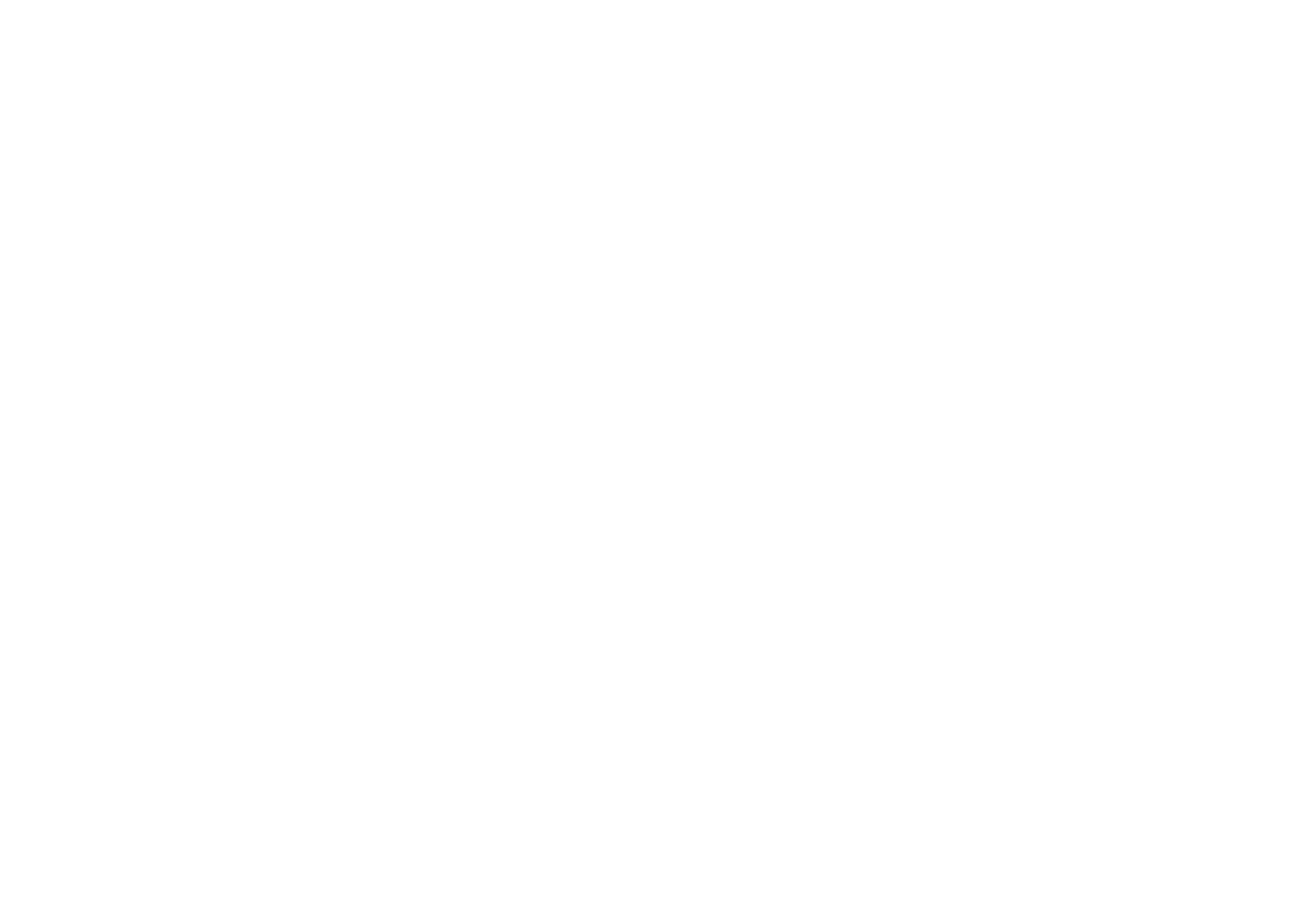ARTISTHUNT BLOG
Рисуем космос в Photoshop. Часть 2
Продолжаем рисовать нашу космическую сцену! Если вы пропустили первую часть урока, обязательно ознакомьтесь с ним здесь - "Рисуем космос в Photoshop. Часть1".
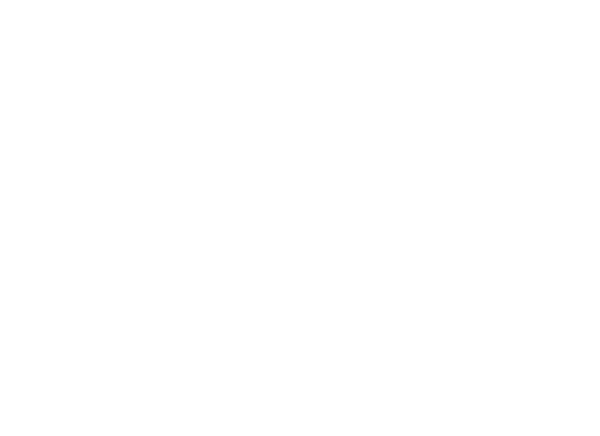
Итак, в первом уроке мы остановились на этапе "Добавление планет":
Шаг 6
Далее, добавьте корректирующий слой Кривые (Curves), чтобы уменьшить яркость изображения(не забывайте преобразовывать корректирующие слои в обтравочные маски к слою с планетой).
Далее, добавьте корректирующий слой Кривые (Curves), чтобы уменьшить яркость изображения(не забывайте преобразовывать корректирующие слои в обтравочные маски к слою с планетой).
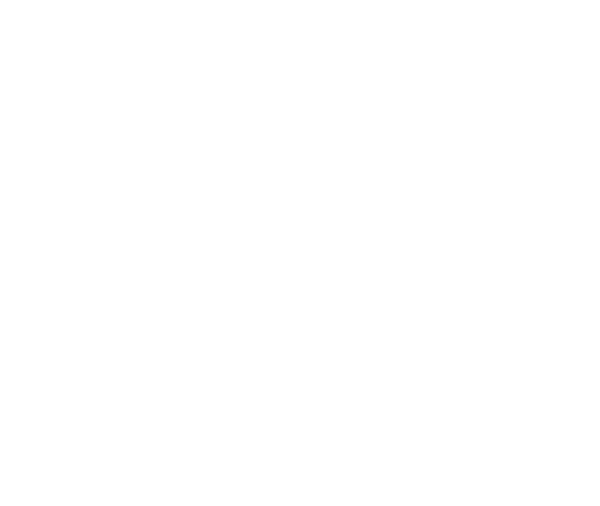
Перейдите на маску корректирующего слоя Кривые (Curves) и с помощью мягкой черной кисти скройте коррекцию кривых вокруг по краю планеты, чтобы добавить на края немного света, сохранив затенение в центральной части планеты.
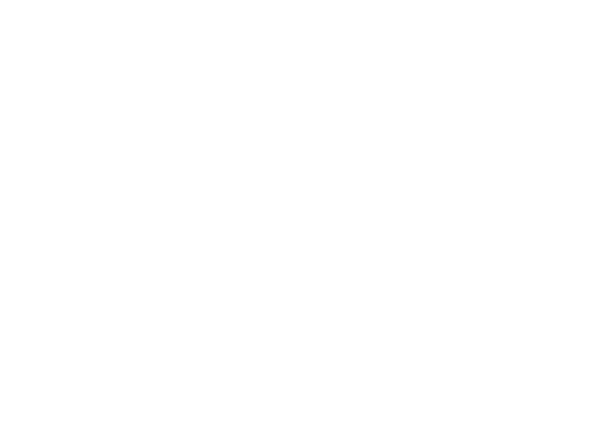
Бесплатный курс
Рисование для новичков
Рисование для новичков
Полноценный 8-часовой курс для начинающих.
Состоит из 7 видео-уроков
Состоит из 7 видео-уроков
Шаг 7
Добавьте корректирующий слой Цветовой Баланс (Color Balance). Установите следующие настройки для Средних тонов (Midtones), которые указаны на скриншоте ниже:
Добавьте корректирующий слой Цветовой Баланс (Color Balance). Установите следующие настройки для Средних тонов (Midtones), которые указаны на скриншоте ниже:
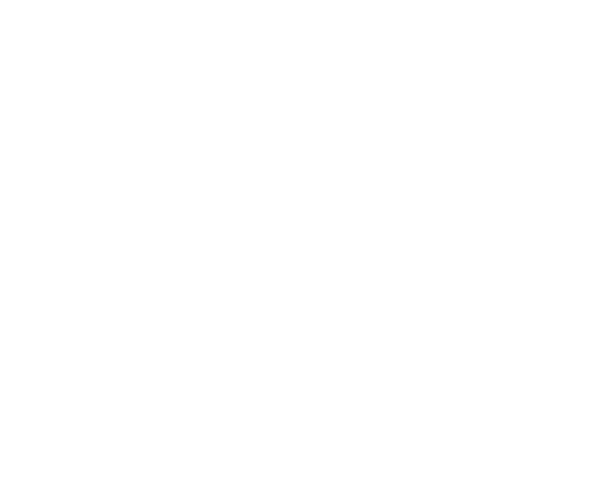
Шаг 8
Создайте новый слой в качестве обтравочной маски и с помощью мягкой кисти, цветом #b68fa4, прокрасьте отдельные участки по краю планеты, чтобы добавить к ним цвет (т.к. мы поместили планету на красочный задний фон). Поменяйте режим наложения для данного слоя на Мягкий свет (Soft Light), Непрозрачность 100%. Создайте новый слой поверх корректирующего слоя Цветовой Баланс (Color Balance) в качестве обтравочной маски.
Создайте новый слой в качестве обтравочной маски и с помощью мягкой кисти, цветом #b68fa4, прокрасьте отдельные участки по краю планеты, чтобы добавить к ним цвет (т.к. мы поместили планету на красочный задний фон). Поменяйте режим наложения для данного слоя на Мягкий свет (Soft Light), Непрозрачность 100%. Создайте новый слой поверх корректирующего слоя Цветовой Баланс (Color Balance) в качестве обтравочной маски.
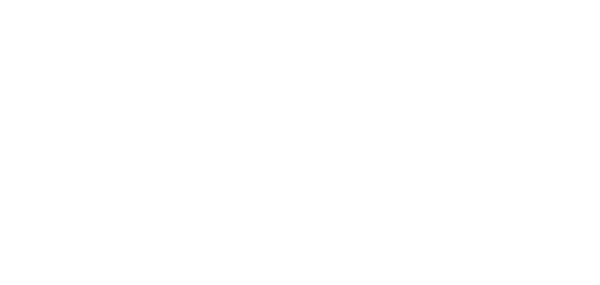
Шаг 9
Создайте новый слой, поменяйте цвет кисти на #b6eadd. Прокрасьте другие участки планеты с той же самой целью добавить цвет на края планеты. Поменяйте режим наложения для данного слоя на Мягкий свет (Soft Light). Также преобразуйте данный слой в обтравочную маску.
Создайте новый слой, поменяйте цвет кисти на #b6eadd. Прокрасьте другие участки планеты с той же самой целью добавить цвет на края планеты. Поменяйте режим наложения для данного слоя на Мягкий свет (Soft Light). Также преобразуйте данный слой в обтравочную маску.
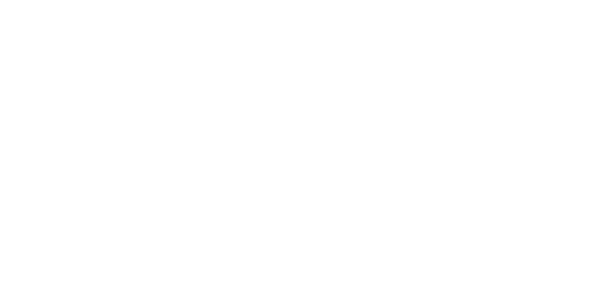
Шаг 10
Добавьте еще две планеты с двух сторон основной планеты, эти планеты должны быть намного меньше.
Добавьте еще две планеты с двух сторон основной планеты, эти планеты должны быть намного меньше.
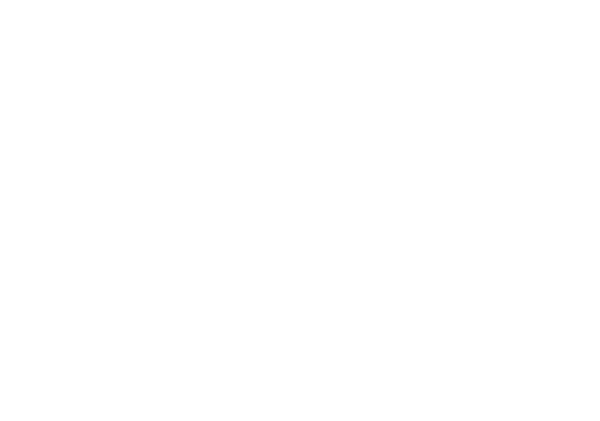
Шаг 11
Выделите слои с маленькими планетами, а затем нажмите клавиши Ctrl+G, чтобы сгруппировать их в одну группу. Поменяйте режим наложения для данного слоя с группой с режима Пропустить (Pass Through) на Нормальный (Normal), Непрозрачность слоя 100%. Создайте новый слой поверх слоев с маленькими планетами и с помощью мягкой черной кисти Непрозрачностью (Opacity) примерно 70–80%, нарисуйте тени в нижней части этих планет. Слой, предназначенный для теней, создайте внутри объединенной группы с маленькими планетами.
Выделите слои с маленькими планетами, а затем нажмите клавиши Ctrl+G, чтобы сгруппировать их в одну группу. Поменяйте режим наложения для данного слоя с группой с режима Пропустить (Pass Through) на Нормальный (Normal), Непрозрачность слоя 100%. Создайте новый слой поверх слоев с маленькими планетами и с помощью мягкой черной кисти Непрозрачностью (Opacity) примерно 70–80%, нарисуйте тени в нижней части этих планет. Слой, предназначенный для теней, создайте внутри объединенной группы с маленькими планетами.
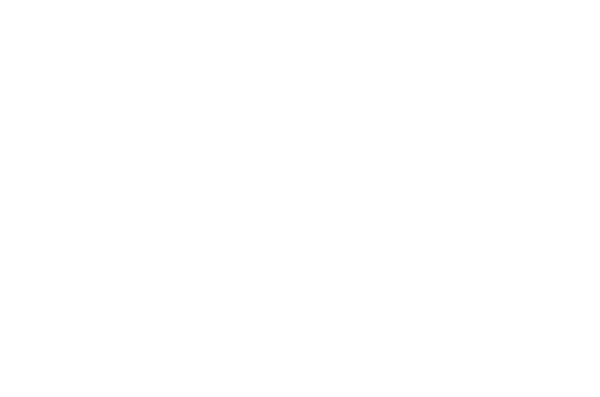
Шаг 12
Добавьте корректирующий слой Цветовой тон / Насыщенность (Hue/Saturation). Уменьшите значение Насыщенности (Saturation) до -86. Для коррекции маленьких планет, корректирующие слои должны располагаться внутри группы с маленькими планетами.
Добавьте корректирующий слой Цветовой тон / Насыщенность (Hue/Saturation). Уменьшите значение Насыщенности (Saturation) до -86. Для коррекции маленьких планет, корректирующие слои должны располагаться внутри группы с маленькими планетами.
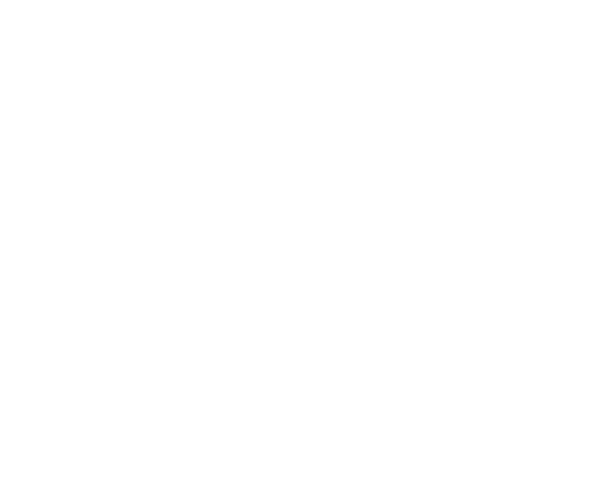
Шаг 13
Далее, добавьте корректирующий слой Цветовой Баланс (Color Balance), чтобы изменить цвет маленьких планет.
Далее, добавьте корректирующий слой Цветовой Баланс (Color Balance), чтобы изменить цвет маленьких планет.
4. Создаем основной цвет и добавляем свет
Шаг 1
Мы добавим цвет к планетам, а также добавим больше света к космосу. Создайте новый слой поверх слоя с группой с маленькими планетами и с помощью мягкой кисти, цвет кисти #b6eadd, прокрасьте верхнюю центральную часть сцены. Поменяйте режим наложения для данного слоя на Мягкий свет (Soft Light), непрозрачность слоя 100%.
Мы добавим цвет к планетам, а также добавим больше света к космосу. Создайте новый слой поверх слоя с группой с маленькими планетами и с помощью мягкой кисти, цвет кисти #b6eadd, прокрасьте верхнюю центральную часть сцены. Поменяйте режим наложения для данного слоя на Мягкий свет (Soft Light), непрозрачность слоя 100%.
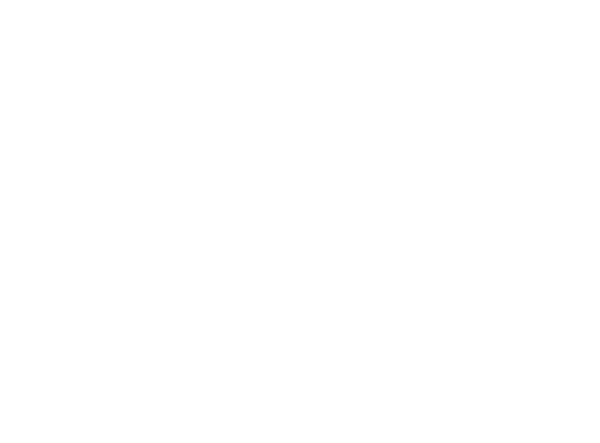
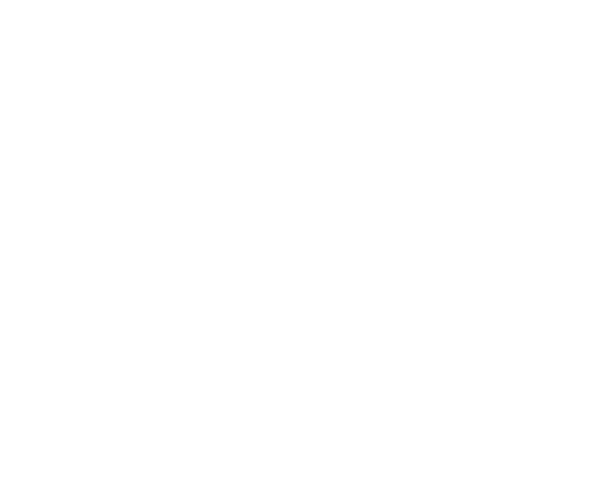
Шаг 2
Создайте новый слой и с помощью мягкой кисти, цвет кисти #b68fa4, прокрасьте верхнюю часть большой планеты, а затем поменяйте режим наложения для данного слоя на Мягкий свет (Soft Light), Непрозрачность слоя 100%.
Создайте новый слой и с помощью мягкой кисти, цвет кисти #b68fa4, прокрасьте верхнюю часть большой планеты, а затем поменяйте режим наложения для данного слоя на Мягкий свет (Soft Light), Непрозрачность слоя 100%.
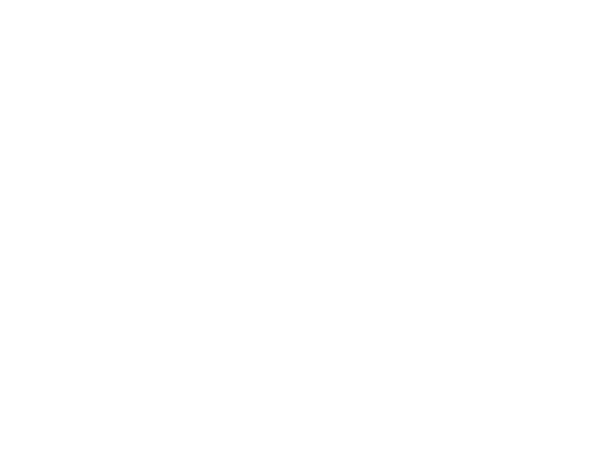
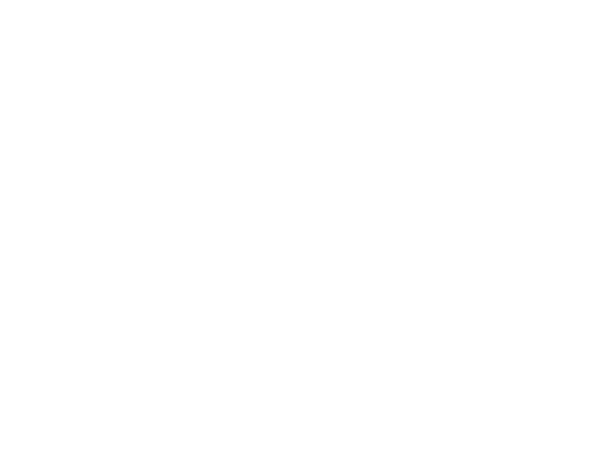
Шаг 3
Создайте новый корректирующий слой Кривые (Curves) поверх всех остальных слоев, чтобы усилить яркость.
Создайте новый корректирующий слой Кривые (Curves) поверх всех остальных слоев, чтобы усилить яркость.

Перейдите на маску корректирующего слоя Кривые (Curves) и с помощью мягкой черной кисти, скройте коррекцию кривых в нижней части планет и космоса, т.к. эти участки скрыты от света.
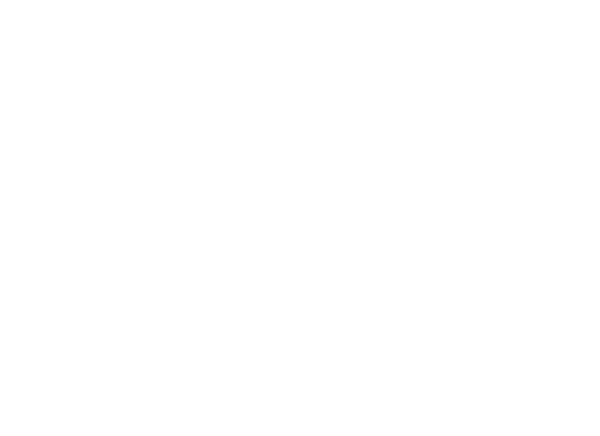
5. Добавляем космические корабли
Шаг 1
Откройте исходное изображение с космическими кораблями. Выделите три корабля, которые имеют одинаковое направление, а затем добавьте их на наш рабочий документ. Продублируйте корабли, поверните дубликат с кораблями по направлению к большой планете. Чем ближе к переднему плану, тем больше корабль должен быть.
Откройте исходное изображение с космическими кораблями. Выделите три корабля, которые имеют одинаковое направление, а затем добавьте их на наш рабочий документ. Продублируйте корабли, поверните дубликат с кораблями по направлению к большой планете. Чем ближе к переднему плану, тем больше корабль должен быть.
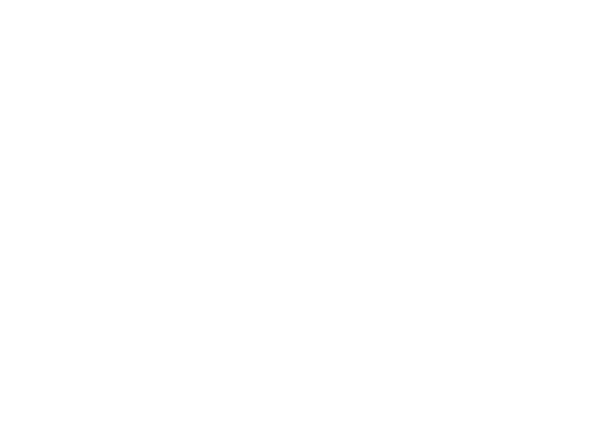
Шаг 2
Сгруппируйте слои с космическими кораблями, поменяйте режим наложения для слоя с объединенной группой на Нормальный (Normal), непрозрачность 100%. Внутри созданной группы, добавьте корректирующий слой Цветовой тон / Насыщенность (Hue/Saturation), чтобы уменьшить насыщенность космических кораблей.
Сгруппируйте слои с космическими кораблями, поменяйте режим наложения для слоя с объединенной группой на Нормальный (Normal), непрозрачность 100%. Внутри созданной группы, добавьте корректирующий слой Цветовой тон / Насыщенность (Hue/Saturation), чтобы уменьшить насыщенность космических кораблей.

Шаг 3
Добавьте корректирующий слой Цветовой Баланс (Color Balance), чтобы добавить немного синих/голубых оттенков к комическим кораблям.
Добавьте корректирующий слой Цветовой Баланс (Color Balance), чтобы добавить немного синих/голубых оттенков к комическим кораблям.
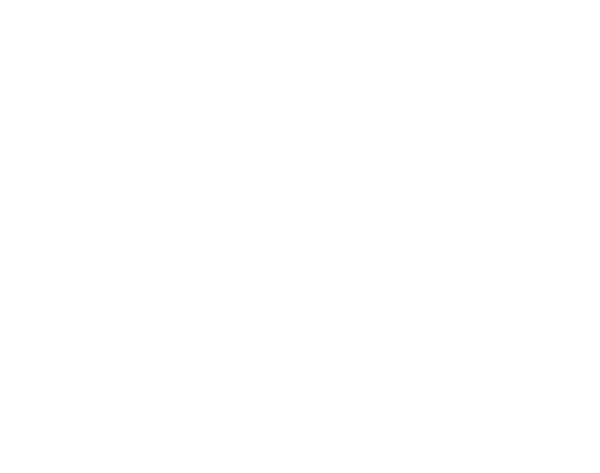
Шаг 4
Добавьте корректирующий слой Кривые (Curves), чтобы затемнить космические корабли.
Добавьте корректирующий слой Кривые (Curves), чтобы затемнить космические корабли.
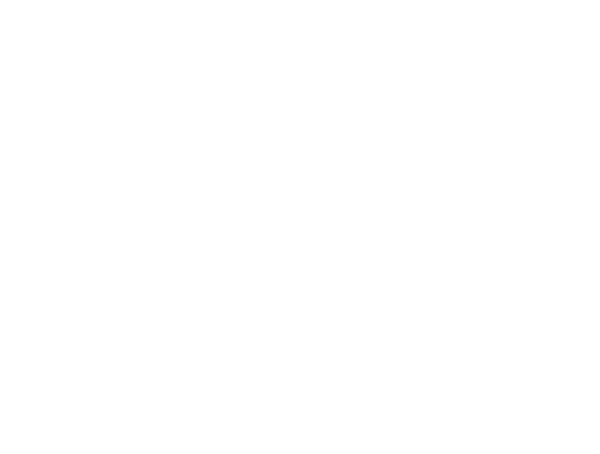
Перейдите на маску корректирующего слоя Кривые (Curves) и с помощью мягкой черной кисти скройте коррекцию затемнения в верхней части кораблей, т.к. верхние части должны быть светлее, чем нижние:
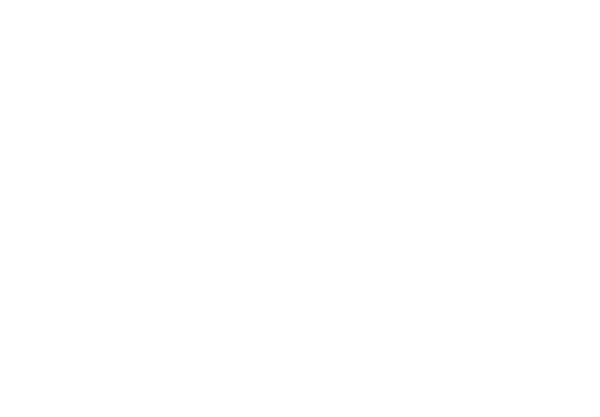
Шаг 5
Добавьте корректирующий слой Кривые (Curves), чтобы добавить больше света на верхние участки кораблей.
Добавьте корректирующий слой Кривые (Curves), чтобы добавить больше света на верхние участки кораблей.
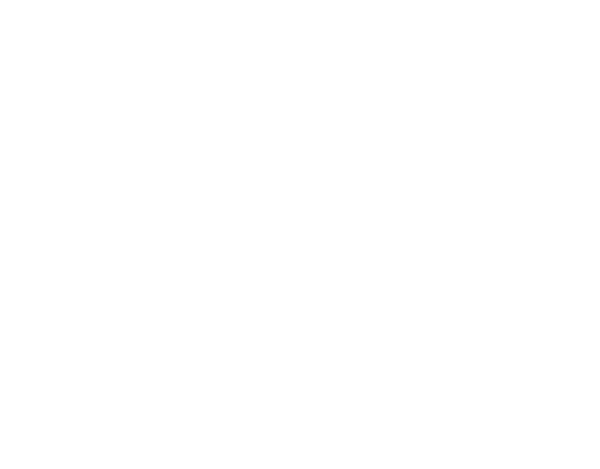
Перейдите на маску корректирующего слоя Кривые (Curves) и с помощью мягкой черной кисти скройте коррекцию кривых в нижней части кораблей, чтобы сохранить затенение на этих участках:
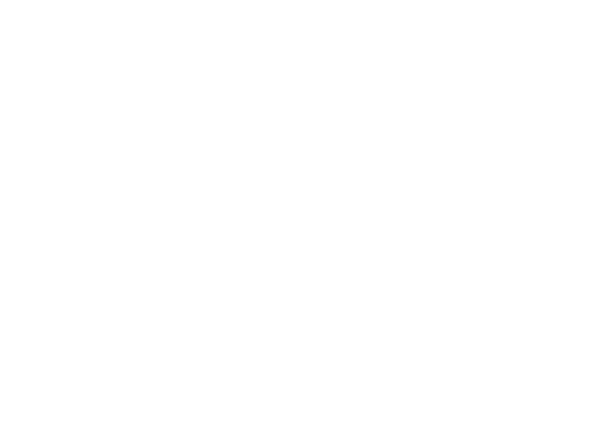
Шаг 6
Создайте новый слой и с помощью мягкой белой кисти, добавьте световые блики на отдельные участки космических кораблей. Поменяйте режим наложения для слоя с бликами на Перекрытие (Overlay), непрозрачность слоя 100%.
Создайте новый слой и с помощью мягкой белой кисти, добавьте световые блики на отдельные участки космических кораблей. Поменяйте режим наложения для слоя с бликами на Перекрытие (Overlay), непрозрачность слоя 100%.
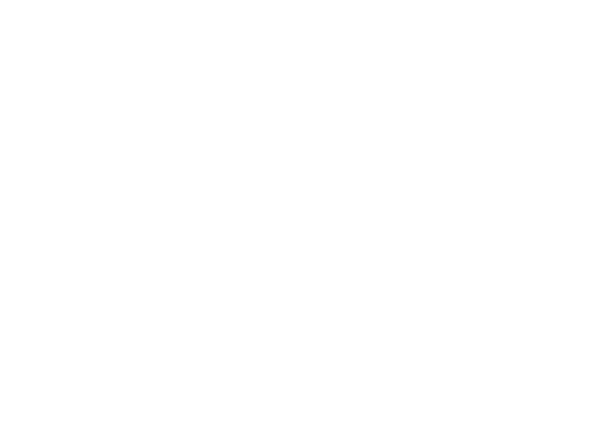
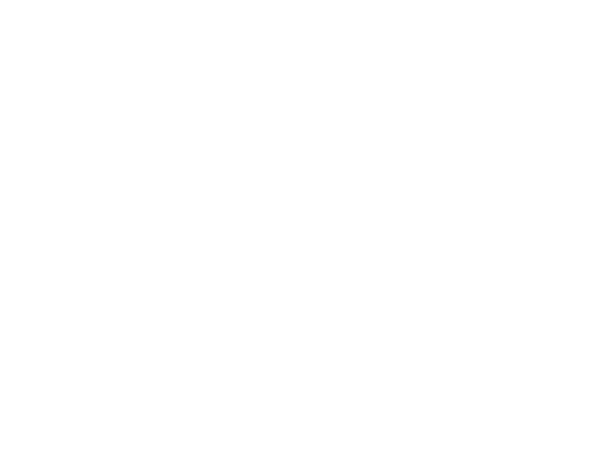
6. Добавляем астероиды
Шаг 1
Откройте исходное изображение с астероидами. Выделите несколько астероидов, а затем добавьте их на наш рабочий документ, расположив их вокруг большой планеты, при необходимости продублируйте и трансформируйте их, сделайте их намного меньше, чем сами планеты. Поверните астероиды яркой стороной по направлению к свету.
Откройте исходное изображение с астероидами. Выделите несколько астероидов, а затем добавьте их на наш рабочий документ, расположив их вокруг большой планеты, при необходимости продублируйте и трансформируйте их, сделайте их намного меньше, чем сами планеты. Поверните астероиды яркой стороной по направлению к свету.
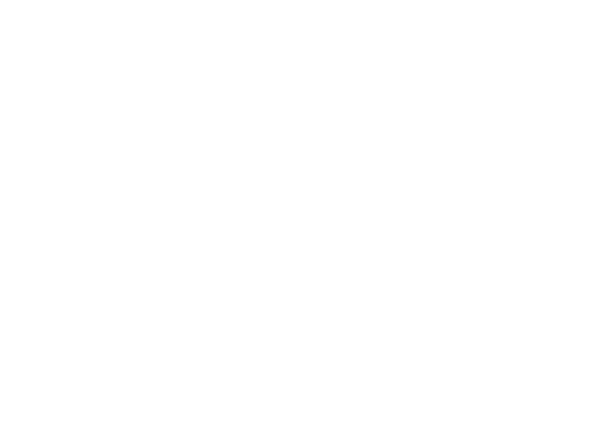
Шаг 2
Дополнительно добавьте астероиды в нижний правый и левый угол нашей космической сцены, увеличьте их, сделав их больше, чем существующие астероиды. Размойте их, чтобы добавить немного глубины к сцене, для этого примените фильтр Размытие по Гауссу (Gaussian Blur), радиус размытия 8 px к каждому из этих слоев с большими астероидами.
Дополнительно добавьте астероиды в нижний правый и левый угол нашей космической сцены, увеличьте их, сделав их больше, чем существующие астероиды. Размойте их, чтобы добавить немного глубины к сцене, для этого примените фильтр Размытие по Гауссу (Gaussian Blur), радиус размытия 8 px к каждому из этих слоев с большими астероидами.
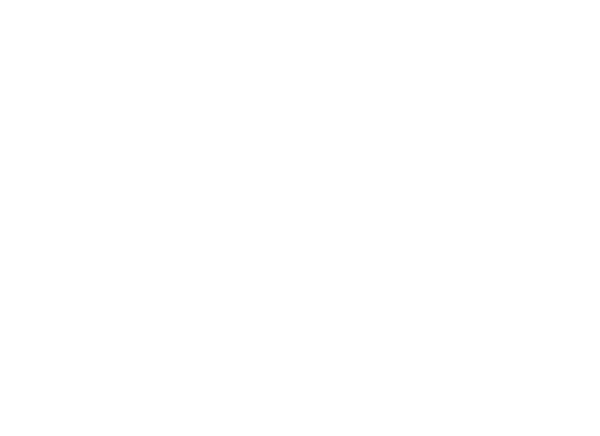
Шаг 3
Сгруппируйте все слои с астероидами. Добавьте корректирующий слой Цветовой Баланс (Color Balance) для соответствия цвета астероидов с другими элементами:
Сгруппируйте все слои с астероидами. Добавьте корректирующий слой Цветовой Баланс (Color Balance) для соответствия цвета астероидов с другими элементами:

Шаг 4
Создайте новый корректирующий слой Кривые (Curves), чтобы уменьшить яркость астероидов:
Создайте новый корректирующий слой Кривые (Curves), чтобы уменьшить яркость астероидов:
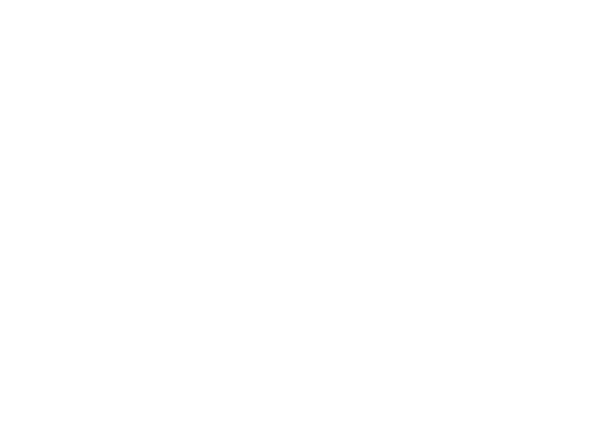
Перейдите на маску корректирующего слоя Кривые (Curves) и с помощью мягкой черной кисти, скройте коррекцию кривых, чтобы восстановить яркие участки на астероидах (скрываем затенение и восстанавливаем яркость, т.к. на эти участки астероидов попадает свет).
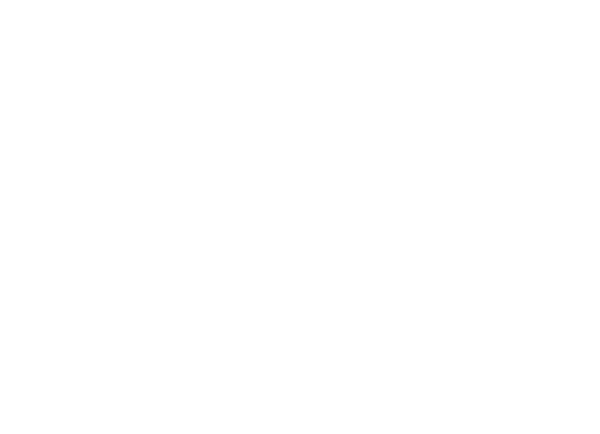
Шаг 5
Создайте еще один корректирующий слой Кривые (Curves), чтобы добавить больше света на астроиды.
Создайте еще один корректирующий слой Кривые (Curves), чтобы добавить больше света на астроиды.
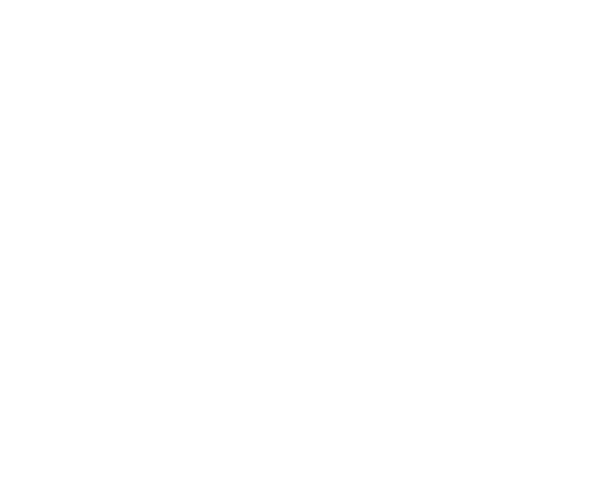
Перейдите на маску корректирующего слоя Кривые (Curves) и с помощью мягкой черной кисти, скройте коррекцию кривых, чтобы сохранить затенение в нижней части астероидов, скрытых от света.
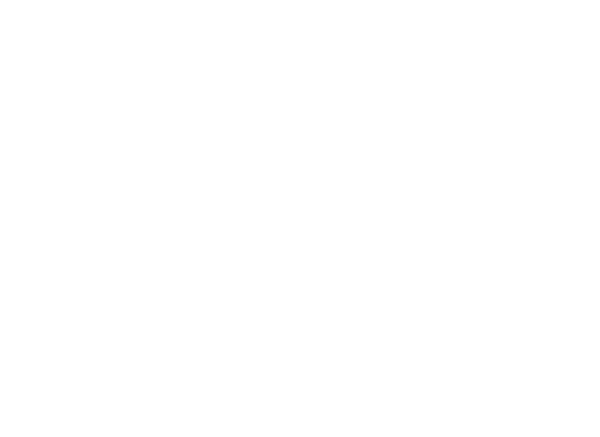
7. Добавляем огни и свет
Шаг 1
Создайте новый слой. Выберите жесткую кисть, цвет кисти #eebde2. Нарисуйте маленькие точки, чтобы воссоздать огоньки на космических кораблях. Тем больше корабль, тем больше будут огоньки.
Создайте новый слой. Выберите жесткую кисть, цвет кисти #eebde2. Нарисуйте маленькие точки, чтобы воссоздать огоньки на космических кораблях. Тем больше корабль, тем больше будут огоньки.
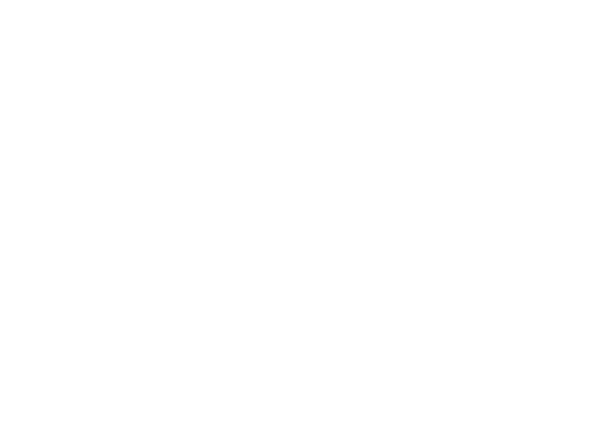
Шаг 2
Чтобы создать светящийся хвост, которые мы часто наблюдаем в картинах космоса, создайте новый слой и с помощью мягкой кисти, цвет кисти (#7b3e51), нарисуйте пятно на изображении. Уменьшите размер кисти, установите более светлый оттенок кисти (#d69e96), теперь поставьте точку в центре нарисованного пятна.
Чтобы создать светящийся хвост, которые мы часто наблюдаем в картинах космоса, создайте новый слой и с помощью мягкой кисти, цвет кисти (#7b3e51), нарисуйте пятно на изображении. Уменьшите размер кисти, установите более светлый оттенок кисти (#d69e96), теперь поставьте точку в центре нарисованного пятна.
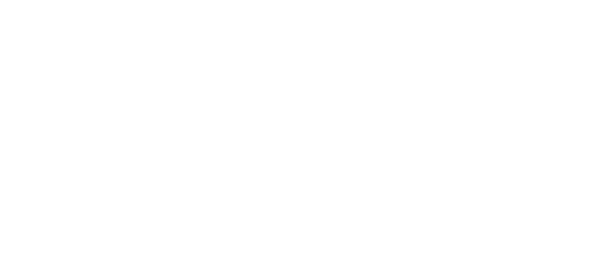
Преобразуйте данный слой со световым эффектом в смарт-объект, а затем нажмите клавиши (Ctrl+T), чтобы изменить перспективу и придать вид, напоминающий хвост. Расположите созданный огненный шлейф в хвостовой части корабля:
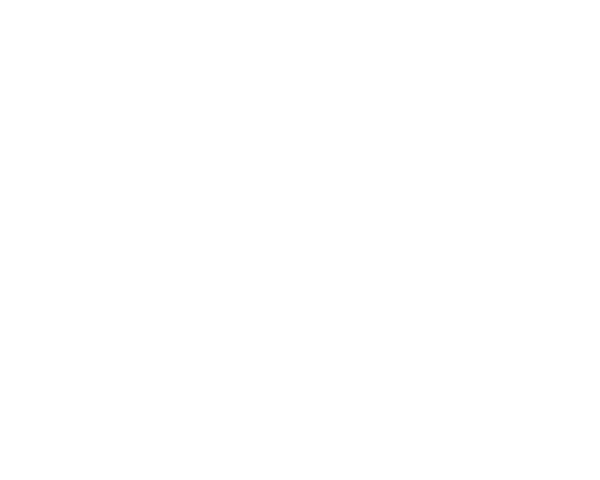
Шаг 3
Продублируйте слой с огненным эффектом несколько раз, добавив данный огненный шлейф к остальным кораблям.
Продублируйте слой с огненным эффектом несколько раз, добавив данный огненный шлейф к остальным кораблям.
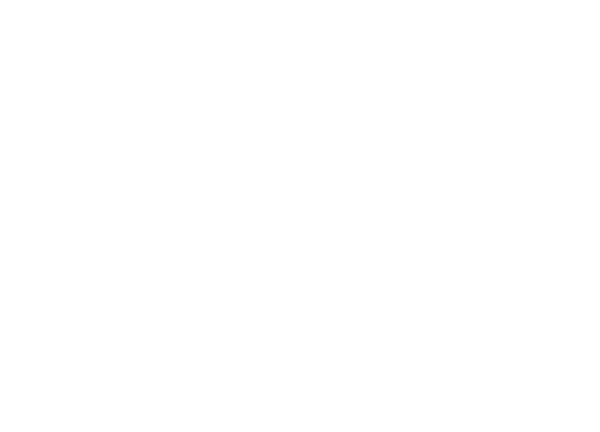
Шаг 4
Создайте новый слой, установите режим наложения для данного слоя на Осветление основы (Color Dodge), непрозрачность слоя 100%. С помощью мягкой кисти, цвет кисти #eebde2, прокрасьте яркие участки огненных шлейфов у хвостовой части кораблей.
Создайте новый слой, установите режим наложения для данного слоя на Осветление основы (Color Dodge), непрозрачность слоя 100%. С помощью мягкой кисти, цвет кисти #eebde2, прокрасьте яркие участки огненных шлейфов у хвостовой части кораблей.
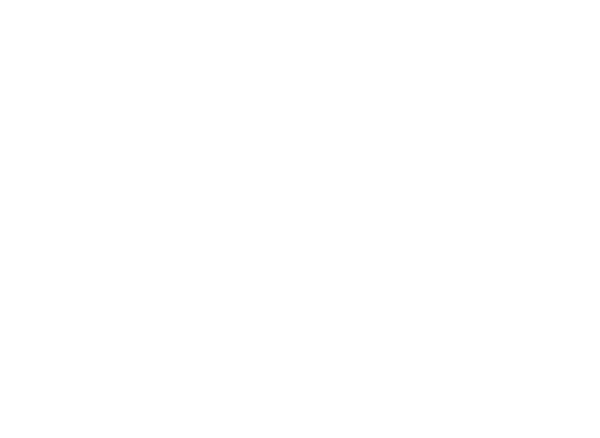
8. Финальные штрихи
Добавьте корректирующий слой Кривые (Curves) поверх всех остальных слоев, чтобы осветлить всю сцену, в частности верхнюю центральную часть изображения:
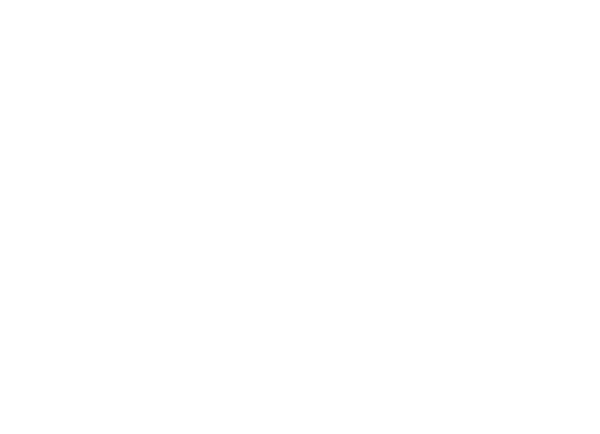
Перейдите на маску корректирующего слоя Кривые (Curves) и с помощью мягкой черной кисти, скройте коррекцию кривых по бокам, а также в области затененной части большой планеты, чтобы придать красивый контраст к заключительному эффекту.
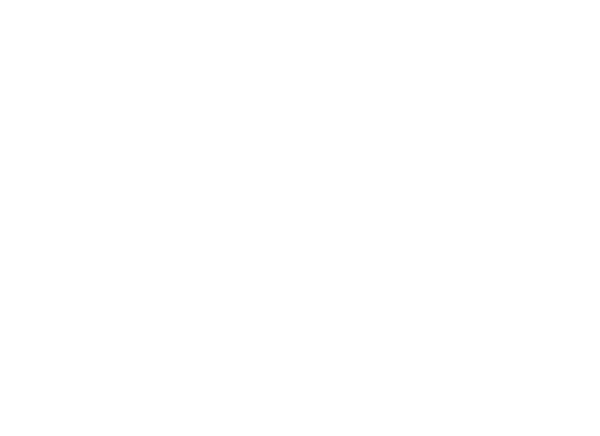
УРА! МЫ ЗАКОНЧИЛИ!