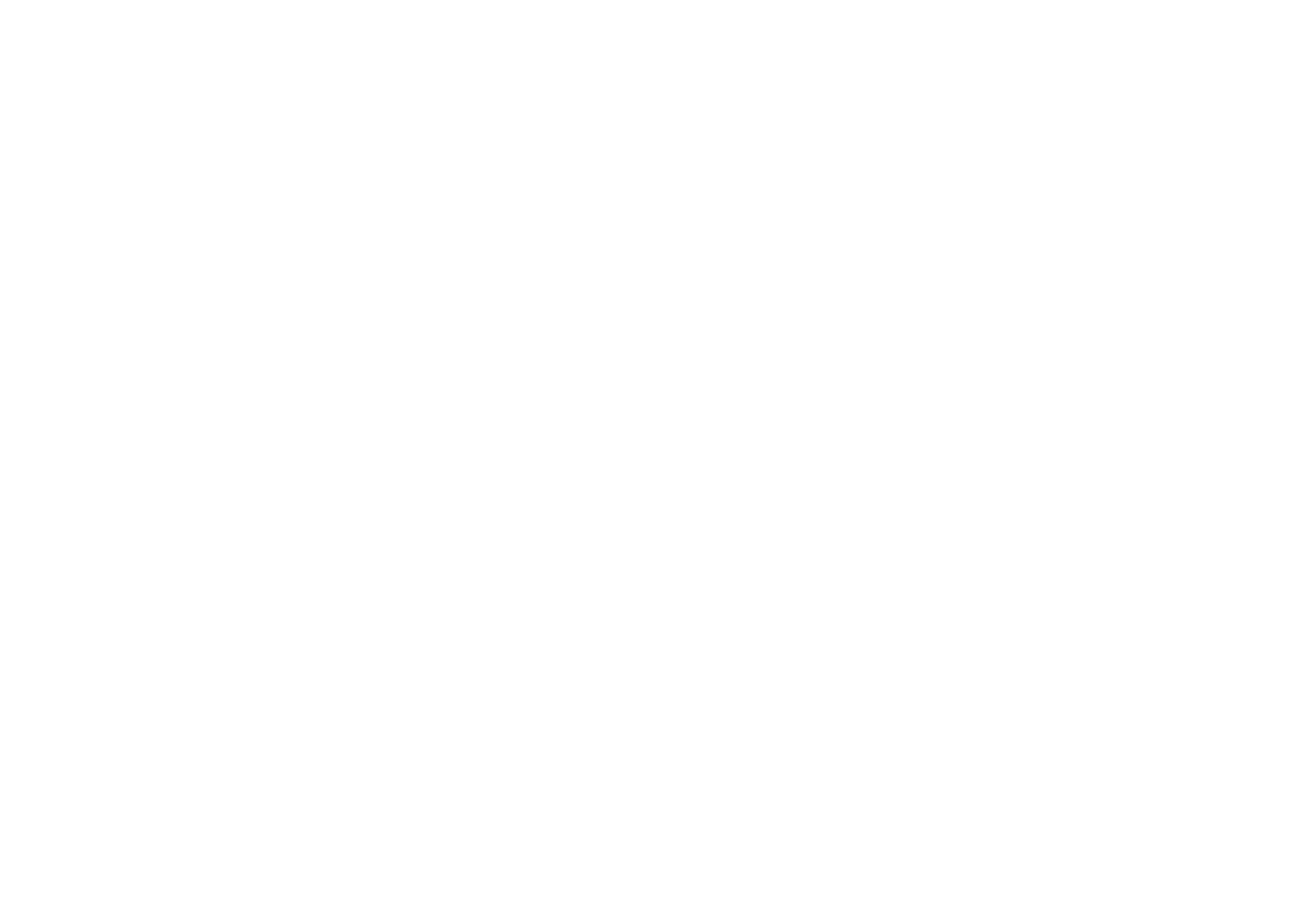ARTISTHUNT BLOG
Рисуем льва в Adobe Illustrator
Рисуем портрет Трусливого Льва из "Волшебника страны Оз". Отличный урок с подробной инструкцией!
"Удивительный волшебник из страны Оз" - любимая сказка многих детей и взрослых, с неповторимой фантастичной и магической атмосферой. В данном уроке мы будем создавать красочный портрет Трусливого Льва (Cowardly Lion) - персонажа этой сказки. Для этого будем использовать фотографию льва, чтобы картина получилась максимально реалистичной.
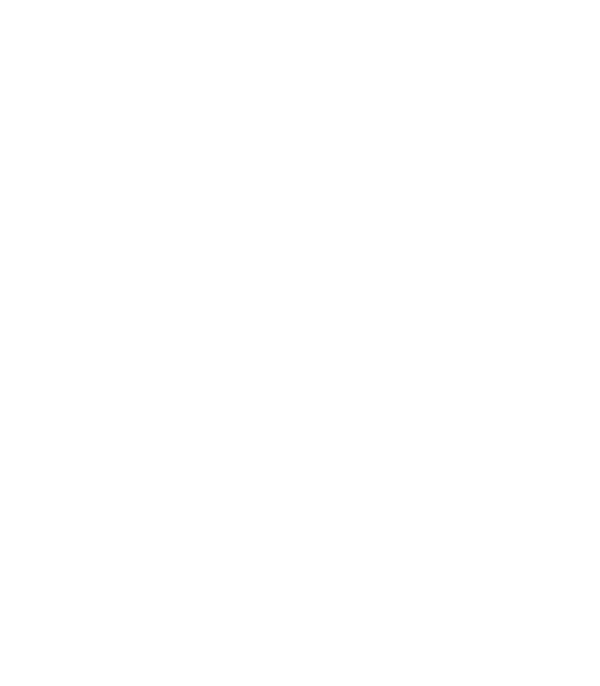
1. Создаем набросок из обычной фотографии
Шаг 1
Для данного урока мы будем использовать фотографию льва - скачать ее вы можете вот здесь. А еще потрясающие качественные фотографии львов можно найти вот по этой ссылке, пользуйтесь! :)
Итак, открываем фотографию льва в Adobe Illustrator и помещаем ее так, чтобы голова льва была в центре вашей монтажной (рабочей) области. Размер рабочей области установим 700 x 800 px. Изменить размер рабочей области всегда можно, нажав на клавиши Shift-O.
Дважды кликаем на слой с фотографией на панели слоев и проверяем панель Dim Images to, устанавливая для нашего исходного изображения полупрозрачный шаблон.
Далее создаем новый слой поверх слоя с наброском для будущего рисунка.
Для данного урока мы будем использовать фотографию льва - скачать ее вы можете вот здесь. А еще потрясающие качественные фотографии львов можно найти вот по этой ссылке, пользуйтесь! :)
Итак, открываем фотографию льва в Adobe Illustrator и помещаем ее так, чтобы голова льва была в центре вашей монтажной (рабочей) области. Размер рабочей области установим 700 x 800 px. Изменить размер рабочей области всегда можно, нажав на клавиши Shift-O.
Дважды кликаем на слой с фотографией на панели слоев и проверяем панель Dim Images to, устанавливая для нашего исходного изображения полупрозрачный шаблон.
Далее создаем новый слой поверх слоя с наброском для будущего рисунка.

Шаг 2
Начинаем с глаз льва. Будем использовать инструмент Кисть-клякса (Blob Brush Tool (Shift-B)). На картинке ниже вы увидите настройки для кисти. Для рисования автор использует планшет, поэтому в настройках включена функция Pressure (Нажим). Начинаем рисовать глаз, изменяя ширину линий путем изменения нажима.
Начинаем с глаз льва. Будем использовать инструмент Кисть-клякса (Blob Brush Tool (Shift-B)). На картинке ниже вы увидите настройки для кисти. Для рисования автор использует планшет, поэтому в настройках включена функция Pressure (Нажим). Начинаем рисовать глаз, изменяя ширину линий путем изменения нажима.
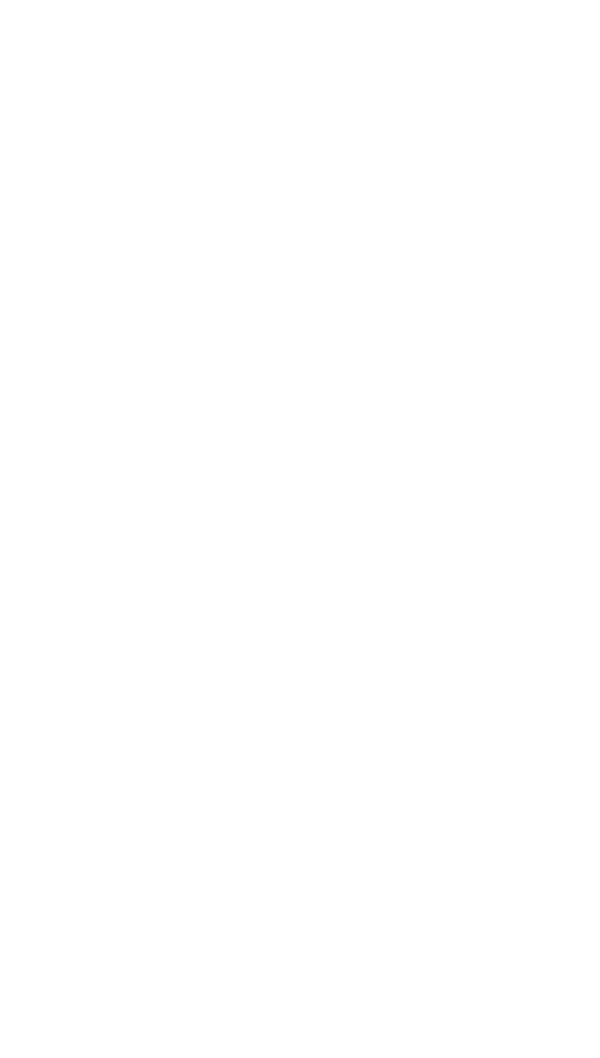
Бесплатный курс
Рисование для новичков
Рисование для новичков
Полноценный 8-часовой курс для начинающих.
Состоит из 7 видео-уроков
Состоит из 7 видео-уроков
Шаг 3
Прорисуем детали, добавляя небольшие тонкие линии вокруг глаза, обозначая мех. Ориентируемся направлению роста шерсти, как показано на исходной фотографии.
Прорисуем детали, добавляя небольшие тонкие линии вокруг глаза, обозначая мех. Ориентируемся направлению роста шерсти, как показано на исходной фотографии.
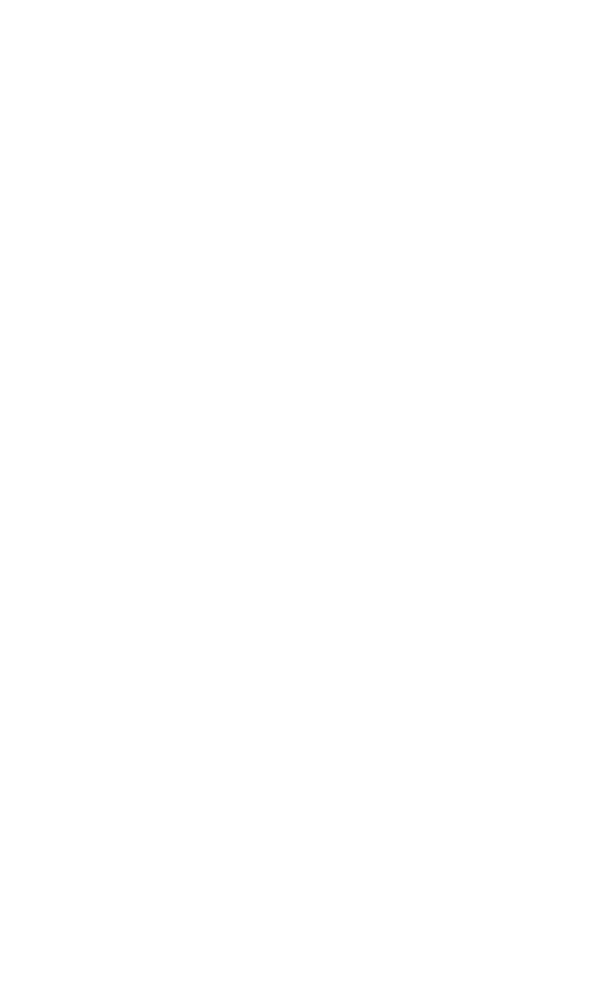
Шаг 4
Переходим к носу и пасти льва. Обратите внимание, что сейчас мы рисуем лишь левую часть морды, так как позже сделаем зеркальную копию, создав таким образом симметричное изображение.
И не волнуйтесь также, если линии чуть перекрывают друг друга, в дальнейшем мы все исправим.
Переходим к носу и пасти льва. Обратите внимание, что сейчас мы рисуем лишь левую часть морды, так как позже сделаем зеркальную копию, создав таким образом симметричное изображение.
И не волнуйтесь также, если линии чуть перекрывают друг друга, в дальнейшем мы все исправим.
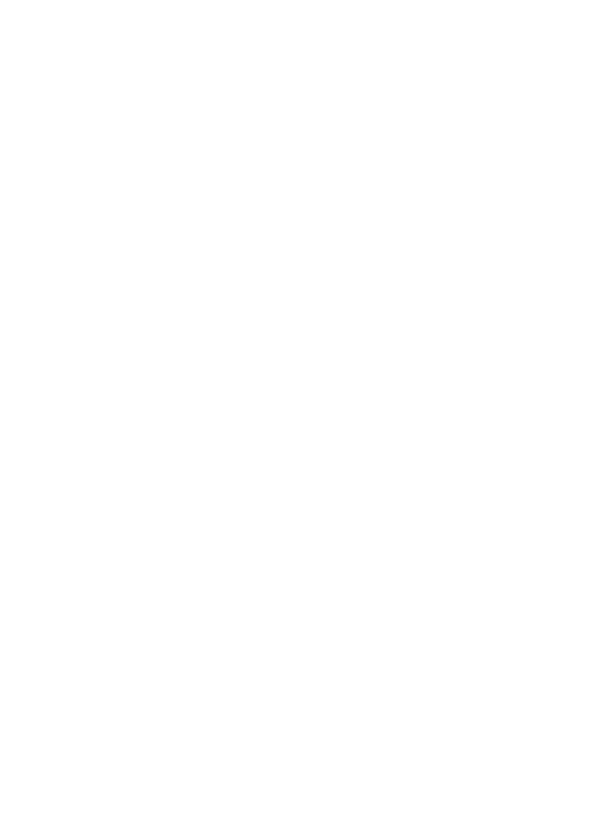
Шаг 5
Изогнутыми линиями изобразим бородку у льва.
Изогнутыми линиями изобразим бородку у льва.
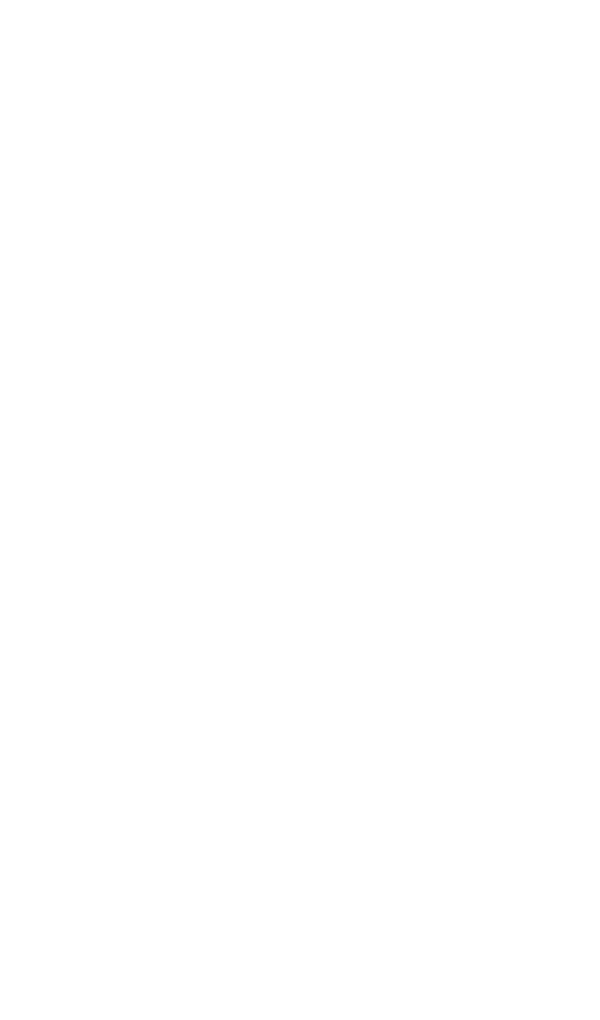
Шаг 6
Теперь приступим к рисованию ушей. В настройках используемой нами кисти Blob Brush Tool (Shift-B) изменим параметр Точность (Fidelity), подвинув флажок слайдера на левую сторону, к параметру Accurate. Благодаря этому у нас получатся еще более натуральные, естественные линии с мельчайшими деталями.
Теперь приступим к рисованию ушей. В настройках используемой нами кисти Blob Brush Tool (Shift-B) изменим параметр Точность (Fidelity), подвинув флажок слайдера на левую сторону, к параметру Accurate. Благодаря этому у нас получатся еще более натуральные, естественные линии с мельчайшими деталями.
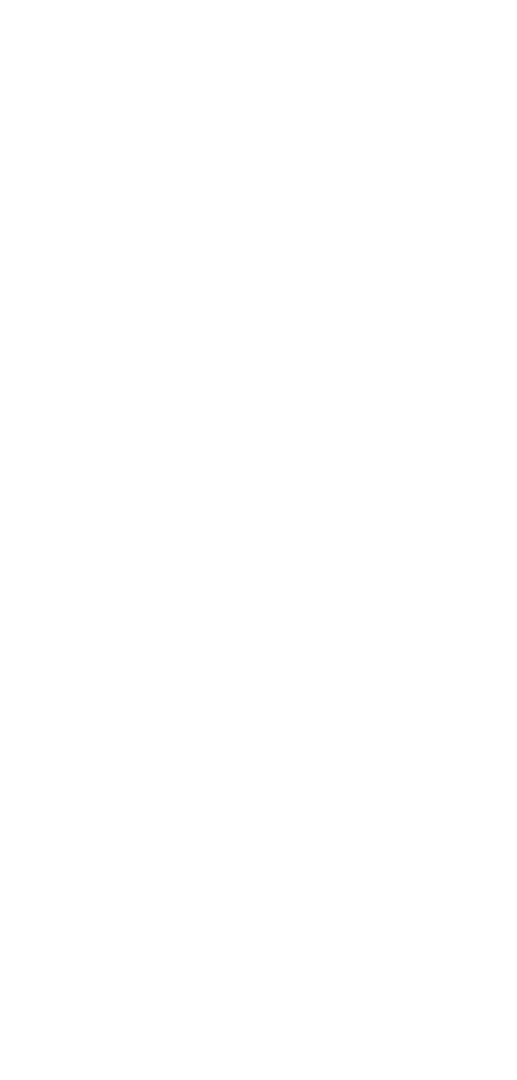
Шаг 7
Нарисуем гриву вокруг морды льва (лишь с левой стороны головы). Затем выберем все нарисованные линии, Сгруппируем их (Group (Control-G)), дважды щелкнем на инструменте Отражение (Reflect Tool (O)), чтобы открыть параметры отражения. Отразим изображение по вертикальной оси и используем кнопку Копировать (Copy), чтобы создать правую сторону головы льва.
Ориентируясь на исходную фотографию льва, поместим копию в нужную позицию, правый глаз - в то же место, что и на фото. Вы обнаружите, что некоторые части (например, рот или нос) могут частично перекрывать участки из левого рисунка, но не беспокойтесь об этом.
Нарисуем гриву вокруг морды льва (лишь с левой стороны головы). Затем выберем все нарисованные линии, Сгруппируем их (Group (Control-G)), дважды щелкнем на инструменте Отражение (Reflect Tool (O)), чтобы открыть параметры отражения. Отразим изображение по вертикальной оси и используем кнопку Копировать (Copy), чтобы создать правую сторону головы льва.
Ориентируясь на исходную фотографию льва, поместим копию в нужную позицию, правый глаз - в то же место, что и на фото. Вы обнаружите, что некоторые части (например, рот или нос) могут частично перекрывать участки из левого рисунка, но не беспокойтесь об этом.
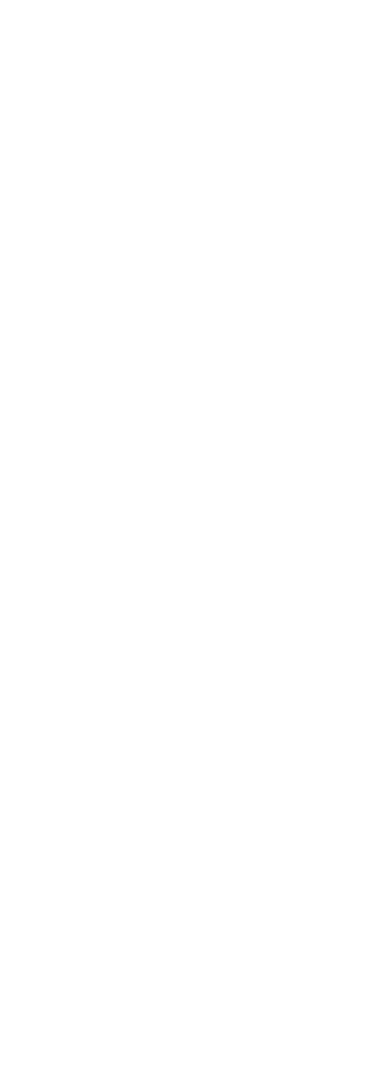
Шаг 8
Выберем копию рисунка на правой части и двойным щелчком выберем Редактировать внутри выбранной группы (Isolate Selected Group). Выберем линии на носу и переместим их вправо, установив нос в корректную позицию. То же самое проделаем со ртом и бородой.
Выберем копию рисунка на правой части и двойным щелчком выберем Редактировать внутри выбранной группы (Isolate Selected Group). Выберем линии на носу и переместим их вправо, установив нос в корректную позицию. То же самое проделаем со ртом и бородой.
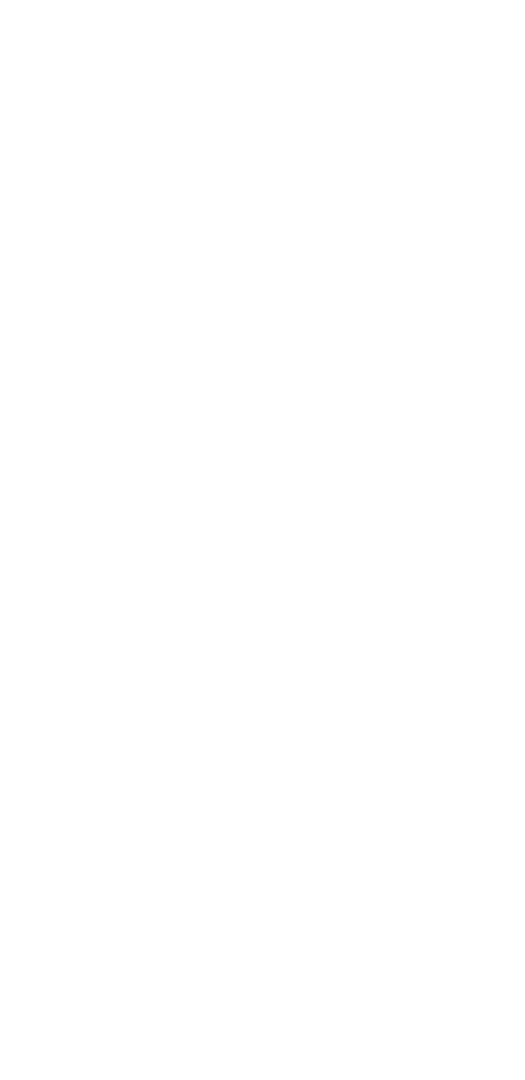
Шаг 9
Отрегулируем положение гривы с правой части рисунка. Некоторые части перерисуем, чтобы сделать изображение более многогранным и не слишком симметричным.
Отрегулируем положение гривы с правой части рисунка. Некоторые части перерисуем, чтобы сделать изображение более многогранным и не слишком симметричным.
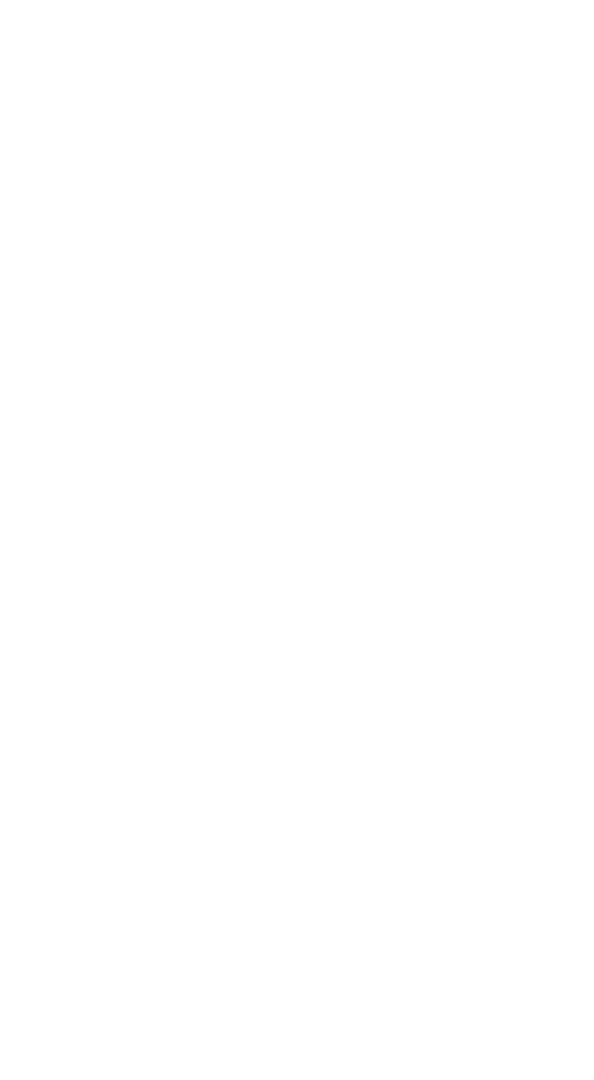
Шаг 10
А теперь перевернем брови льва сверху-вниз, чтобы его взгляд казался более "трусливым". Чтобы усилить этот эффект, можно также добавить небольшую округлую линию по внешним краям глаз.
А теперь перевернем брови льва сверху-вниз, чтобы его взгляд казался более "трусливым". Чтобы усилить этот эффект, можно также добавить небольшую округлую линию по внешним краям глаз.
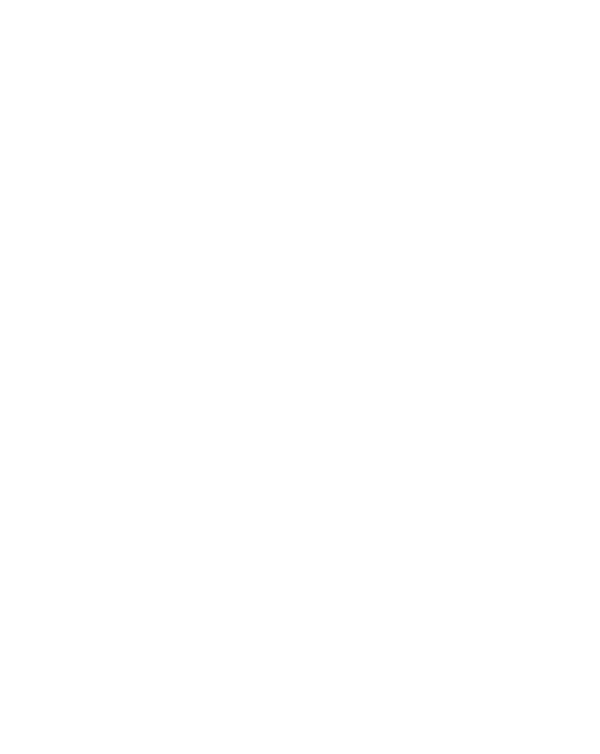
Шаг 11
Используем направляющие линии (Guides), чтобы обозначить центр морды и установить все элементы симметрично друг другу. Нажимаем Control-R, чтобы включить отображение линеек. Нажимаем на левой линейке и тянем направляющую к рисунку, помещая ее в середине морды льва. Добавим также небольшие детали на нос, чтобы обозначить его центр.
Используем направляющие линии (Guides), чтобы обозначить центр морды и установить все элементы симметрично друг другу. Нажимаем Control-R, чтобы включить отображение линеек. Нажимаем на левой линейке и тянем направляющую к рисунку, помещая ее в середине морды льва. Добавим также небольшие детали на нос, чтобы обозначить его центр.
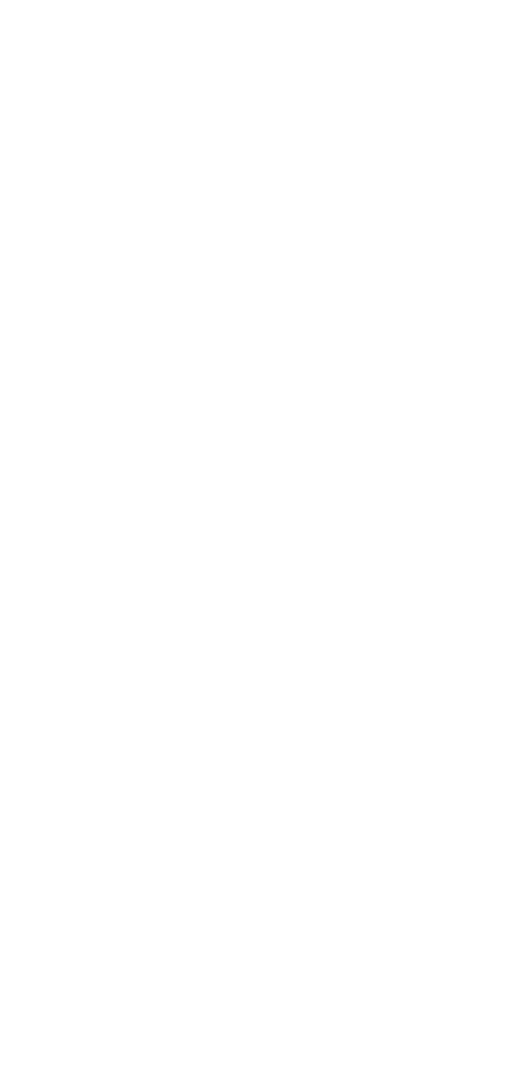
Шаг 12
Если увеличить (зумировать) изображение, то можно обнаружить, что некоторые линии перекрывают друг друга. Давайте посмотрим, как мы можем исправить такие недочеты. Выбираем две перекрывающих друг друга линии и нажимаем Shape Builder Tool (Создание фигур)(Shift-M). Наведите курсор на участок с недочетом и нажмем на него, зажимая при этом Alt, чтобы удалить его.
Если увеличить (зумировать) изображение, то можно обнаружить, что некоторые линии перекрывают друг друга. Давайте посмотрим, как мы можем исправить такие недочеты. Выбираем две перекрывающих друг друга линии и нажимаем Shape Builder Tool (Создание фигур)(Shift-M). Наведите курсор на участок с недочетом и нажмем на него, зажимая при этом Alt, чтобы удалить его.
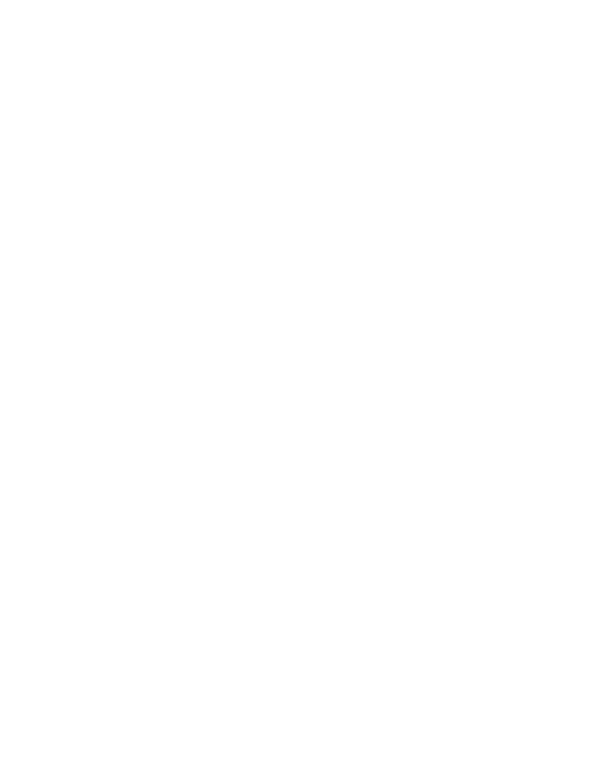
Шаг 13
Используем инструмент Удалить опорную точку (якорь) ( Delete Anchor Point Tool) (-), чтобы удалить ненужные опорные точки, а затем инструмент Прямое выделение (Direct Selection Tool) (A), чтобы двигать опорные точки по кругу и чтобы совместить все объекты.
Используем инструмент Удалить опорную точку (якорь) ( Delete Anchor Point Tool) (-), чтобы удалить ненужные опорные точки, а затем инструмент Прямое выделение (Direct Selection Tool) (A), чтобы двигать опорные точки по кругу и чтобы совместить все объекты.
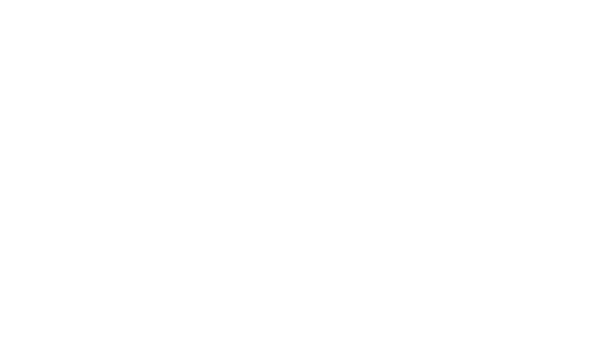
2. Раскрашиваем рисунок
Итак, оживим наше изображение с помощью цветов! Во-первых, построим основную цветовую схему матовыми однотонными цветами, для создания общего образа. Затем расставим акценты с помощью градиентов, теней и полутонов, чтобы изображение выглядело более реалистичным.
Шаг 1
Создаем новый слой под слоем с рисунком. Помещаем исходное изображение напротив рабочей области и используем инструмент Пипетка (I), чтобы выбрать основной светло-бежевый цвет с фотографии.
Выбираем инструмент Карандаш (N) и начинаем заполнять цветом верхнюю часть гривы. Двигаемся вдоль краев гривы, но пока что не заходим близко к центру морды.
Настройки инструмента Карандаш вы можете видеть на картинке ниже:
Создаем новый слой под слоем с рисунком. Помещаем исходное изображение напротив рабочей области и используем инструмент Пипетка (I), чтобы выбрать основной светло-бежевый цвет с фотографии.
Выбираем инструмент Карандаш (N) и начинаем заполнять цветом верхнюю часть гривы. Двигаемся вдоль краев гривы, но пока что не заходим близко к центру морды.
Настройки инструмента Карандаш вы можете видеть на картинке ниже:
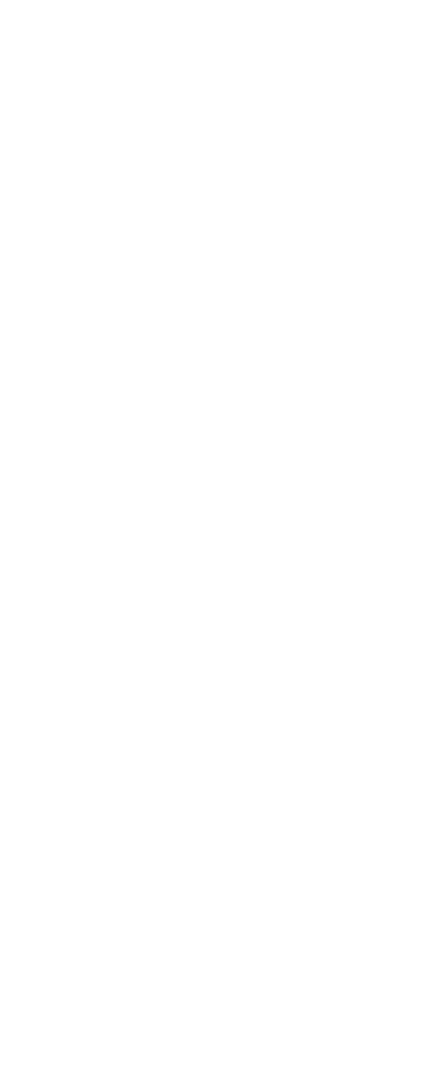
Шаг 2
Итак, мы достаточно раскрасили бежевым вокруг морды, теперь выбираем все раскрашенные участки и объединяем все объекты (Unite на панели Pathfinder), создавая таким образом объединенный объект с пустым пространством в центре.
Итак, мы достаточно раскрасили бежевым вокруг морды, теперь выбираем все раскрашенные участки и объединяем все объекты (Unite на панели Pathfinder), создавая таким образом объединенный объект с пустым пространством в центре.
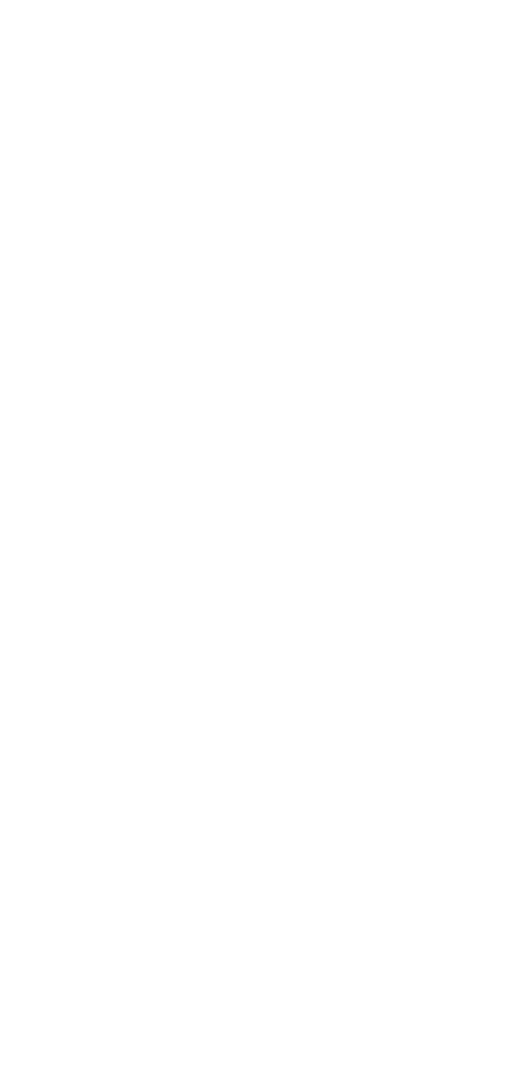
Шаг 3
Рисуем светло-бежевым цветом по центру морды и нажимаем Control-Shift-[ , чтобы поместить это под гривой. Выберем светло-коричневый цвет из исходной фотографии и добавим темные акценты нашему портрету, рисуя темно-коричневый мех вдоль щек, на лбу и на ушах.
Рисуем светло-бежевым цветом по центру морды и нажимаем Control-Shift-[ , чтобы поместить это под гривой. Выберем светло-коричневый цвет из исходной фотографии и добавим темные акценты нашему портрету, рисуя темно-коричневый мех вдоль щек, на лбу и на ушах.
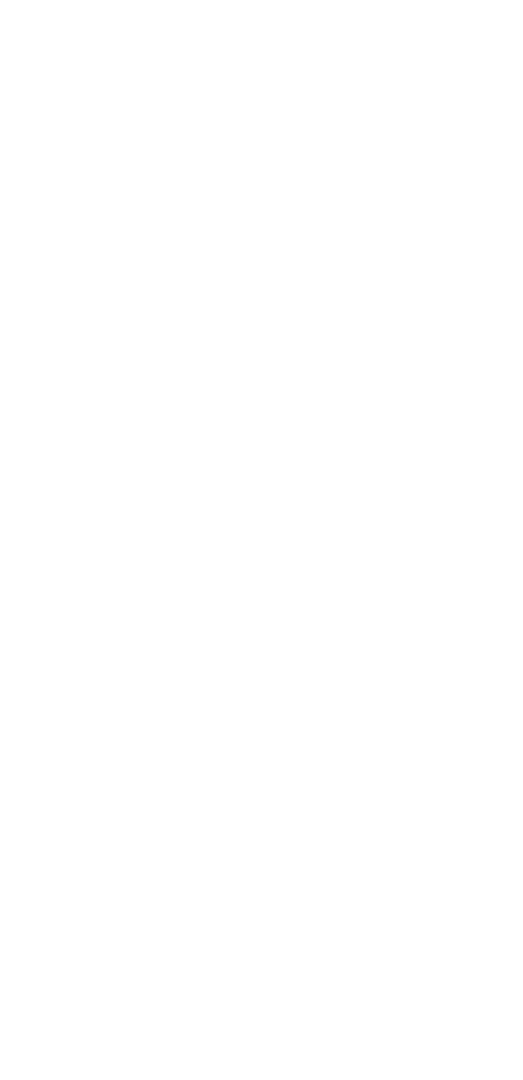
Шаг 4
Перейдем к нижней части морды, раскрасим внутреннюю сторону носа и рот темно-коричневым цветом и добавим светлый розовато-серый оттенок поверх, таким образом придавая глубину изображению.
Перейдем к нижней части морды, раскрасим внутреннюю сторону носа и рот темно-коричневым цветом и добавим светлый розовато-серый оттенок поверх, таким образом придавая глубину изображению.
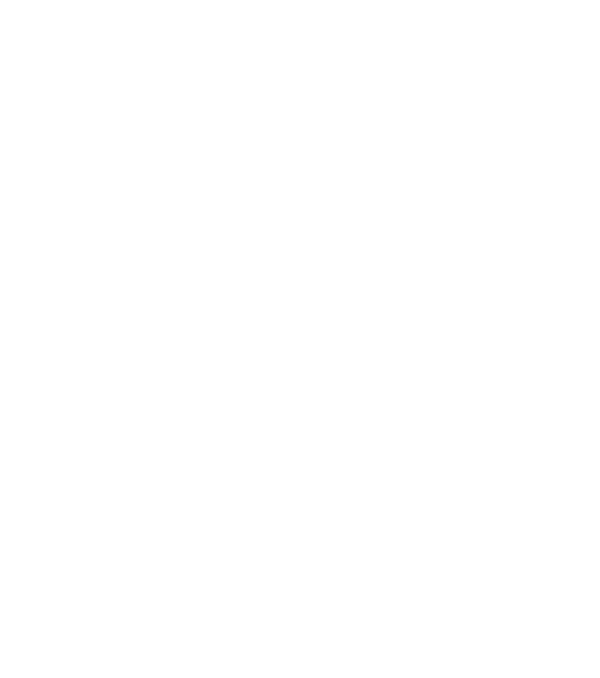
Шаг 5
Теперь перейдем к глазам. Используем опять инструмент Карандаш (N). Создадим темно-коричневую основу по форме глаза. Добавим тонкую светло-серую изогнутую форму вдоль нижнего века, чтобы оно выглядело влажным.
Рисуем круг для зрачка. Сделаем его более реалистичным, применив радиальный градиент с ярко-оранжевым центром и светло-желтыми краями.
Также можно добавить глубины глазам, поместив полупрозрачную тень под верхнее веко. Рисуем слегка изогнутую линию в верхней части глаза и раскрашиваем вертикальным линейным градиентом (от темно-коричневого сверху до белого снизу). Переключимся на режим наложения Умножение (Multiply Blending Mode) на панели прозрачности, таким образом делая белую сторону градиента прозрачной и создавая тонкую тень.
Теперь перейдем к глазам. Используем опять инструмент Карандаш (N). Создадим темно-коричневую основу по форме глаза. Добавим тонкую светло-серую изогнутую форму вдоль нижнего века, чтобы оно выглядело влажным.
Рисуем круг для зрачка. Сделаем его более реалистичным, применив радиальный градиент с ярко-оранжевым центром и светло-желтыми краями.
Также можно добавить глубины глазам, поместив полупрозрачную тень под верхнее веко. Рисуем слегка изогнутую линию в верхней части глаза и раскрашиваем вертикальным линейным градиентом (от темно-коричневого сверху до белого снизу). Переключимся на режим наложения Умножение (Multiply Blending Mode) на панели прозрачности, таким образом делая белую сторону градиента прозрачной и создавая тонкую тень.
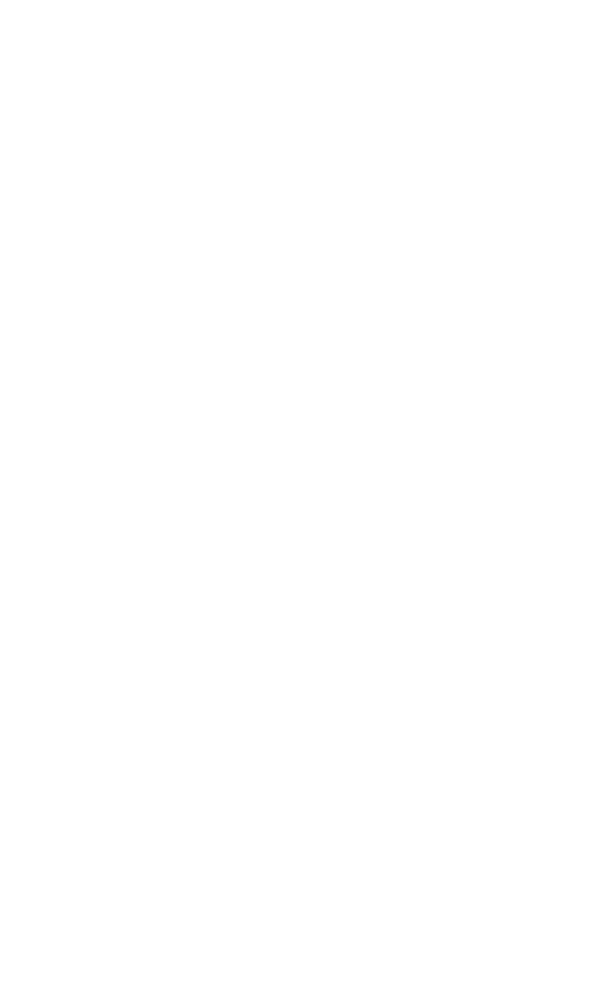
Шаг 6
Конечные штрихи к глазам: рисуем блестящие световые блики, заполняем их горизонтальным линейным градиентом от светло-желтого к черному. Переключимся на режим наложения Осветление (Screen Blending Mode), чтобы сделать черные участки градиента прозрачными, таким образом у нас получатся сияющие и оживленные глаза.
Конечные штрихи к глазам: рисуем блестящие световые блики, заполняем их горизонтальным линейным градиентом от светло-желтого к черному. Переключимся на режим наложения Осветление (Screen Blending Mode), чтобы сделать черные участки градиента прозрачными, таким образом у нас получатся сияющие и оживленные глаза.
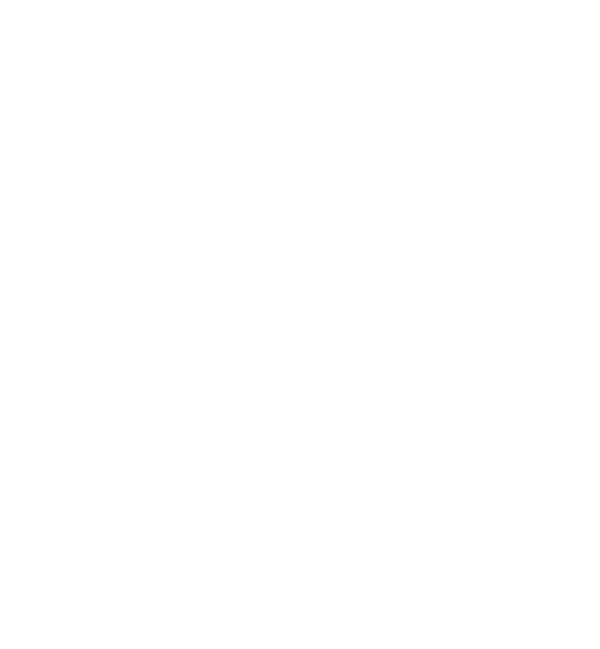
...Продолжение - совсем скоро во второй части урока! НЕ ПРОПУСТИТЕ!