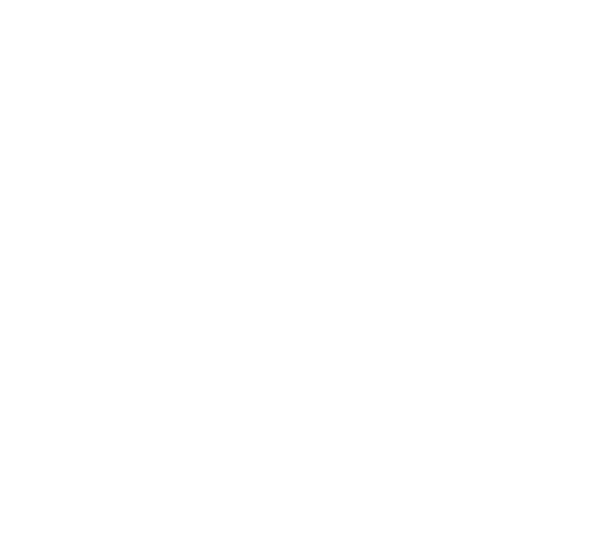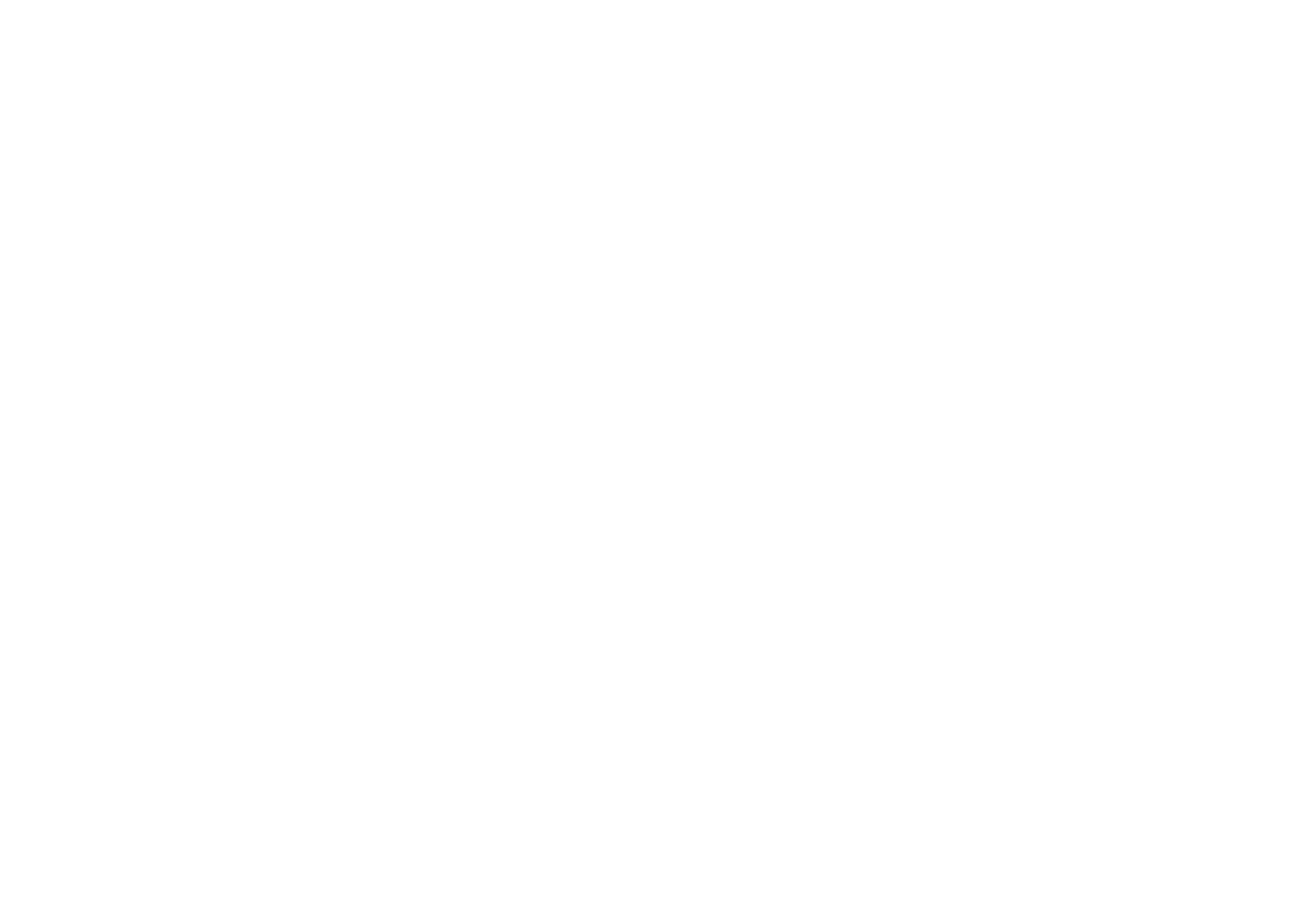ARTISTHUNT BLOG
Рисуем медведя с эффектом Scratchboard
Данный урок посвящен новичкам, которые только начинают осваивать программу Adobe Illustrator CS (и более поздние версии), а также тем, кто рисует на планшете. В ходе урока мы будем учиться создавать портрет с эффектом "scratchboard " , и помимо этого узнаем много полезных фишек, которые облегчат процесс рисования.
Итак, в данном уроке мы будем рисовать портрет медведя, но вы можете также выбрать любого другого зверя - главное, чтобы у него был такой же густой мех :) Автор урока использует специально созданную кисть для рисования картины, вы можете ознакомиться с инструкцией по ссылке здесь.
Шаг 1
Посмотрим на скачанное изображение - фотографию медведя, без каких-либо световых или цветовых фильтров:
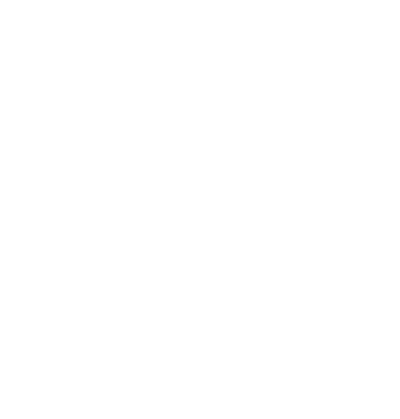
Есть два способа сделать цвета более насыщенными. В Фотошопе открываем исходное изображение, далее заходим Изображение - Коррекция - Кривые (либо клавиши Command + M), и в разделе Стиль выбираем Повышение контраста (RGB). Нажимаем ОК.
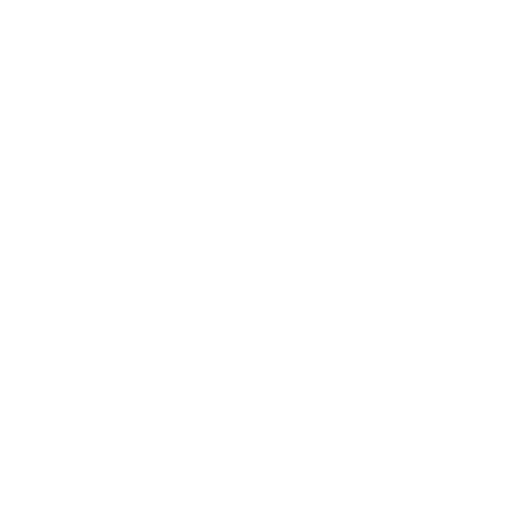
Бесплатный курс
Рисование для новичков
Рисование для новичков
Полноценный 8-часовой курс для начинающих.
Состоит из 7 видео-уроков
Состоит из 7 видео-уроков
Результат - оттенки получились гораздо более насыщенными, а светлые и темные участки больше выделяются.
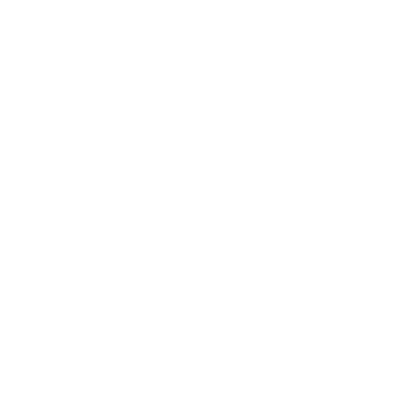
Шаг 2
Есть и второй способ - заходим в Изображение - Коррекция - Черно-Белое (Alt + Command + Shift + B). Выберем Высококонтрастный красный фильтр и посмотрите, подходит ли он к вашему изображению, если нет, то попробуйте выбрать другой фильтр.
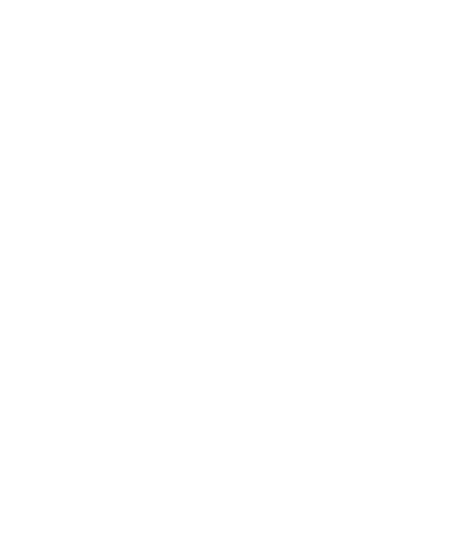
Результат получится в оттенках серого:
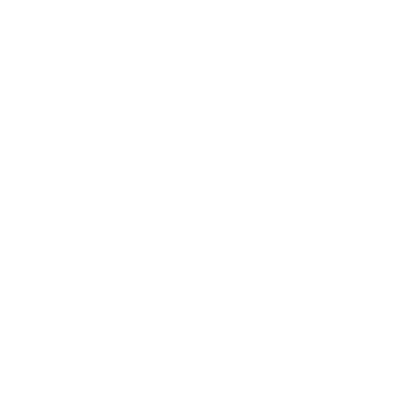
Шаг 3
А теперь начинаем работать с векторами в Adobe Illustrator! Установим папки со слоями следующим образом:
Дважды щелкаем на "Слое 1" и переименовываем его в "Reference", нажимаем ОК. Затем заходим в раздел Файл и помещаем наше исходное изображение на рабочее пространство. Если изображение слишком большое, можно использовать инструмент Free Transform Tool (Свободное трансформирование, клавиша Е), зажимаем клавиши Alt + Shift и тянем за один из углов картинки, чтобы изменить размер. Заблокируем слой - щелкнув по второму квадратику в Панели слоев.
Создаем новый слой и называем его "BG". На этом слое используем инструмент Rectangle Tool (Прямоугольник), клавиша М, и рисуем прямоугольник с черной заливкой (C=70, M=65, Y=70, K=80). Такая получившаяся тень создаст более реалистичный эффект. Пока что заблокируем папку со слоем.
Создаем новый слой и называем его "Fur". На этом слое будем рисовать мех.
Дважды щелкаем на "Слое 1" и переименовываем его в "Reference", нажимаем ОК. Затем заходим в раздел Файл и помещаем наше исходное изображение на рабочее пространство. Если изображение слишком большое, можно использовать инструмент Free Transform Tool (Свободное трансформирование, клавиша Е), зажимаем клавиши Alt + Shift и тянем за один из углов картинки, чтобы изменить размер. Заблокируем слой - щелкнув по второму квадратику в Панели слоев.
Создаем новый слой и называем его "BG". На этом слое используем инструмент Rectangle Tool (Прямоугольник), клавиша М, и рисуем прямоугольник с черной заливкой (C=70, M=65, Y=70, K=80). Такая получившаяся тень создаст более реалистичный эффект. Пока что заблокируем папку со слоем.
Создаем новый слой и называем его "Fur". На этом слое будем рисовать мех.
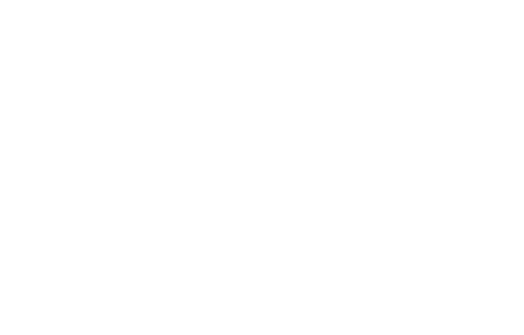
Шаг 4
Приступаем к рисованию меха медведя. (Если вы никогда раньше не пробовали рисовать на своем графическом планшете, то лучше сперва потренируйтесь) Используем инструмент Paintbrush Tool (Кисть, клавиша B), чтобы прорисовать волоски шерсти, а также кисть Width Profile 1.
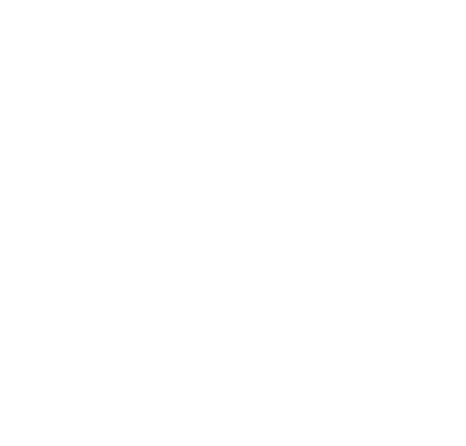
Теперь посмотрим на исходное изображение медведя. Как видите, более тщательно нужно прорисовывать шерсть в зонах глаз, щек и лба. а для более "густых" участков используем мазки движений зигзагом.
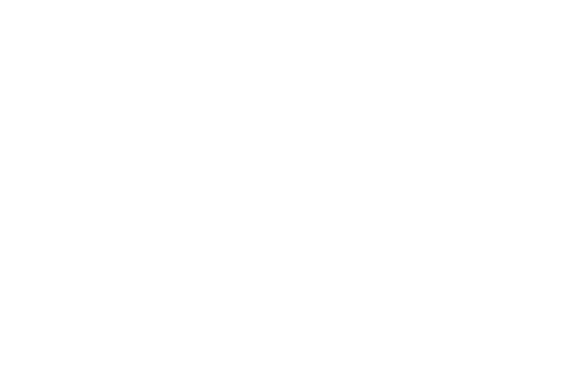
Шаг 5
Получить цвета и оттенки из исходного изображения можно различными способами. Можно использовать инструмент Eyedropper Tool (Пипетка, клавиша I). При этом не забудьте спрятать слой "BG", иначе выберется просто цвет этой формы.
Ниже на картинке показаны основные участки, откуда можно брать цвета, а затем с помощью инструмента Ellipse Tool (Эллипс, клавиша L) нарисовать круги.
Ниже на картинке показаны основные участки, откуда можно брать цвета, а затем с помощью инструмента Ellipse Tool (Эллипс, клавиша L) нарисовать круги.
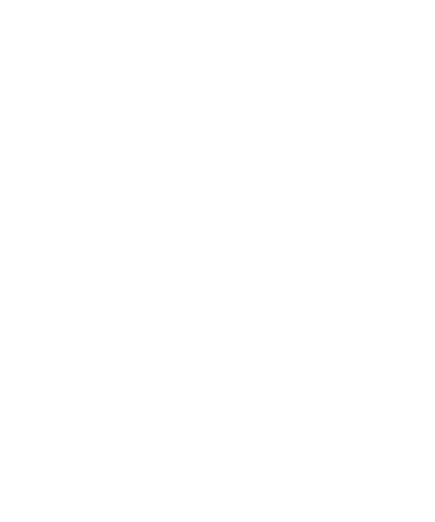
Затем, после того как мы выбрали подходящие цвета в нашу палитру, нажимаем команду Select All (Выбрать все, клавиши Command + A) и в Палитре образчиков (Swatch palette) выбираем Добавить выбранные цвета (Add Selected Colors). Как видите на картинке, все наши цвета добавились в палитру..
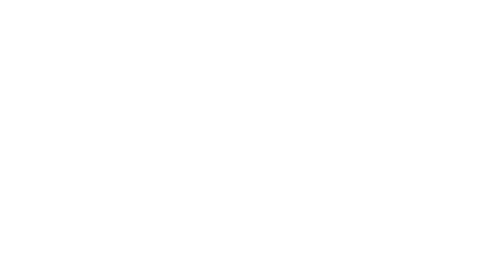
Выберем все нарисованные нами круги и сгруппируем их (клавиши Command + G), затем скроем или наоборот откроем, если нужно.
Шаг 6
Есть и другой способ выбрать цвета - с помощью специального инструмента Kuler. Его можно скачать, либо же пользоваться им в режиме онлайн.
Сперва войдем в учетную запись (значок в правом верхнем углу). Затем нажимаем значок Создать из изображения, загружаем исходник нашего медведя.
Сперва войдем в учетную запись (значок в правом верхнем углу). Затем нажимаем значок Создать из изображения, загружаем исходник нашего медведя.
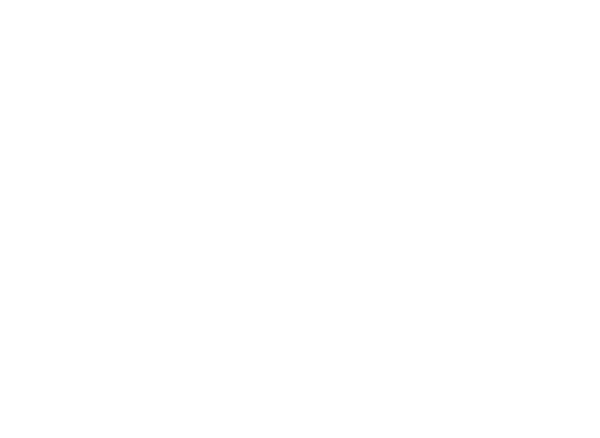
Теперь можем выбрать определенное Цветовое настроение (слева) и посмотреть, какие палитры предлагает программа.
Перед тем, как нажать Сохранить, можно настроить режим приватности своей палитры, а затем можно загрузить данную палитру и сохранить в папке.
Перед тем, как нажать Сохранить, можно настроить режим приватности своей палитры, а затем можно загрузить данную палитру и сохранить в папке.
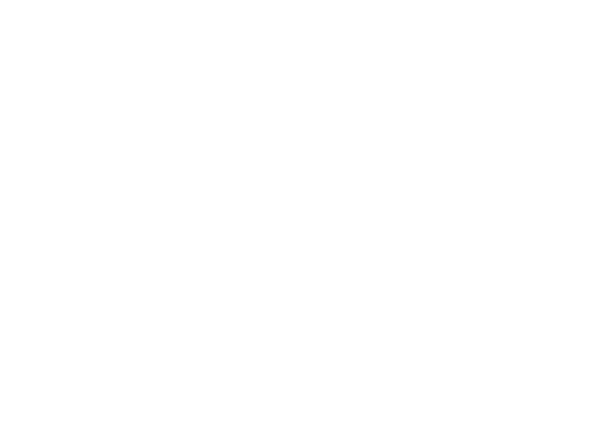
Шаг 7
При рисовании меха необходимо внимательно смотреть, какова длина меха, обращать внимание на направление его роста и т.д. Обратите внимание на участки, где мех становится длиннее.
Можно предварительно потренироваться, прежде чем приступить к прорисовке меха на нашем рисунке.
Можно предварительно потренироваться, прежде чем приступить к прорисовке меха на нашем рисунке.
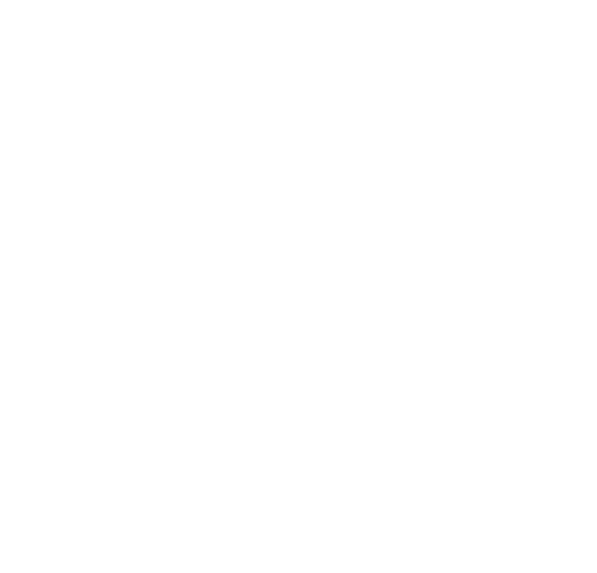
Шаг 8
Итак, начинаем работать с мехом. Используем инструмент Кисть (Paintbrush Tool (B)) с профилем Width Profile 1. В зоне у носа мех достаточно короткий, поэтому используем в панели контуров ширину линии 0.25pt (Stroke Weight). Начинаем с обозначения основной области для рисования меха.
Не забываем уделять внимание направлению роста меха! Особенно - когда обозначаем направляющие линии, так как они повлияют на дальнейшее рисование.
Не забываем уделять внимание направлению роста меха! Особенно - когда обозначаем направляющие линии, так как они повлияют на дальнейшее рисование.
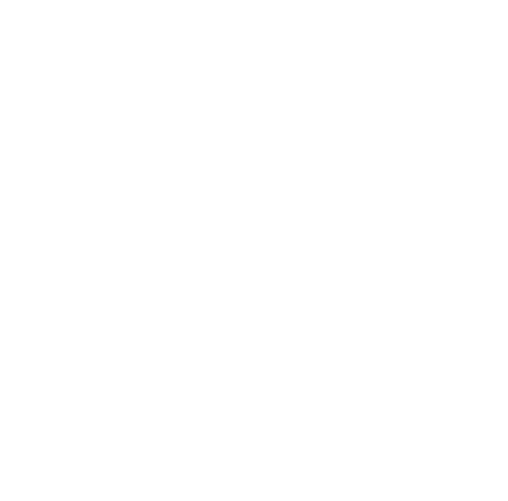
Заполнив всю область, смотрим: если направление роста меха меняется - рисуем побольше направляющих линий и отталкиваемся от них.
Также обратите внимание на направление роста меха начиная с этой области.
Также обратите внимание на направление роста меха начиная с этой области.
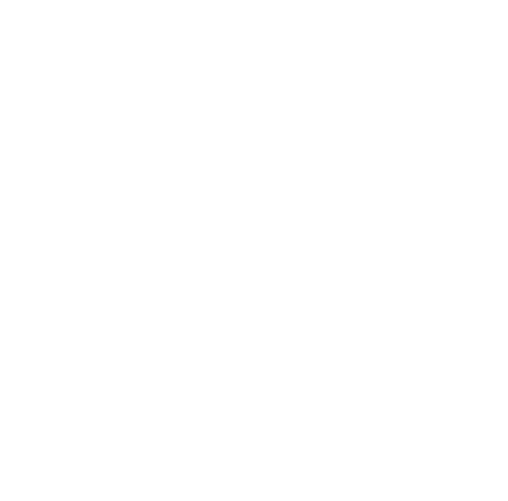
После этого продолжаем рисовать мех в других зонах. Обращайте внимание на изменение длины меха, а также на то, что возле глаз мех немножко волнистый. Для этих линий установим уровень Прозрачности 50% (Opacity) на панели Transparency.
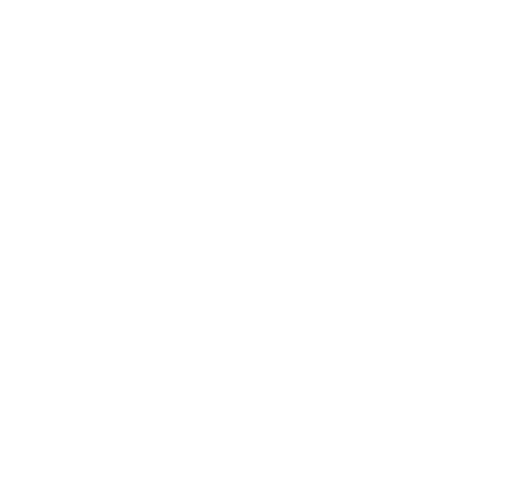
Шаг 9
Вы, возможно, заметили, что мех на морде различных оттенков. Сделаем также мех погуще. Выберем мех при помощи инструмента Лассо (Lasso Tool (Q)) и поменяем оттенок и ширину линии (Stroke Weight) до 0.5pt.
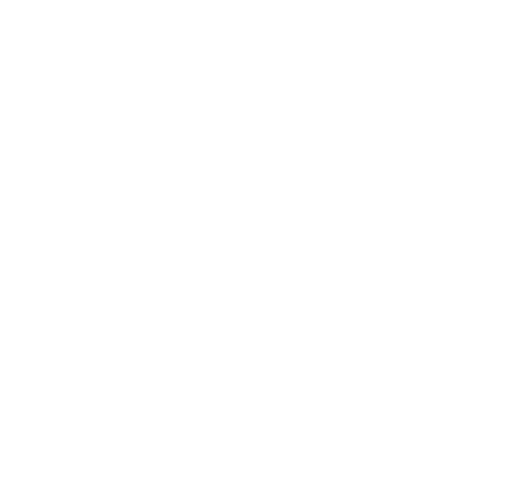
Также добавим дополнительные штрихи большей толщины на подбородок.
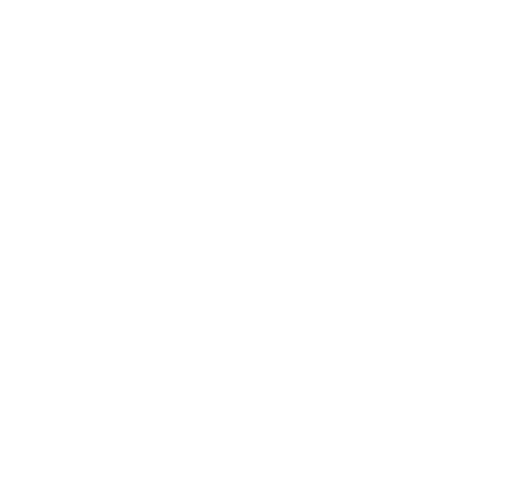
Шаг 10
Выберем одну из прядей шерсти меха на морде и нажмем Выделение - По общему признаку - Оформление (Select > Same > Appearance), у нас выделится весь мех на морде. Затем сгруппируем (клавиши Command + G).
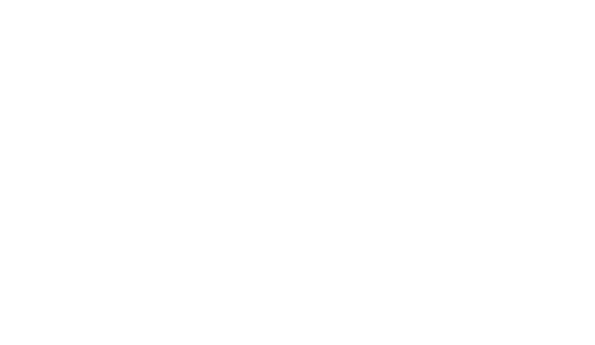
Шаг 11
Продолжаем рисовать мех, делаем круги видимыми, используем инструмент Пипетки (I) для создания образцов цвета, меняет ширину линии до 0.5pt и уровень Непрозрачности до 50%.
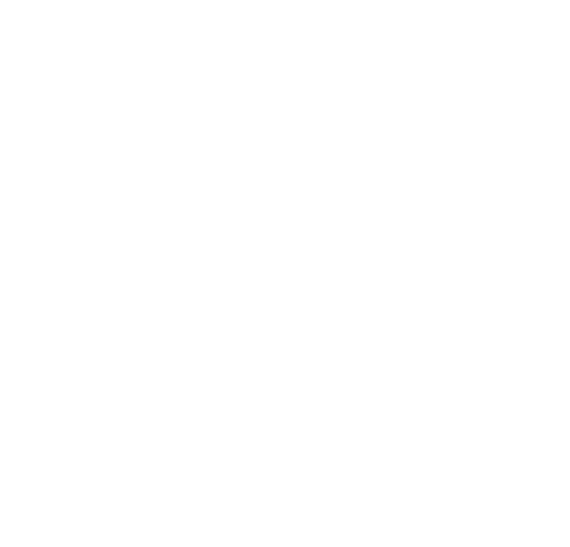
Затем рисуем мех и в других зонах.
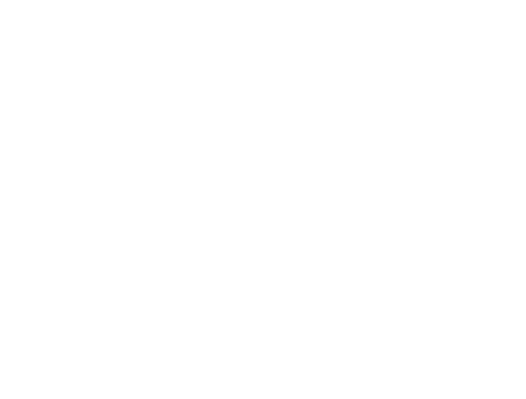
Шаг 12
Мы рисуем ограниченным количеством цветов, поэтому переходы необходимо будет между прядками шерсти. Сперва рисуем между линий и обозначаем границы каждой зоны. Как вы видите ниже, вокруг лицевой зоны имеются промежутки, благодаря которым можно соединить линии, и переходы будут более плавными и мягкими.
После этого можно добавить еще больше дополнительных линий в различных местах.
После этого можно добавить еще больше дополнительных линий в различных местах.
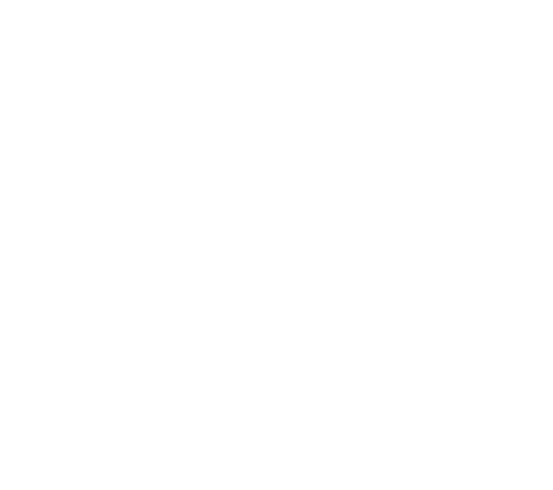
Повторим те же действия на участке между мордой и глазами, чтобы выделить разделение меха и верхушку морды. Ничего страшного, если линии будут при этом перекрывать друг друга. Настроим уровень Непрозрачности на 50%, и перекрывающие друг друга линии создадут некоторое разнообразие в цветах, чтобы в целом вся картина смотрелась более органично.
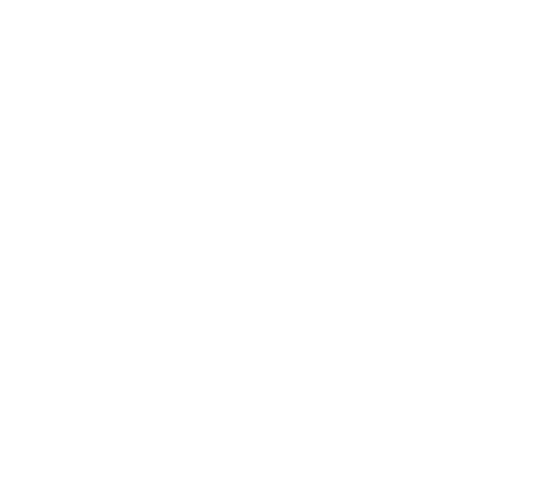
Шаг 13
Сейчас используем наш четвертый цвет. Волоски шерсти такого цвета на исходном изображении - расположены в гораздо более рандомном порядке и в различных направлениях. Обозначим направляющие линии сначала в одну сторону, потом в другую, а затем, как и в предыдущем пункте, заполним участки между ними.
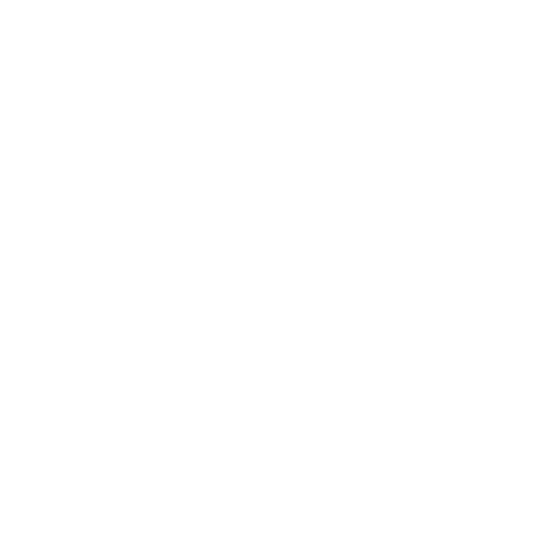
Закончив с одной стороной морды, прорисовываем и другую.
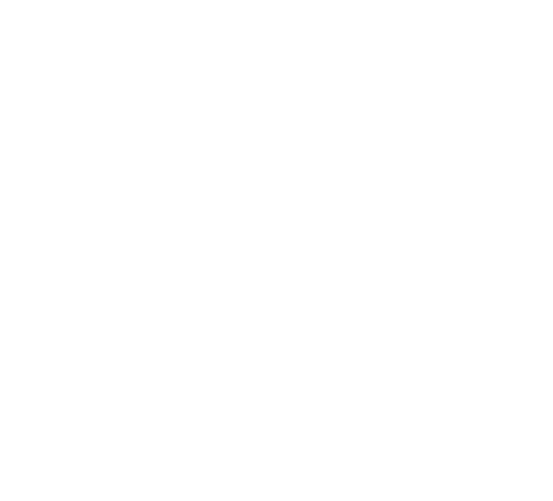
Не бойтесь оставлять промежутки черного цвета - в дальнейшем они помогут выделить тени на подбородке и/или мехе.
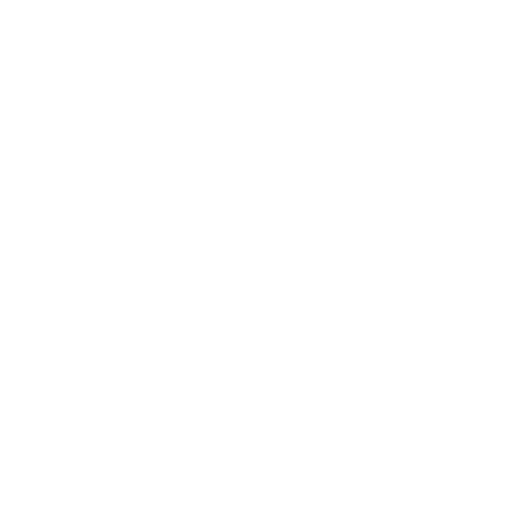
Шаг 14
Устанавливаем уровень Непрозрачности на 30%, наносим аккуратно световые блики на мех. Такой прием обеспечит более мягкое смешение цветов, а также поможет выделить подбородок, ушки и зону на морде.
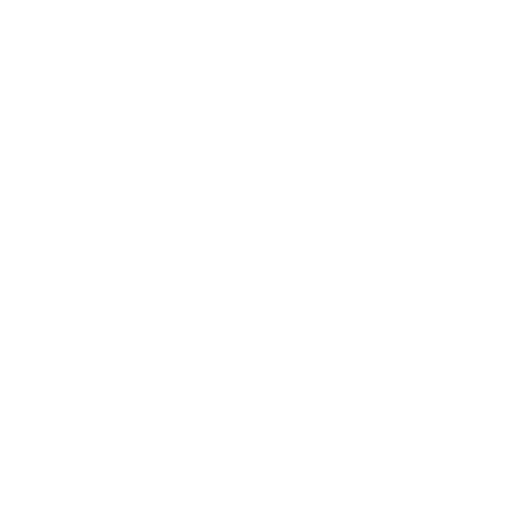
Шаг 15
Теперь используем более темный оттенок и начинаем добавлять тени под подбородком, вокруг морды, носа и глаз.
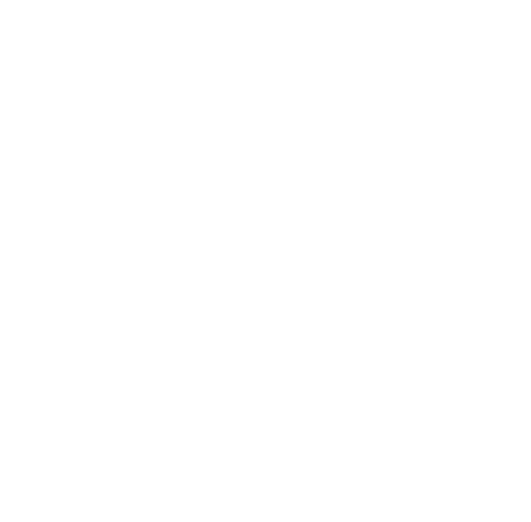
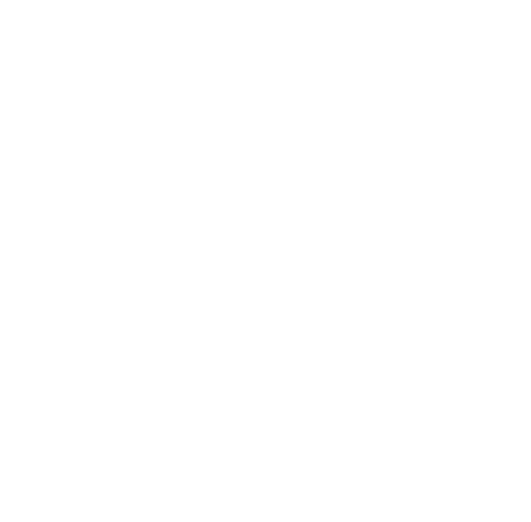
Шаг 16
Добавим еще немного световых бликов. Также добавим более светлые линии в установленном режиме наложения (Blending Mode Screen) с уровнем Непрозрачности 40%, в тех участках, где нужно добавить света.
Можно для этих линий установить ширину 1pt, благодаря чему они могут перекрывать как можно больше других линий. Затем сгруппируем все (клавиши Command + G).
Можно для этих линий установить ширину 1pt, благодаря чему они могут перекрывать как можно больше других линий. Затем сгруппируем все (клавиши Command + G).
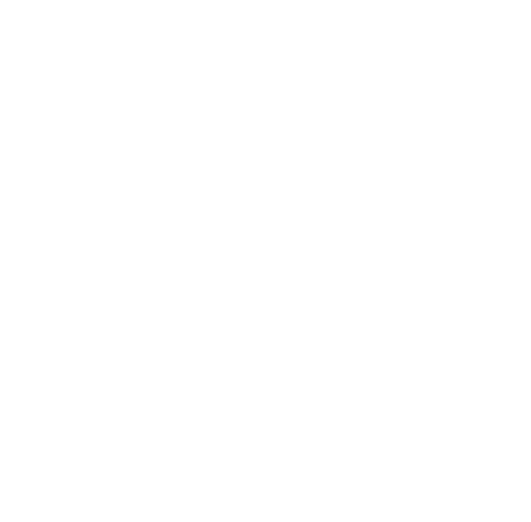
Если после этого линии получились слишком яркими, просто поменяем уровень Непрозрачности нашей Группы световых бликов на 90%.
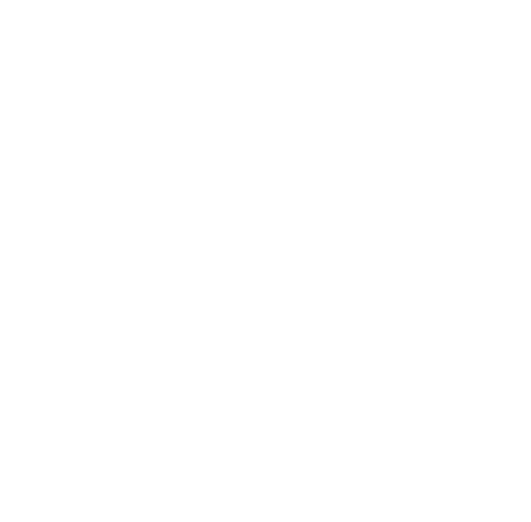
Шаг 17
Теперь можно добавить и теней. При этом не делаем черный фон сзади еще темнее, чем он есть. Используем тень чуть посветлее, чем изначальный цвет заднего фона (C=70, M=65, Y=70, K=80). Просто меняем значение K на K=75.
Затем рисуем эти линии с шириной в 1pt и уровнем непрозрачности 40%, вокруг тех зон, которые необходимо затемнить. Также вы заметите, что по краям меха также добавлено затемнение. Это создаст иллюзию своеобразного свечения вокруг меха.
Затем рисуем эти линии с шириной в 1pt и уровнем непрозрачности 40%, вокруг тех зон, которые необходимо затемнить. Также вы заметите, что по краям меха также добавлено затемнение. Это создаст иллюзию своеобразного свечения вокруг меха.
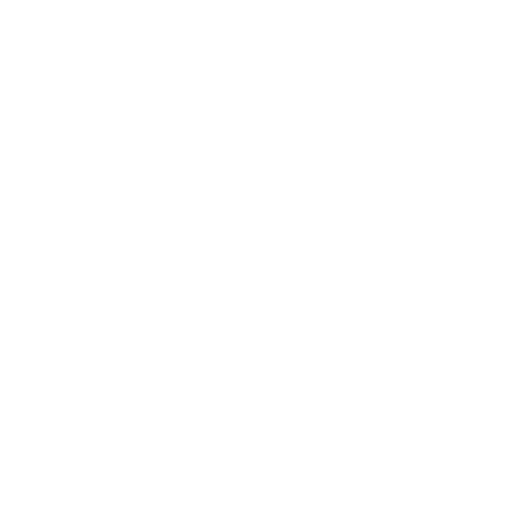
Шаг 18
Рисуем глаза. Чтобы создать эффект "scratchboard" одними лишь линиями, отрегулируем ширину линий (Stroke Weights) и цвета. Например, здесь мы используем более тонкую линию вдоль нижней части глаза (0.25pt), а затем более толстую линию для самих деталей глаза (0.5pt). Стараемся наносить штрихи в одном и том же направлении.
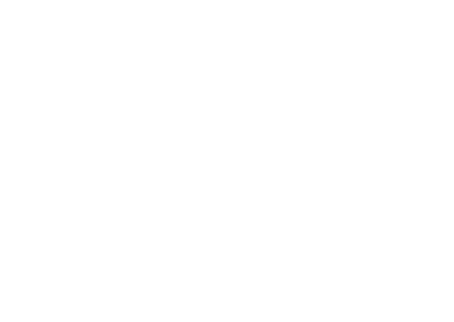
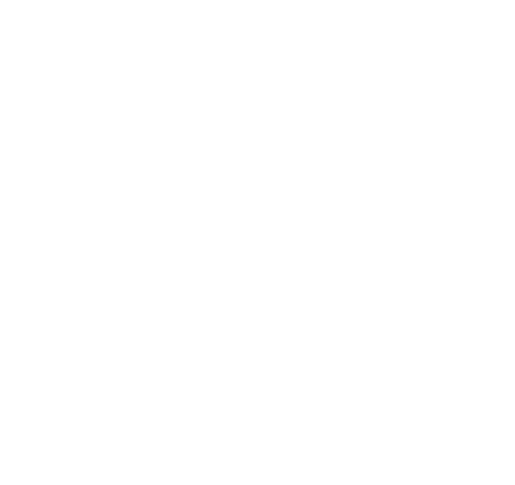
Шаг 18
Рисуем глаза. Чтобы создать эффект "scratchboard" одними лишь линиями, отрегулируем ширину линий (Stroke Weights) и цвета. Например, здесь мы используем более тонкую линию вдоль нижней части глаза (0.25pt), а затем более толстую линию для самих деталей глаза (0.5pt). Стараемся наносить штрихи в одном и том же направлении.
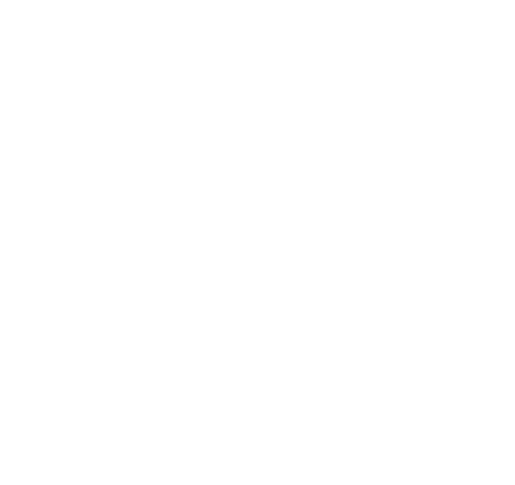
Шаг 19
Используем для затемнения C=70, M=65, Y=70, K=75, чтобы более четко обозначить радужную оболочку глаз, зрачки и зону вокруг глаз.
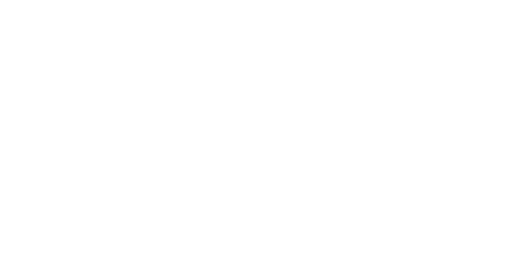
Шаг 20
Нос рисуем таким же методом, но с гораздо большей шириной линии (2pt).
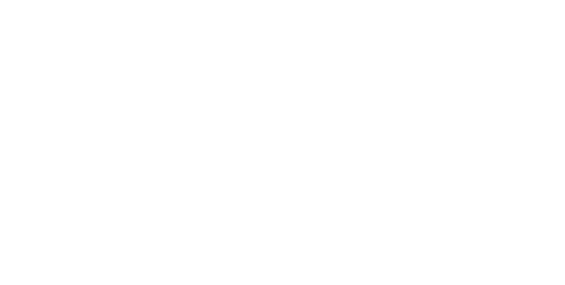
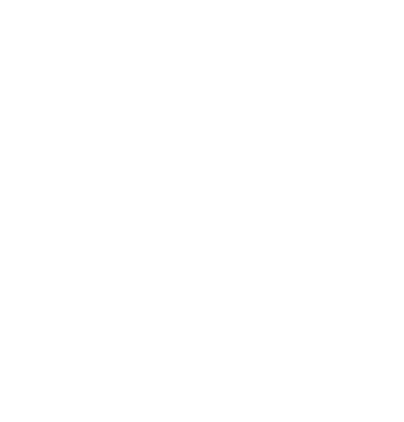
Шаг 21
Наконец, используем темный оттенок для затемнения, чтобы выделить зону у рта и больше обозначить подбородок.
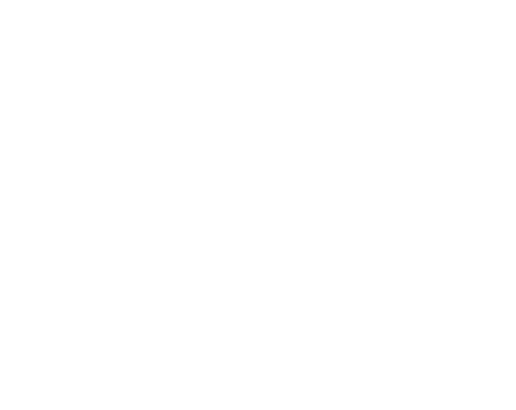
Мы закончили!