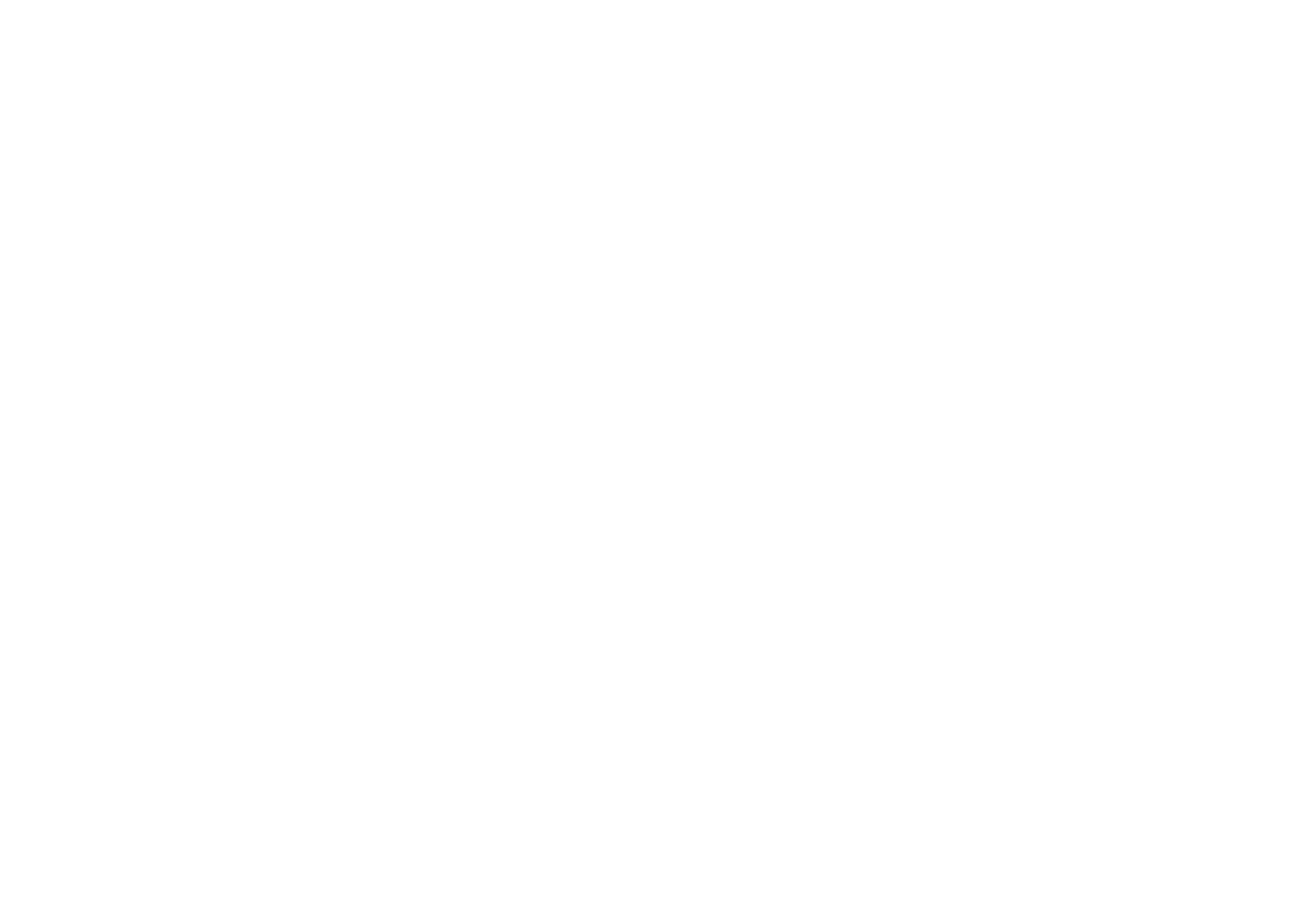ARTISTHUNT BLOG
Рисуем мистическую сцену в Photoshop
Сегодня будем создавать мистическую сцену с заброшенным лесом и старыми воротами, с устрашающей девушкой, летучими мышами и жуткой атмосферой в программе Photoshop!
Вначале мы нарисуем лес и ворота, затем затемним их, чтобы воссоздать ночной задний фон. Далее добавим модель и отретушируем ее с помощью корректирующих слоев, коррекции маски и инструмента Осветлитель / Затемнитель (Dodge & Burn Tool). Украсим ночное небо с помощью летучих мышей, дыма и мелких частиц. Наконец, скорректируем цвета, контрастность и свет, а также создадим макияж модели.
Вначале мы нарисуем лес и ворота, затем затемним их, чтобы воссоздать ночной задний фон. Далее добавим модель и отретушируем ее с помощью корректирующих слоев, коррекции маски и инструмента Осветлитель / Затемнитель (Dodge & Burn Tool). Украсим ночное небо с помощью летучих мышей, дыма и мелких частиц. Наконец, скорректируем цвета, контрастность и свет, а также создадим макияж модели.
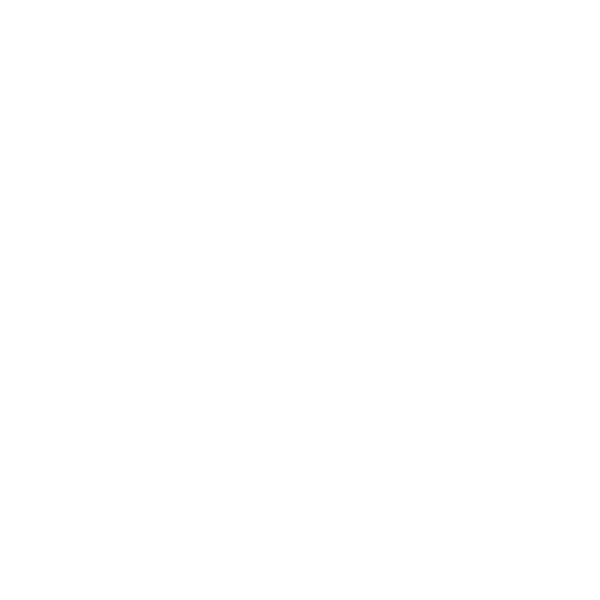
Материалы, которые использует автор туториала (естественно, вы можете использовать и свои материалы):
1. Лес и Ворота
Шаг 1
Создаем новый документ 1500х1500 рх в программе Photoshop. Устанавливаем настройки, которые указаны на картинке ниже.
Создаем новый документ 1500х1500 рх в программе Photoshop. Устанавливаем настройки, которые указаны на картинке ниже.
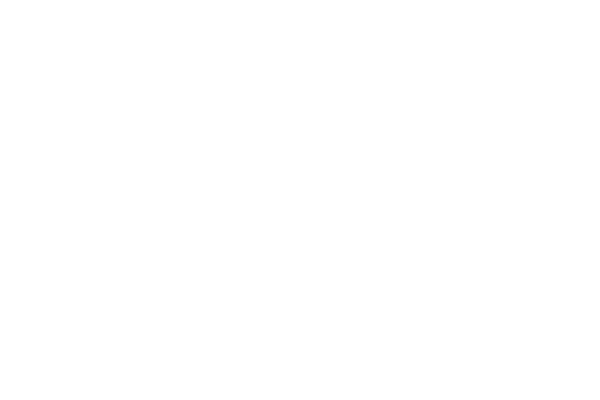
Шаг 2
Открываем исходное изображение с лесом в Photoshop. С помощью инструмента Перемещение (Move Tool (V)), помещаем изображение леса на рабочую область. Поместим изображение с лесом так, как показано ниже:
Открываем исходное изображение с лесом в Photoshop. С помощью инструмента Перемещение (Move Tool (V)), помещаем изображение леса на рабочую область. Поместим изображение с лесом так, как показано ниже:
Бесплатный курс
Рисование для новичков
Рисование для новичков
Полноценный 8-часовой курс для начинающих.
Состоит из 7 видео-уроков
Состоит из 7 видео-уроков
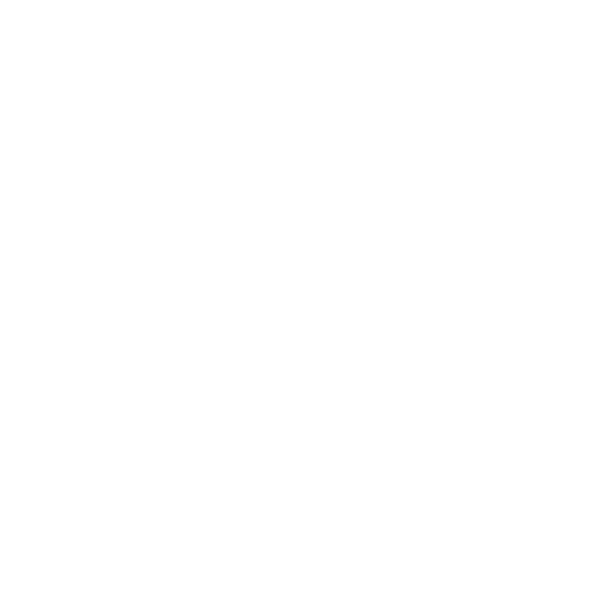
Шаг 3
Открываем Фильтр - Размытие - Размытие по Гауссу (Filter > Blur > Gaussian Blur). Установим Радиус (Radius) размытия 6px, как на картинке ниже. Таким образом мы добавляем глубины изображению.
Открываем Фильтр - Размытие - Размытие по Гауссу (Filter > Blur > Gaussian Blur). Установим Радиус (Radius) размытия 6px, как на картинке ниже. Таким образом мы добавляем глубины изображению.
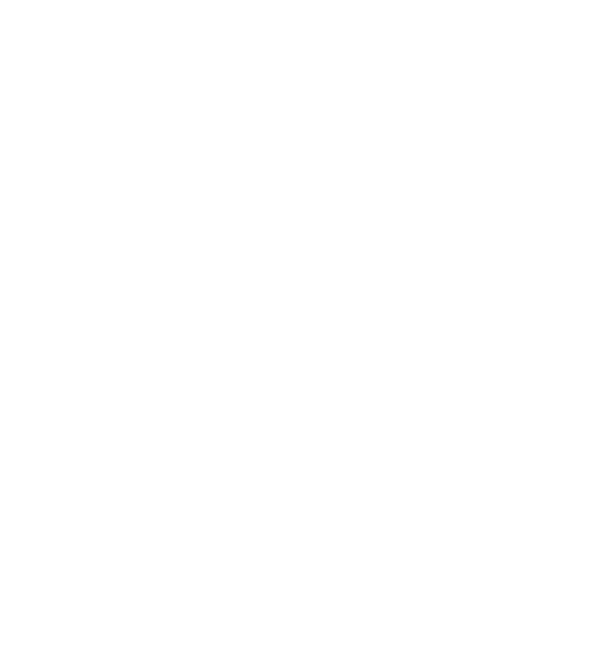
Шаг 4
Заходим в раздел Слой - Новый корректирующий слой - Кривые (Layer > New Adjustment Layer > Curves). Перетаскиваем кривую вниз, чтобы уменьшить яркость. Таким образом затемняем сцену с лесом.
Заходим в раздел Слой - Новый корректирующий слой - Кривые (Layer > New Adjustment Layer > Curves). Перетаскиваем кривую вниз, чтобы уменьшить яркость. Таким образом затемняем сцену с лесом.
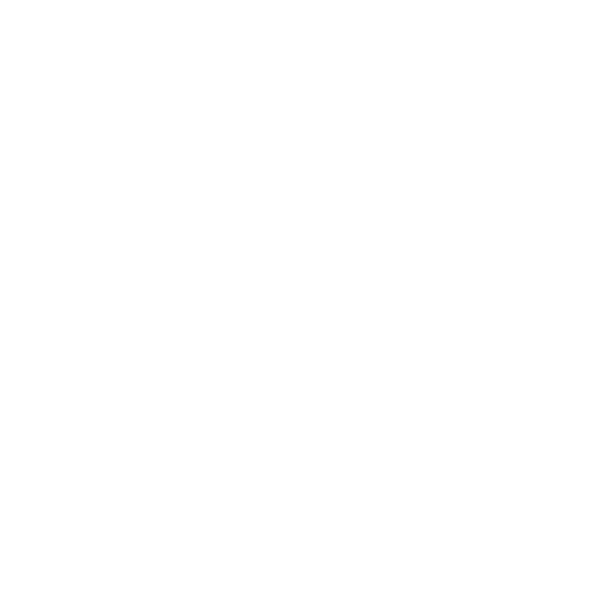
Шаг 5
Открываем изображение с воротами в Photoshop. С помощью инструмента Перемещение, поместим данное изображение на рабочую область. Нажмем масштабирование (Ctrl+T). Нужно расположить изображение с воротами на передний план, как на картинке ниже:
Открываем изображение с воротами в Photoshop. С помощью инструмента Перемещение, поместим данное изображение на рабочую область. Нажмем масштабирование (Ctrl+T). Нужно расположить изображение с воротами на передний план, как на картинке ниже:
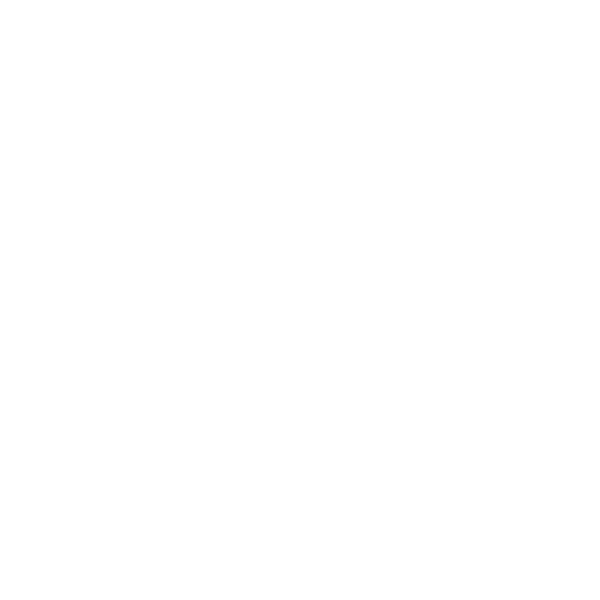
Шаг 6
Создаем корректирующий слой Кривые (Curves) в качестве обтравочной маски к слою с воротами. Понизим яркость ворот, чтобы они лучше гармонировали с лесом, который расположен на заднем плане:
Создаем корректирующий слой Кривые (Curves) в качестве обтравочной маски к слою с воротами. Понизим яркость ворот, чтобы они лучше гармонировали с лесом, который расположен на заднем плане:
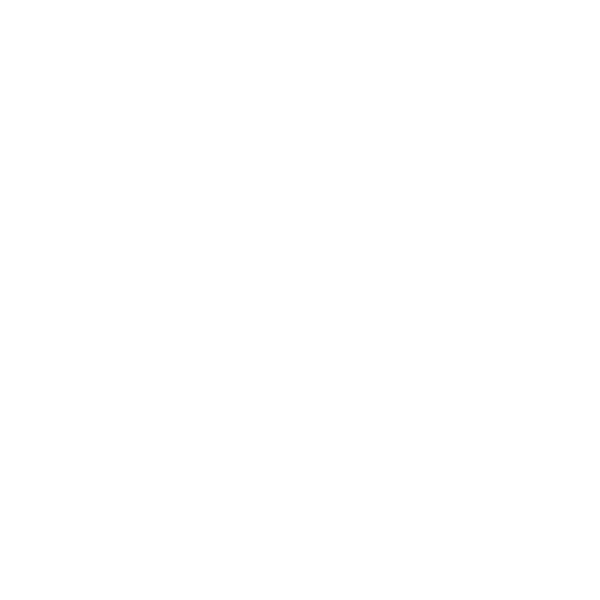
2. Подготовим модель (девушку)
Шаг 1
Открываем исходное изображение с моделью и отделим модель от заднего фона, с помощью инструмента Прямолинейное лассо (Polygonal Lasso Tool (L)). Создаем новый слой между слоем заднего фона и выделенным изображением модели. Заливку к этому слою делаем темно-коричневым цветом. У нас остались небольшие фрагменты волос, которые нужно удалить:
Открываем исходное изображение с моделью и отделим модель от заднего фона, с помощью инструмента Прямолинейное лассо (Polygonal Lasso Tool (L)). Создаем новый слой между слоем заднего фона и выделенным изображением модели. Заливку к этому слою делаем темно-коричневым цветом. У нас остались небольшие фрагменты волос, которые нужно удалить:
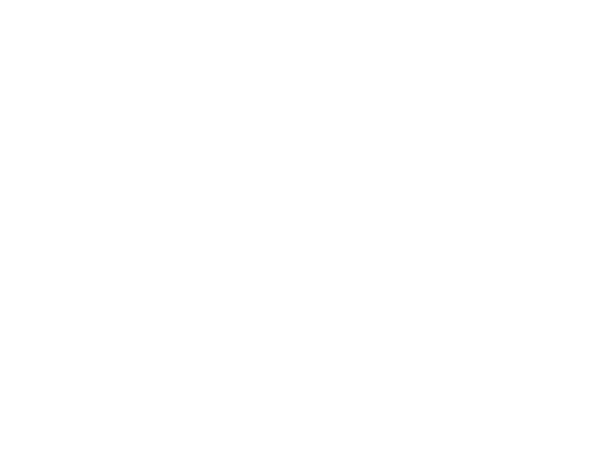
Шаг 2
Создаем новый слой и с помощью инструмента жесткой круглой кисти (цвет #363135, размер примерно 3-5 px) корректируем волосы модели:
Создаем новый слой и с помощью инструмента жесткой круглой кисти (цвет #363135, размер примерно 3-5 px) корректируем волосы модели:

Шаг 3
Форма накидки выглядит не очень хорошо, поэтому немного подретушируем ее. Отключим видимость слоя с задним фоном и слоя с заливкой, а затем нажмем клавиши Ctrl+Shift+Alt+E, чтобы объединить все видимые слои в один слой.
С помощью инструмента Прямолинейное лассо (Polygonal Lasso Tool) выделим нижний правый фрагмент накидки (справа от наблюдателя). Нажмем второй значок в нижней части панели слоев, чтобы добавить маску к новому слою, а затем нажмем клавиши (Ctrl+I) для создания инверсии маски. Вот что у нас получилось:
Форма накидки выглядит не очень хорошо, поэтому немного подретушируем ее. Отключим видимость слоя с задним фоном и слоя с заливкой, а затем нажмем клавиши Ctrl+Shift+Alt+E, чтобы объединить все видимые слои в один слой.
С помощью инструмента Прямолинейное лассо (Polygonal Lasso Tool) выделим нижний правый фрагмент накидки (справа от наблюдателя). Нажмем второй значок в нижней части панели слоев, чтобы добавить маску к новому слою, а затем нажмем клавиши (Ctrl+I) для создания инверсии маски. Вот что у нас получилось:
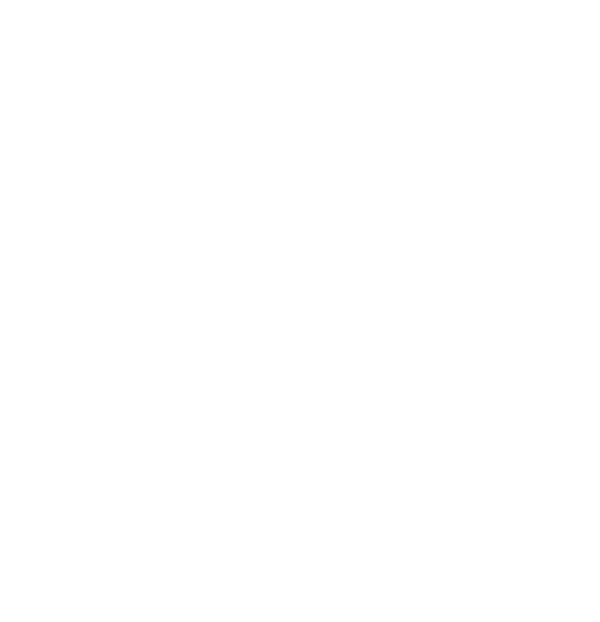
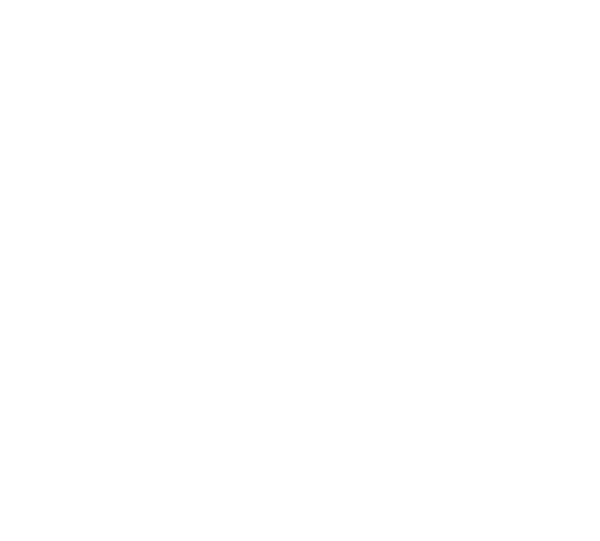
Шаг 4
Снова объединим все видимые слои (Ctrl+Shift+Alt+E). С помощью инструмента Прямолинейное лассо выделим верхний фрагмент накидки рядом с волосами:
Снова объединим все видимые слои (Ctrl+Shift+Alt+E). С помощью инструмента Прямолинейное лассо выделим верхний фрагмент накидки рядом с волосами:
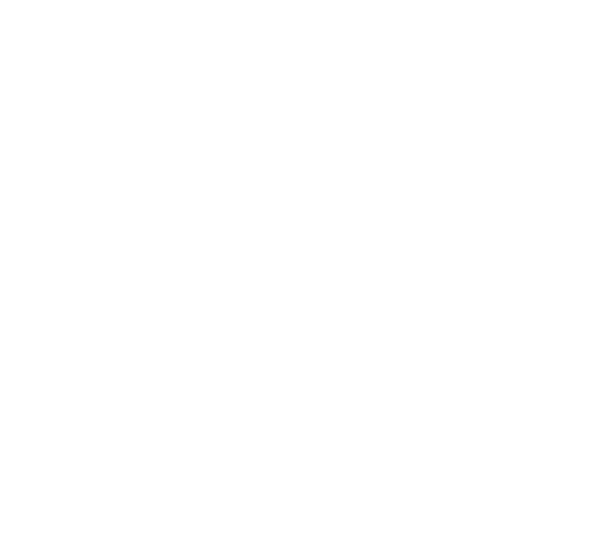
Нажмем на выделенной области правой кнопкой мыши и выберем Скопировать на новый слой (Layer via Copy). Используем клавиши Ctrl+T, чтобы заполнить отсутствующую нижнюю часть накидки:
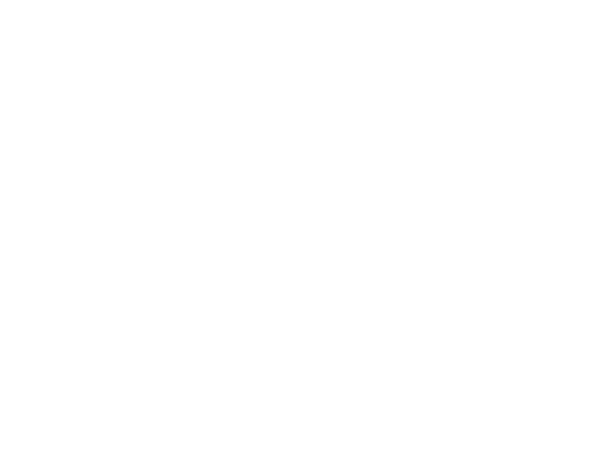
Добавим слой-маску к слою с фрагментом накидки, чтобы провести совмещение с существующей накидкой.
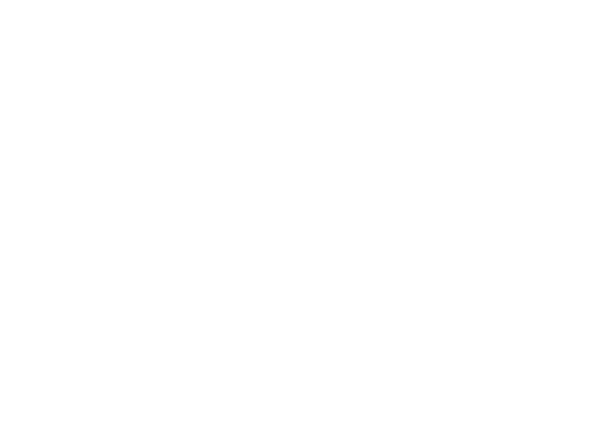
Шаг 5
Выполняем тот же алгоритм действий и для другой стороны накидки, чтобы увеличить размер накидки и сделать ее более объемной.
Выполняем тот же алгоритм действий и для другой стороны накидки, чтобы увеличить размер накидки и сделать ее более объемной.
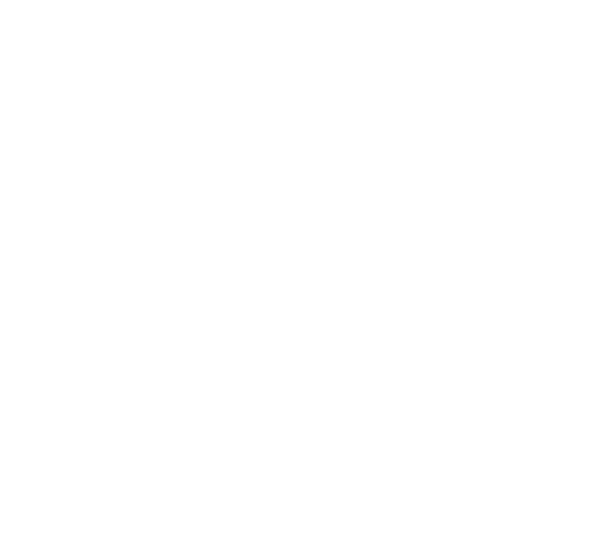
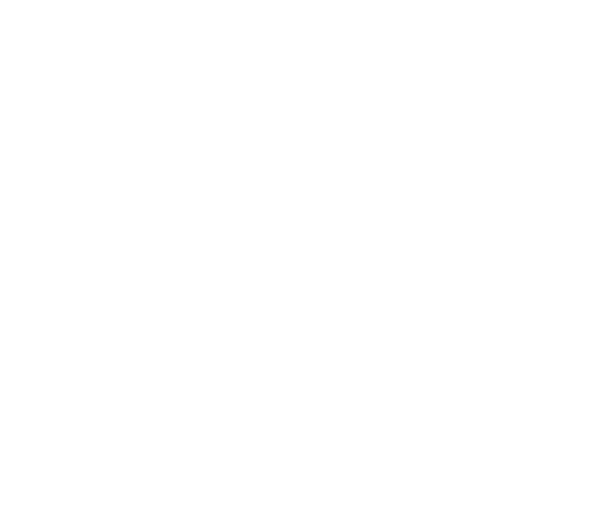
3. Добавляем модель в рисунок
Шаг 1
Объединяем все видимые слои (Ctrl+Shift+Alt+E). Перемещаем объединенный слой с изображением модели на наш рабочий документ. Поместим модель в левую часть рисунка:
Объединяем все видимые слои (Ctrl+Shift+Alt+E). Перемещаем объединенный слой с изображением модели на наш рабочий документ. Поместим модель в левую часть рисунка:

Шаг 2
Создаем новый слой в качестве обтравочной маски. Используем инструмент Штамп (Clone Tool), чтобы удалить ноготь и отдельные складки на накидке.
Создаем новый слой в качестве обтравочной маски. Используем инструмент Штамп (Clone Tool), чтобы удалить ноготь и отдельные складки на накидке.
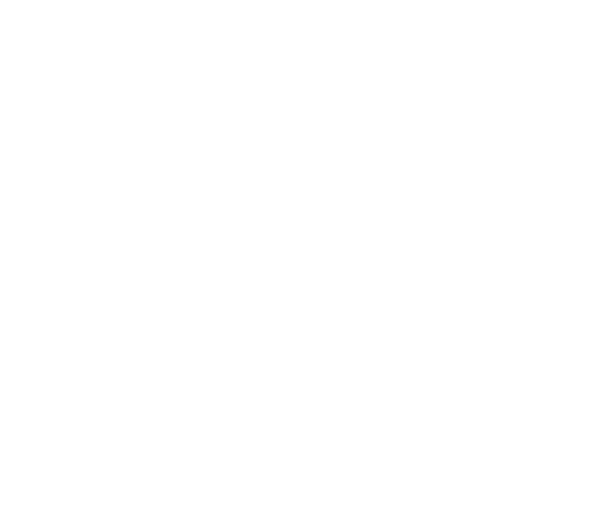
Шаг 3
Создаем новый слой в качестве обтравочной маски. С помощью инструмента мягкой кисти (цвет #a67b72, Непрозрачность (Opacity) и Нажим (Flow) примерно 20-22%) осветляем и смягчаем черты лица модели. Прокрашиваем подбородок, щеки, нос и лоб:
Создаем новый слой в качестве обтравочной маски. С помощью инструмента мягкой кисти (цвет #a67b72, Непрозрачность (Opacity) и Нажим (Flow) примерно 20-22%) осветляем и смягчаем черты лица модели. Прокрашиваем подбородок, щеки, нос и лоб:
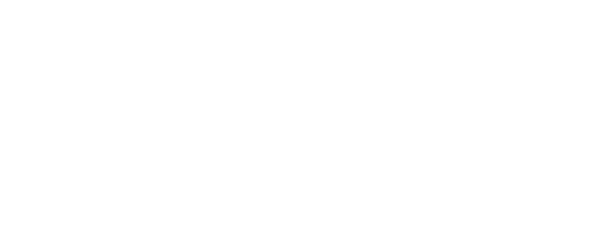
Шаг 4
Изображение модели выглядит слишком мутно по сравнению с задним фоном. Чтобы исправить это, создаем новый корректирующий слой Кривые (Curves). Усилим контрастность изображения модели. Переходим на маску корректирующего слоя Кривые (Curves) и с помощью мягкой черной кисти, варьируя Непрозрачность (Opacity) кисти между 10% - 30%, восстановим свет на изображении, а также добавим деталей на изображение модели. На картинке ниже - результат обработки кистью на маске.
Изображение модели выглядит слишком мутно по сравнению с задним фоном. Чтобы исправить это, создаем новый корректирующий слой Кривые (Curves). Усилим контрастность изображения модели. Переходим на маску корректирующего слоя Кривые (Curves) и с помощью мягкой черной кисти, варьируя Непрозрачность (Opacity) кисти между 10% - 30%, восстановим свет на изображении, а также добавим деталей на изображение модели. На картинке ниже - результат обработки кистью на маске.
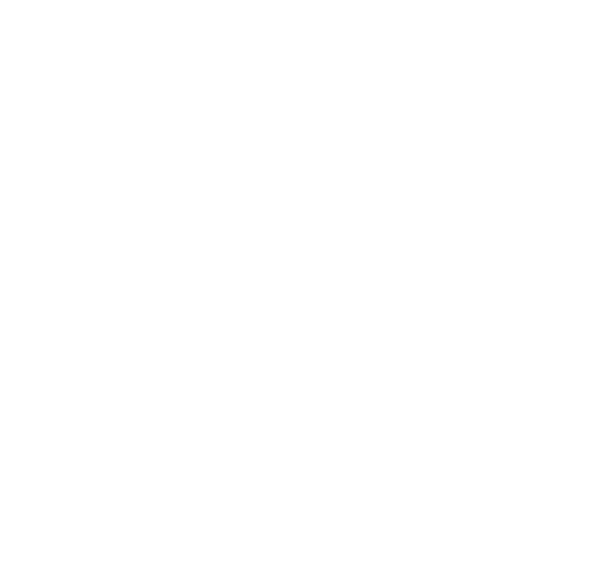
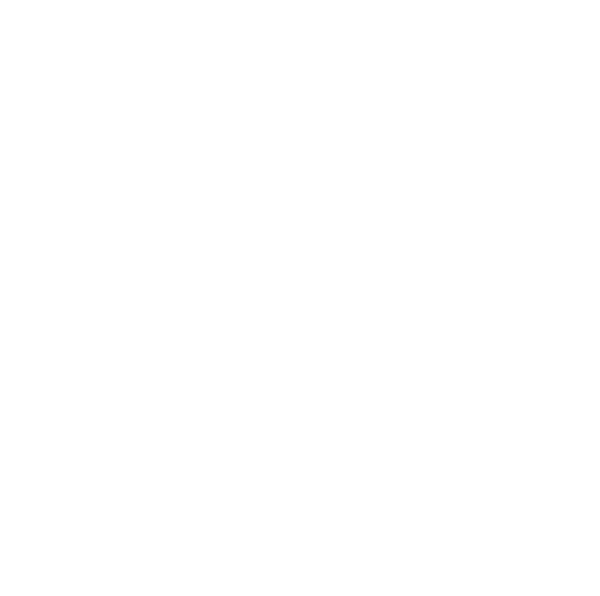
Шаг 5
Голова модели, особенно лицо, слишком выделяется. Чтобы это исправить, добавим еще один корректирующий слой Кривые (Curves). Выделенные участки отобразят, где обрабатывать кистью на маске корректирующего слоя Кривые (Curves):
Голова модели, особенно лицо, слишком выделяется. Чтобы это исправить, добавим еще один корректирующий слой Кривые (Curves). Выделенные участки отобразят, где обрабатывать кистью на маске корректирующего слоя Кривые (Curves):
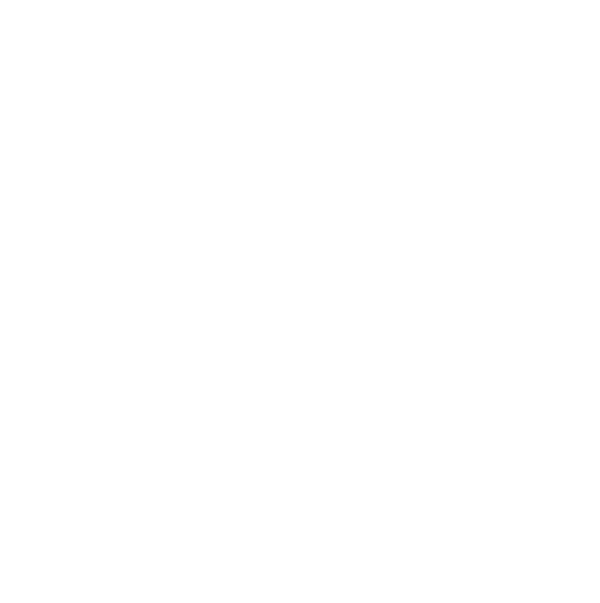
Шаг 6
Создаем новый слой в качестве обтравочной маски, устанавливаем режим наложения Перекрытие (Overlay), Непрозрачность на 100%, выполняем заливку 50% серым (50% gray):
Создаем новый слой в качестве обтравочной маски, устанавливаем режим наложения Перекрытие (Overlay), Непрозрачность на 100%, выполняем заливку 50% серым (50% gray):
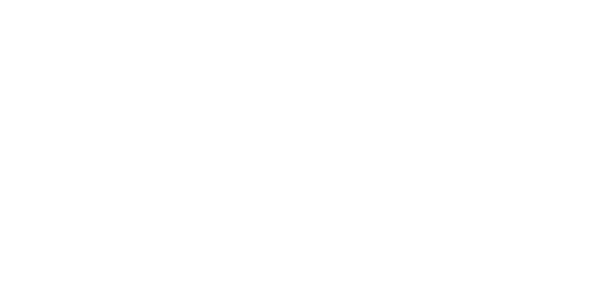
Выбираем инструмент Осветлитель/Затемнитель (Dodge & Burn Tool (O)) и в настройках устанавливаем Диапазон (Range) на Средние тона (Midtones), а значение Экспозиции (Exposure) примерно на 10-30%. Добавим детали на изображение модели, особенно на одежду. Результат на картинке ниже - при режиме наложения Нормальный (Normal), и конечный результат при режиме наложения Перекрытие (Overlay):
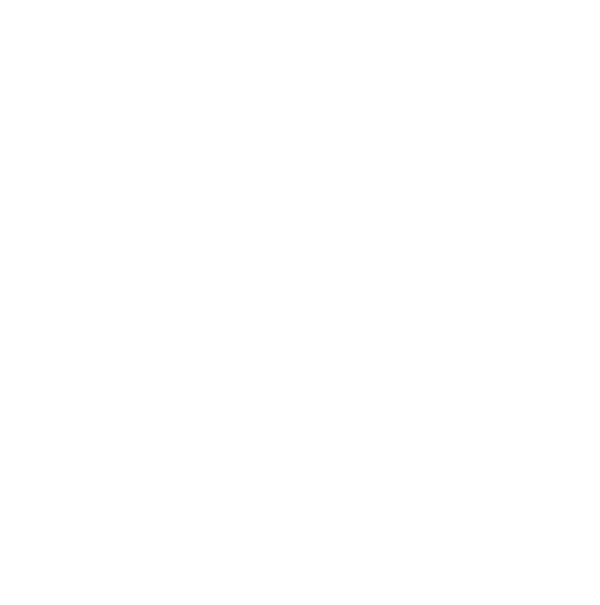
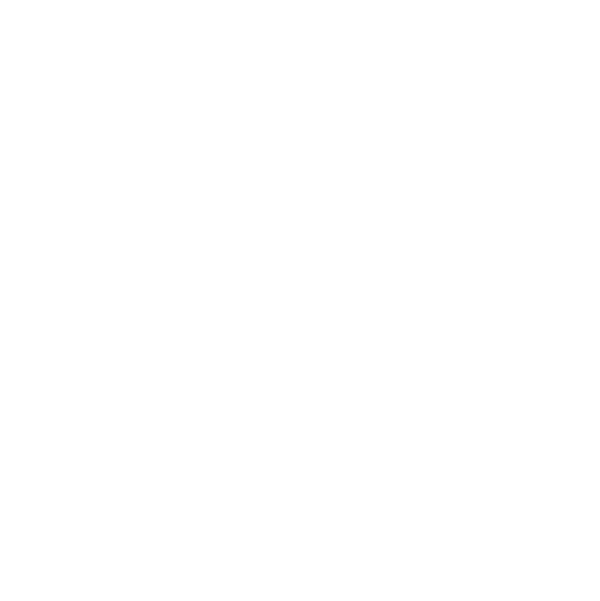
Шаг 7
Чтобы обесцветить синие тона на накидке, создаем новый корректирующий слой Цветовой тон/Насыщенность (Hue/Saturation). В окне настроек данного корректирующего слоя понизим значение Насыщенности (Saturation) для Синих (Blues) тонов до -83:
Чтобы обесцветить синие тона на накидке, создаем новый корректирующий слой Цветовой тон/Насыщенность (Hue/Saturation). В окне настроек данного корректирующего слоя понизим значение Насыщенности (Saturation) для Синих (Blues) тонов до -83:
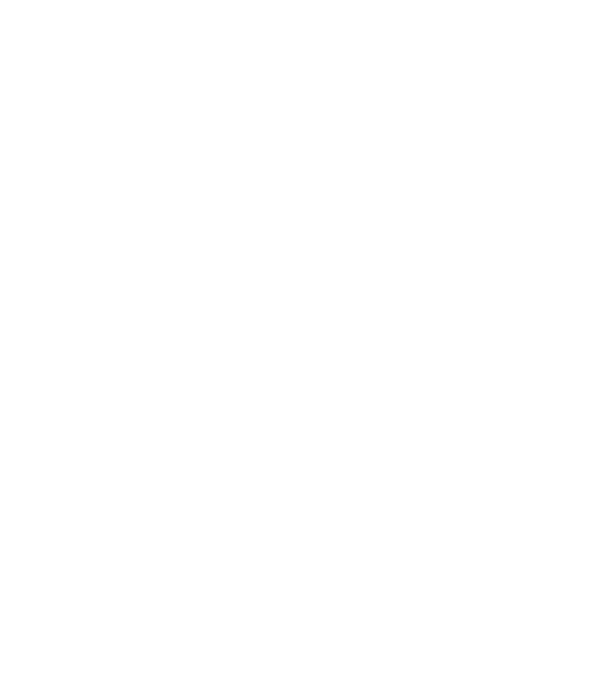
4. Добавляем летучих мышей на рисунок
Шаг 1
Открываем исходное изображение с летучими мышами. Отделяем летучих мышей от заднего фона с помощью инструмента Волшебная палочка (Magic Wand Tool (W)) или с помощью любого другого инструмента выделения. Добавим несколько летучих мышей на наш рабочий документ с помощью инструмента Перемещение, применяя масштабирование (Ctrl+T). Помещаем слои с летучими мышами ниже слоя с воротами. Увеличиваем размер летучей мыши, которая расположена в правой части сцены:
Открываем исходное изображение с летучими мышами. Отделяем летучих мышей от заднего фона с помощью инструмента Волшебная палочка (Magic Wand Tool (W)) или с помощью любого другого инструмента выделения. Добавим несколько летучих мышей на наш рабочий документ с помощью инструмента Перемещение, применяя масштабирование (Ctrl+T). Помещаем слои с летучими мышами ниже слоя с воротами. Увеличиваем размер летучей мыши, которая расположена в правой части сцены:
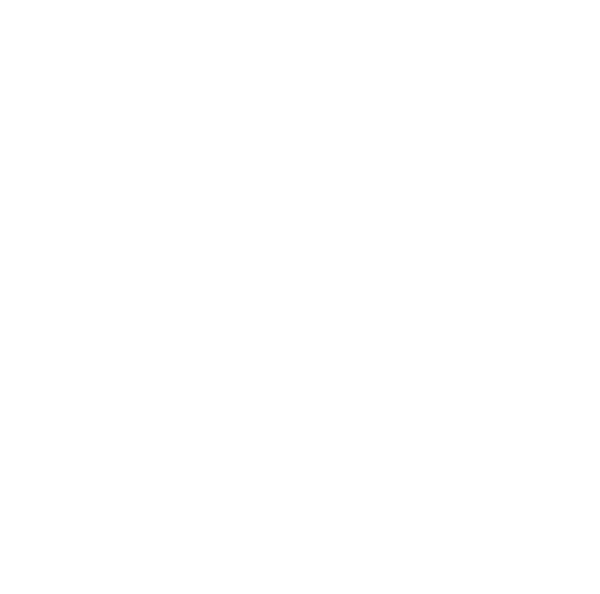
Шаг 2
К слою с летучими мышами устанавливаем фильтр Размытие по Гауссу (Gaussian Blur), радиус размытия 4 px для мышей, которые расположены в центральной и левой части сцены, и 3 px для мышей, которые расположены справа:
К слою с летучими мышами устанавливаем фильтр Размытие по Гауссу (Gaussian Blur), радиус размытия 4 px для мышей, которые расположены в центральной и левой части сцены, и 3 px для мышей, которые расположены справа:
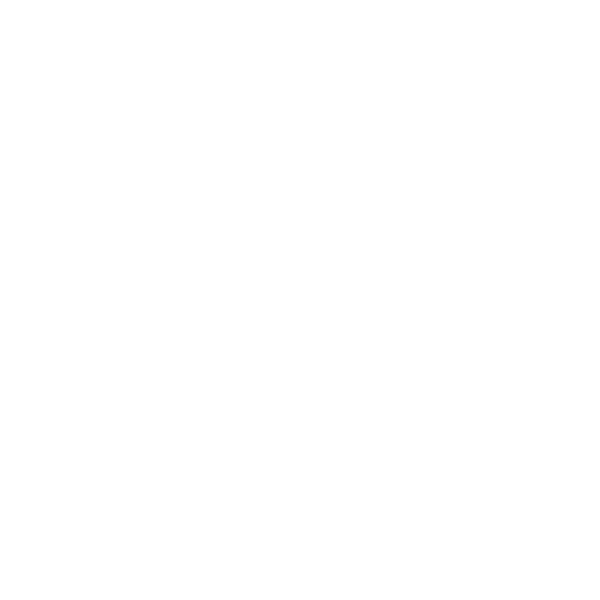
Шаг 3
Выделяем слои с летучими мышами, нажимаем клавиши Ctrl+G, чтобы сгруппировать их в одну группу. Меняем режим наложения для слоя с группой с режима Пропустить (Pass Through) на Нормальный (Normal), непрозрачность слоя 100%. Добавляем корректирующий слой Цветовой тон/Насыщенность (Hue/Saturation), чтобы обесцветить изображение летучих мышей. Корректирующий слой Цветовой тон/Насыщенность должен располагаться внутри созданной группы.
Выделяем слои с летучими мышами, нажимаем клавиши Ctrl+G, чтобы сгруппировать их в одну группу. Меняем режим наложения для слоя с группой с режима Пропустить (Pass Through) на Нормальный (Normal), непрозрачность слоя 100%. Добавляем корректирующий слой Цветовой тон/Насыщенность (Hue/Saturation), чтобы обесцветить изображение летучих мышей. Корректирующий слой Цветовой тон/Насыщенность должен располагаться внутри созданной группы.
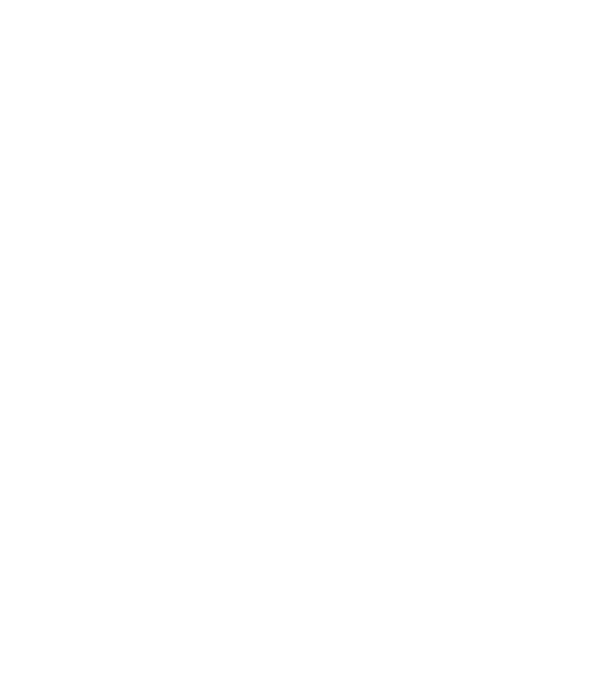
Шаг 4
Добавим корректирующий слой Кривые (Curves) и в появившемся окне установим кривую так, как показано на картинке ниже, чтобы уменьшить яркость. Добавим источник света в верхнюю левую часть сцены за головой модели. Переходим на маску корректирующего слоя Кривые (Curves) и с помощью мягкой черной кисти скроем эффект кривых на участках изображения летучих мышей, куда должен попадать свет.
Добавим корректирующий слой Кривые (Curves) и в появившемся окне установим кривую так, как показано на картинке ниже, чтобы уменьшить яркость. Добавим источник света в верхнюю левую часть сцены за головой модели. Переходим на маску корректирующего слоя Кривые (Curves) и с помощью мягкой черной кисти скроем эффект кривых на участках изображения летучих мышей, куда должен попадать свет.
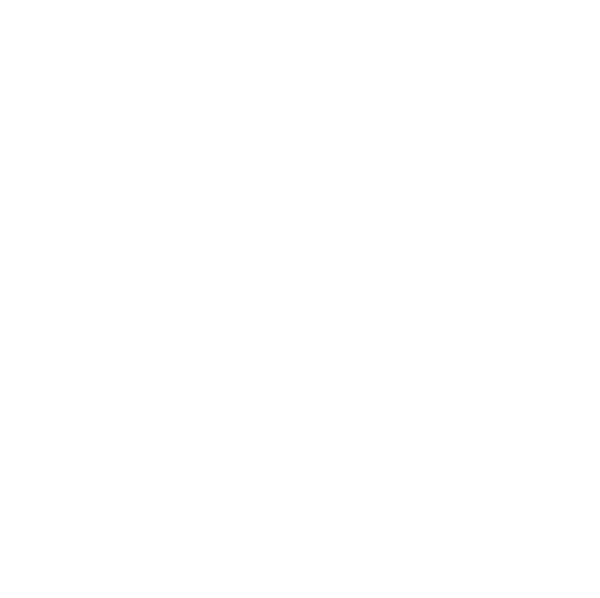
5. Создаем темную атмосферу
Шаг 1
Создаем новый слой поверх всех остальных слоев, затем нажимаем клавишу D, чтобы выставить цвета переднего/заднего плана по умолчанию (черный/белый). Далее заходим Фильтр – Рендеринг – Облака (Filter > Render > Clouds):
Создаем новый слой поверх всех остальных слоев, затем нажимаем клавишу D, чтобы выставить цвета переднего/заднего плана по умолчанию (черный/белый). Далее заходим Фильтр – Рендеринг – Облака (Filter > Render > Clouds):
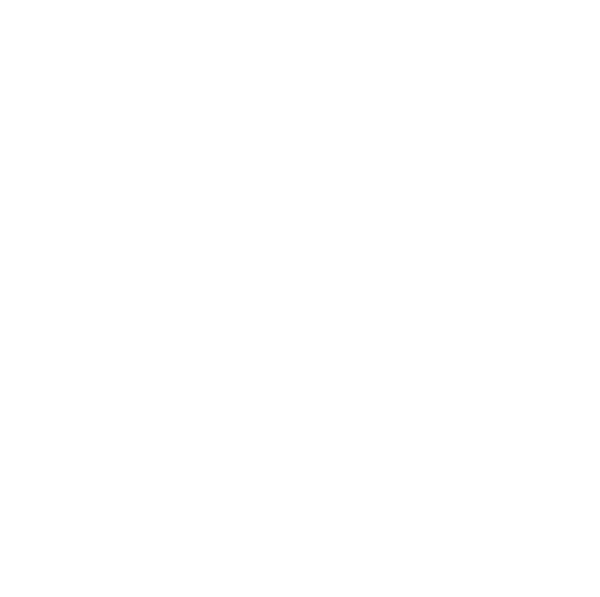
Понизим непрозрачность слоя с облаками до 30% и с помощью слой-маски скроем эффект дыма в верхней половине изображения. Таким образом, эффект будет виден только где-то в нижней части сцены:
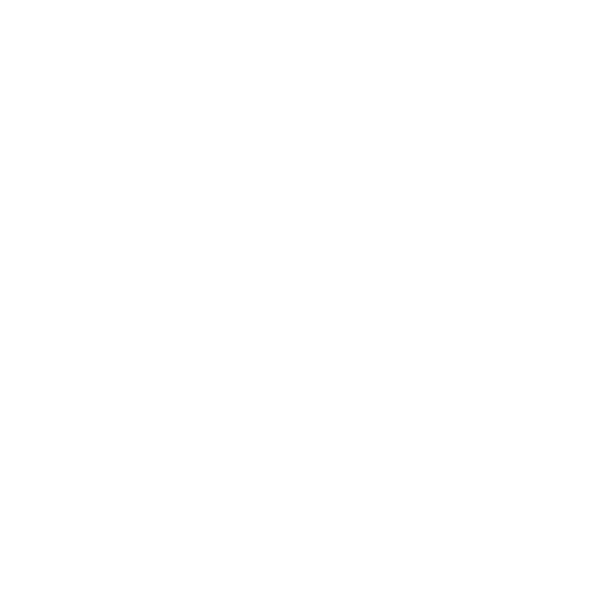
Шаг 2
Откроем исходную текстуру с мелкими частицами. Поместим данную текстуру на наш рабочий документ. Установим режим наложения Умножение (Multiply), непрозрачность слоя на 100%.
Откроем исходную текстуру с мелкими частицами. Поместим данную текстуру на наш рабочий документ. Установим режим наложения Умножение (Multiply), непрозрачность слоя на 100%.
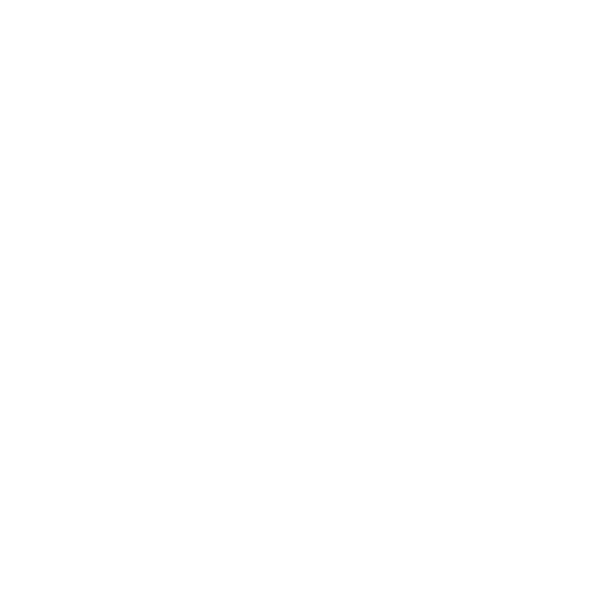
Шаг 3
Добавим корректирующий слой Инверсия (Invert), чтобы были видны черные частицы: При этом не забудьте преобразовать корректирующий слой Инверсия (Invert) в обтравочную маску к слою с текстурой Мелких частиц.
Добавим корректирующий слой Инверсия (Invert), чтобы были видны черные частицы: При этом не забудьте преобразовать корректирующий слой Инверсия (Invert) в обтравочную маску к слою с текстурой Мелких частиц.
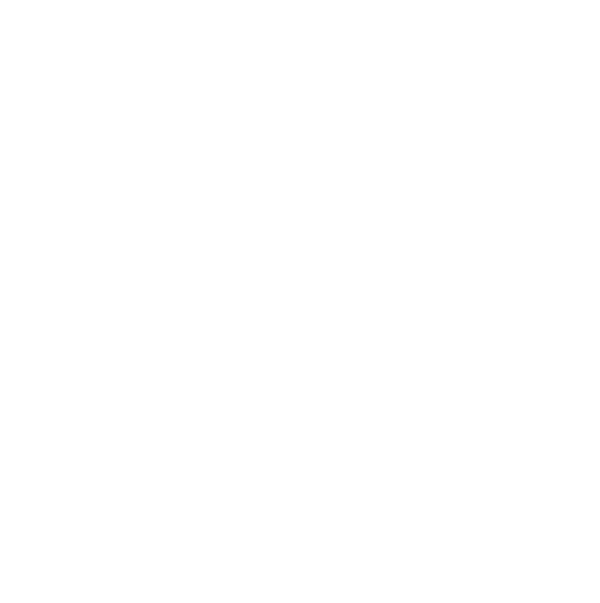
Шаг 4
К слою с текстурой частиц добавляем слой-маску. Понижаем насыщенность частиц в области лица и тела модели. Нам не нужно слишком много частиц на этих участках. Не забудьте перейти на маску слоя, цвет кисти черный.
К слою с текстурой частиц добавляем слой-маску. Понижаем насыщенность частиц в области лица и тела модели. Нам не нужно слишком много частиц на этих участках. Не забудьте перейти на маску слоя, цвет кисти черный.
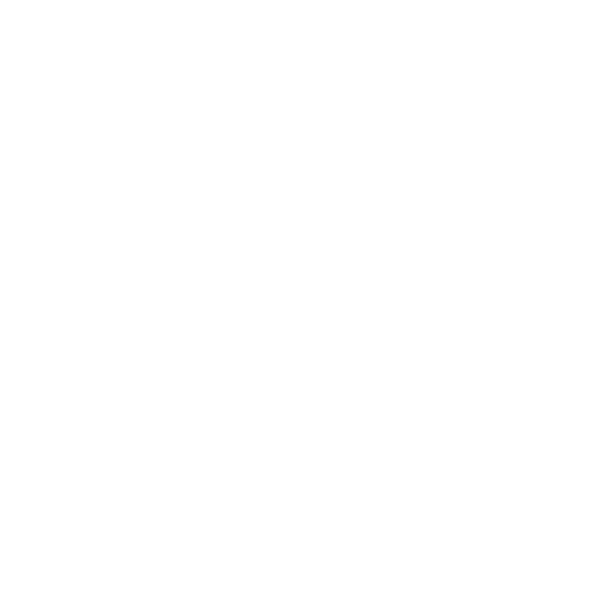
Шаг 5
К слою с частицами установим фильтр Размытие по Гауссу (Gaussian Blur), радиус размытия 3 px.
К слою с частицами установим фильтр Размытие по Гауссу (Gaussian Blur), радиус размытия 3 px.
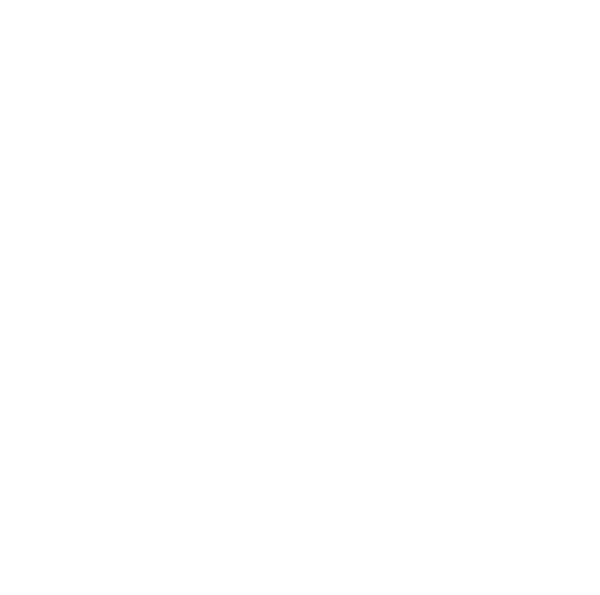
6. Добавляем ветви деревьев
Шаг 1
Открываем исходное изображение с деревом. Отделим дерево от оригинального изображения. Выделяем понравившиеся ветви, чтобы добавить их на нижнюю часть нашей сцены.
Открываем исходное изображение с деревом. Отделим дерево от оригинального изображения. Выделяем понравившиеся ветви, чтобы добавить их на нижнюю часть нашей сцены.
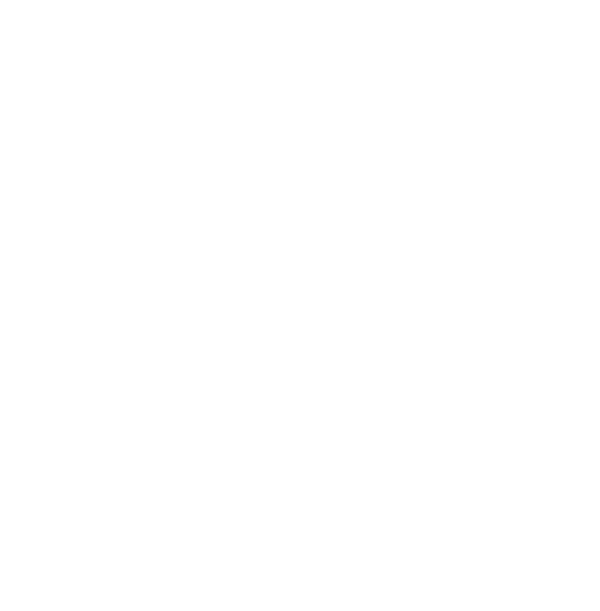
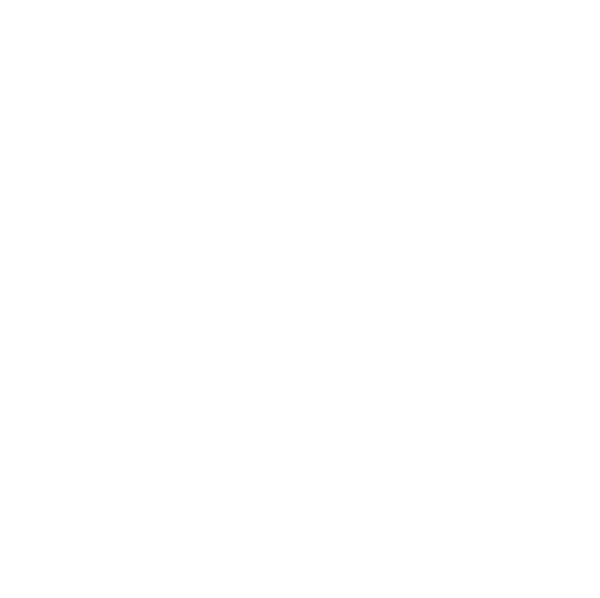
Шаг 2
К слою с добавленными ветвями применяем фильтр Размытие по Гауссу (Gaussian Blur), радиус размытия 6px, чтобы усилить глубину резкости.
К слою с добавленными ветвями применяем фильтр Размытие по Гауссу (Gaussian Blur), радиус размытия 6px, чтобы усилить глубину резкости.
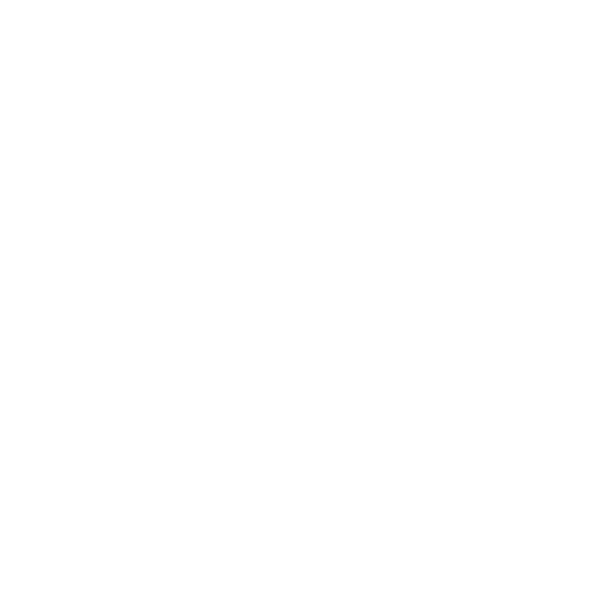
Шаг 3
Сгруппируем слои с ветвями в одну группу. Добавим корректирующий слой Цветовой тон/Насыщенность (Hue/Saturation), чтобы обесцветить ветви. Уменьшим значение Насыщенности (Saturation) до -89:
Сгруппируем слои с ветвями в одну группу. Добавим корректирующий слой Цветовой тон/Насыщенность (Hue/Saturation), чтобы обесцветить ветви. Уменьшим значение Насыщенности (Saturation) до -89:
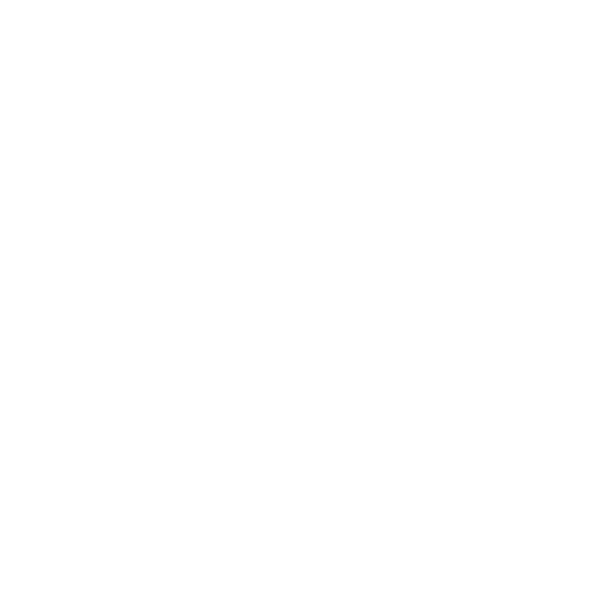
Шаг 4
Добавим корректирующий слой Кривые (Curves) и в появившемся окне установим кривую, как показано на картинке ниже, чтобы уменьшить яркость. На картинке ниже вы также можете видеть обработку ветвей на маске корректирующего слоя Кривые (Curves).
Добавим корректирующий слой Кривые (Curves) и в появившемся окне установим кривую, как показано на картинке ниже, чтобы уменьшить яркость. На картинке ниже вы также можете видеть обработку ветвей на маске корректирующего слоя Кривые (Curves).
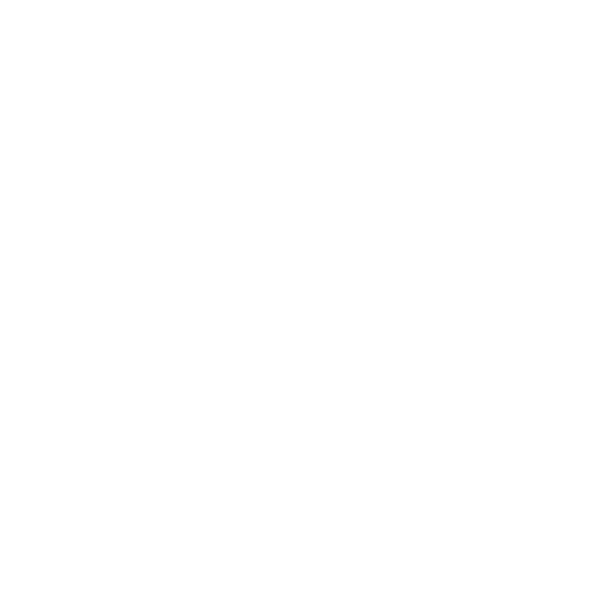

7. Основная коррекция
Шаг 1
Создайте новый корректирующий слой Карта градиента (Gradient Map) поверх всех остальных слоев. Установите цвета градиента #e10019 и #00601b. Уменьшите Непрозрачность (opacity) данного корректирующего слоя до 20%.
Создайте новый корректирующий слой Карта градиента (Gradient Map) поверх всех остальных слоев. Установите цвета градиента #e10019 и #00601b. Уменьшите Непрозрачность (opacity) данного корректирующего слоя до 20%.
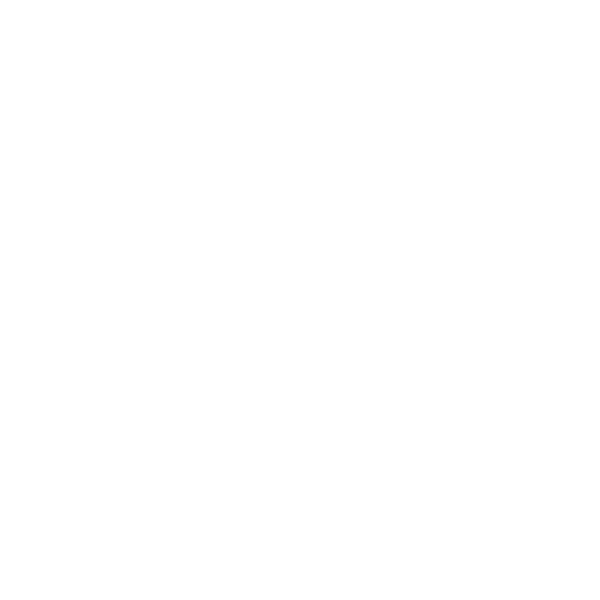
Шаг 2
Создайте корректирующий слой Цветовой Баланс (Color Balance). В окне настроек данного корректирующего слоя установите настройки для Средних тонов (Midtones) и Световых бликов (Highlights):
Создайте корректирующий слой Цветовой Баланс (Color Balance). В окне настроек данного корректирующего слоя установите настройки для Средних тонов (Midtones) и Световых бликов (Highlights):
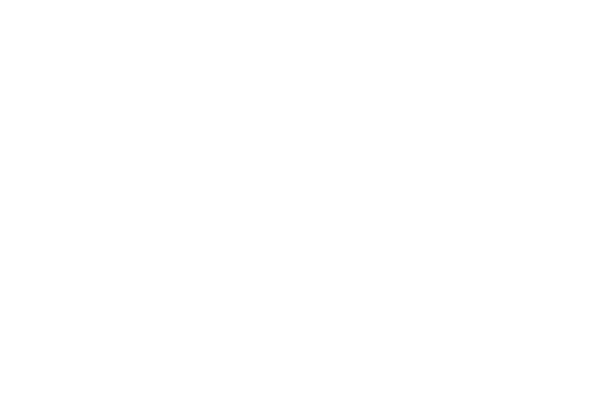
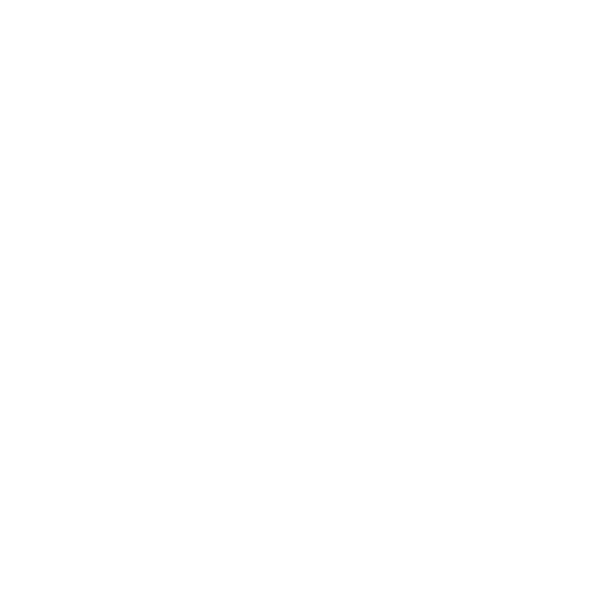
Шаг 3
Добавим корректирующий слой Фото Фильтр (Photo Filter). Установим цвет #47f4de:
Добавим корректирующий слой Фото Фильтр (Photo Filter). Установим цвет #47f4de:
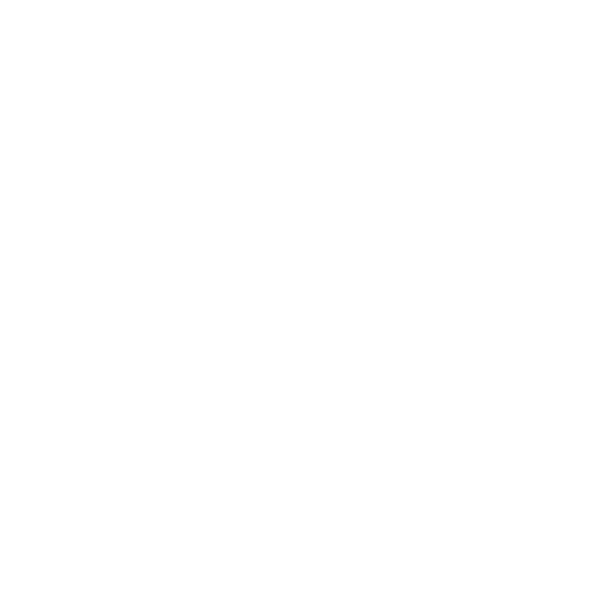
Шаг 4
Добавим корректирующий слой Уровни (Levels). Сместим бегунок для Средних тонов (Midtones) до 1.34. Перейдем на маску корректирующего слоя Уровни (Levels) и с помощью мягкой черной кисти скроем эффект кривых вокруг центральной части изображения, как показано на картинке ниже, чтобы указанная область была светлее.
Добавим корректирующий слой Уровни (Levels). Сместим бегунок для Средних тонов (Midtones) до 1.34. Перейдем на маску корректирующего слоя Уровни (Levels) и с помощью мягкой черной кисти скроем эффект кривых вокруг центральной части изображения, как показано на картинке ниже, чтобы указанная область была светлее.

...Продолжение - совсем скоро, не пропустите вторую часть урока!