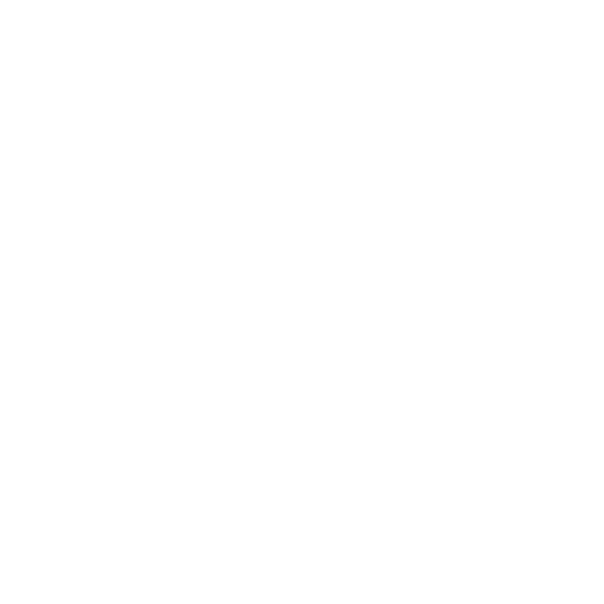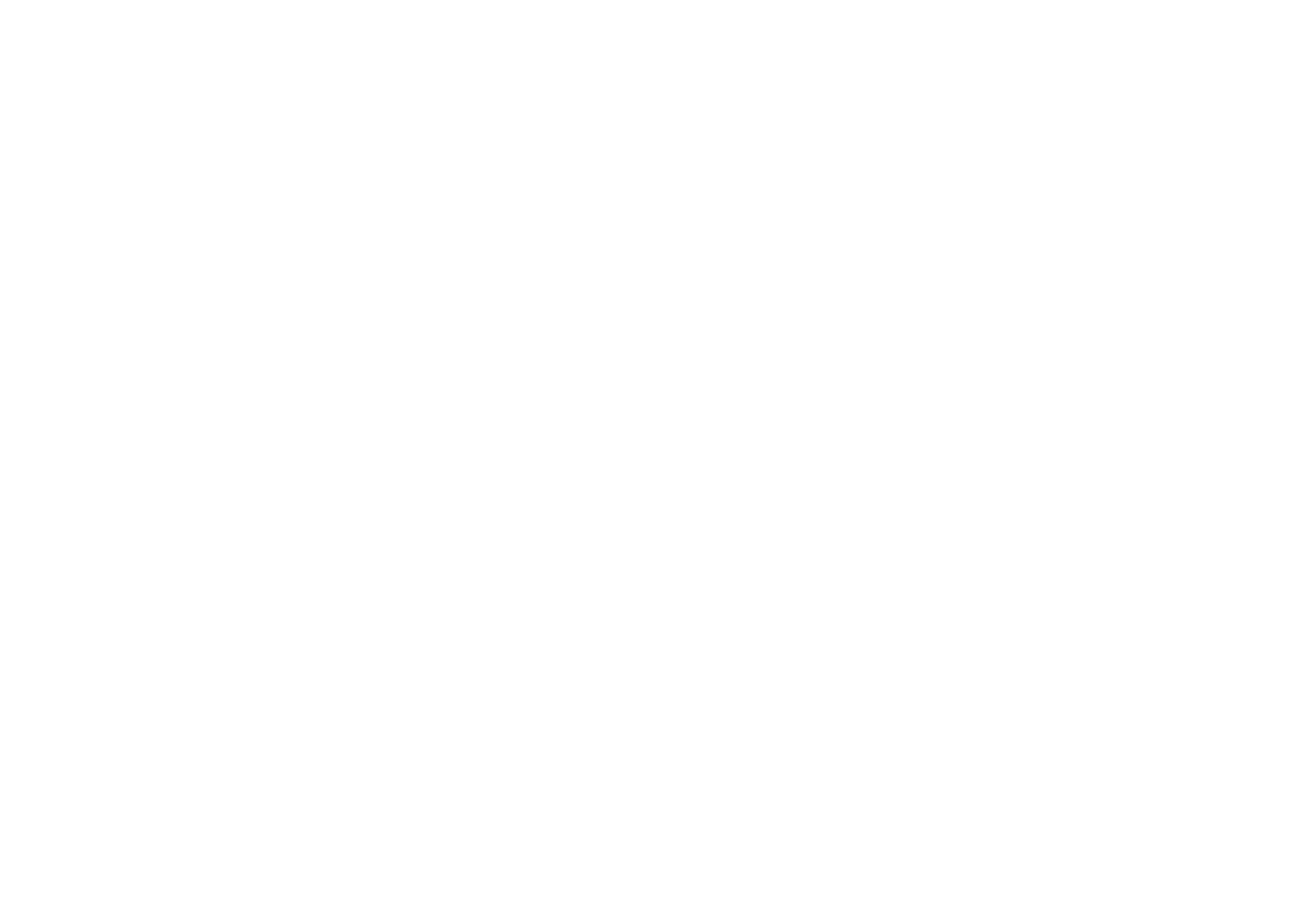ARTISTHUNT BLOG
Рисуем портрет в стиле LOW POLY
Будем учиться создавать крутые портреты с эффектом low-poly в программах Adobe Illustrator & Photoshop.
Шаг 1
Сперва нам понадобится хорошее качественное исходное фото. Главное в создании эффекта low-poly - умение использовать перспективу для придания глубины, создать четкий контраст между светотени, а также желательно, чтобы у модели на фото были какие-нибудь остроугольные аксессуары - они будут выгодно и интересно контрастировать с мягкостью кожи и одежды (в данном случае, как вы видите, этот аксессуар - очки. Также сгодятся украшения, либо же просто вздернутый воротничок).
На данном этапе из всех сделанных фотографий необходимо выбрать самые лучшие фрагменты, чтобы затем соединить их в одно единое изображение, которое сформирует исходное фото. Как видите по картинке ниже, здесь мы выбрали с одной фотографии лицо, с другой - очки, и с других фоток все прочие детали. Стоит потрудиться и не спеша выбрать именно лучшие фрагменты.
Для каждой части можно грубо обрезать вокруг. Затем открываем новый документ в Фотошопе и устанавливаем у него черный задний фон. Помещаем каждый вырезанный нами кусочек на отдельные слои.
На данном этапе из всех сделанных фотографий необходимо выбрать самые лучшие фрагменты, чтобы затем соединить их в одно единое изображение, которое сформирует исходное фото. Как видите по картинке ниже, здесь мы выбрали с одной фотографии лицо, с другой - очки, и с других фоток все прочие детали. Стоит потрудиться и не спеша выбрать именно лучшие фрагменты.
Для каждой части можно грубо обрезать вокруг. Затем открываем новый документ в Фотошопе и устанавливаем у него черный задний фон. Помещаем каждый вырезанный нами кусочек на отдельные слои.
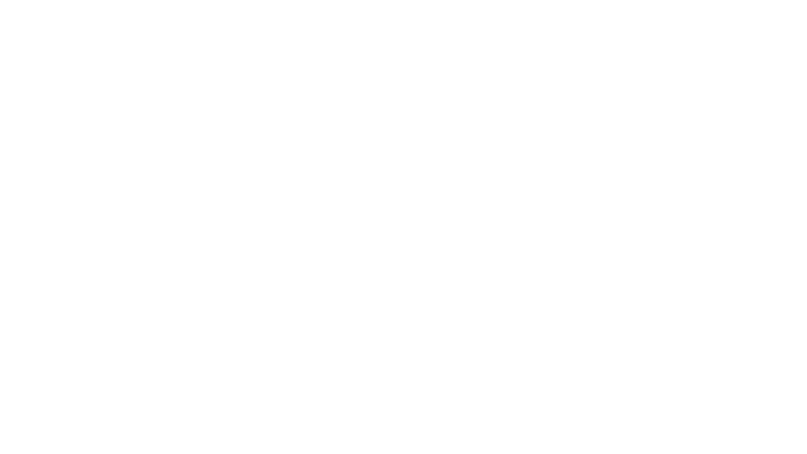
Шаг 2
Бесплатный курс
Рисование для новичков
Рисование для новичков
Полноценный 8-часовой курс для начинающих.
Состоит из 7 видео-уроков
Состоит из 7 видео-уроков
Теперь нужно их соединить так, чтобы получилось идеальное изображение. Удаляем ненужные участки и делаем коллаж из тех частей, что мы выбрали - используя маски и режимы наложения, чтобы соединить все вместе.
Совсем необязательно соединять все части полностью в идеальном соответствии с реальностью на фото - суть в том, чтобы создать новое идеальное фото безо всяких лишних деталей. Например, здесь мы подкорректировали дужки очков и поменяли кое-какие участки прически.
Совсем необязательно соединять все части полностью в идеальном соответствии с реальностью на фото - суть в том, чтобы создать новое идеальное фото безо всяких лишних деталей. Например, здесь мы подкорректировали дужки очков и поменяли кое-какие участки прически.
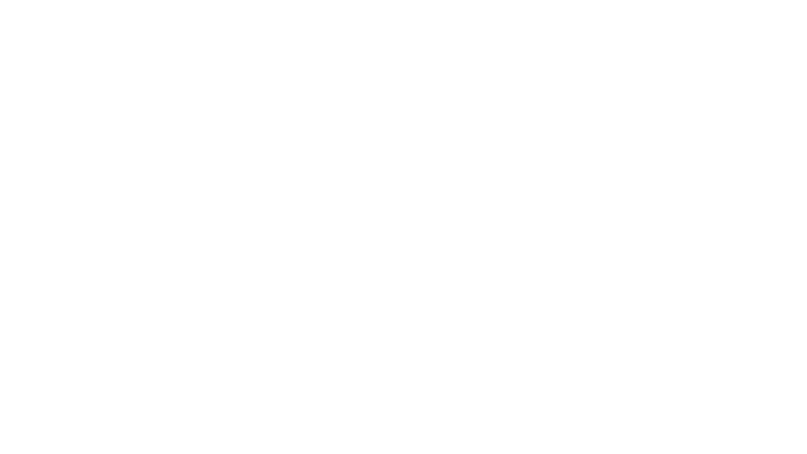
Шаг 3
Теперь, когда у нас получилось единое изображение, настроим контраст, цветовой баланс, уровни. Здесь можно просто использовать Авто Контраст, Авто Цвет и Авто Уровни (в меню Изображение) в Photoshop, если мы не хотим вручную корректировать композицию.
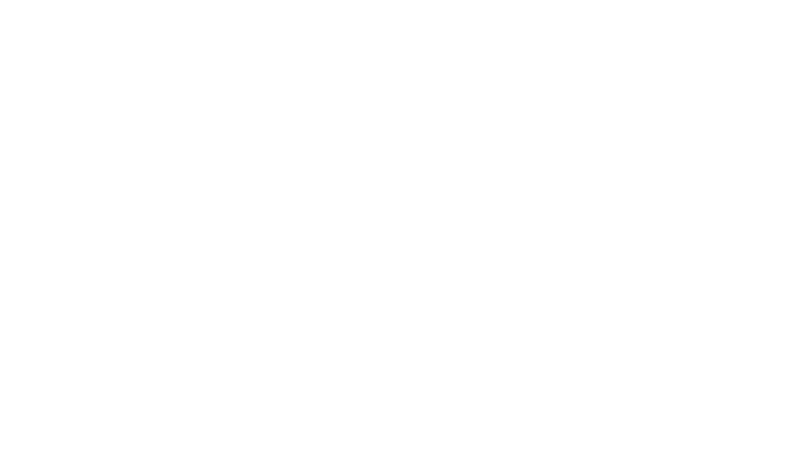
Шаг 4
В нашем случае мы сделаем так, чтобы финальное изображение по цветам получилось более теплым, чем исходное фото, поэтому мы добавим сплошной слой фиолетового цвета с режимом наложения Screen (Освещение).
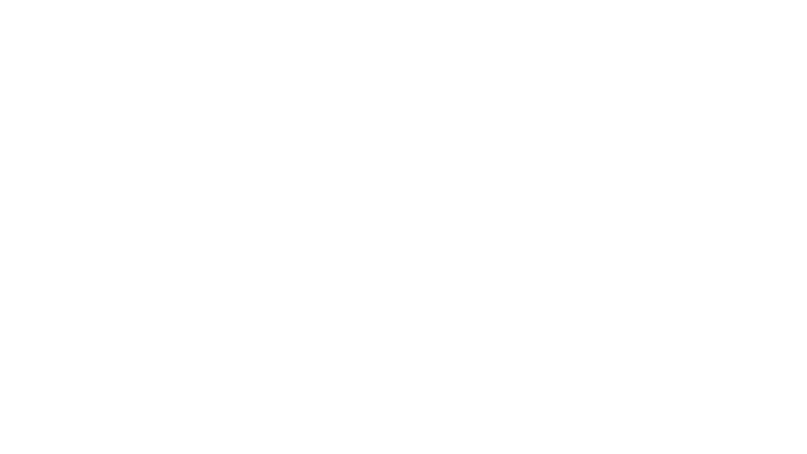
Шаг 5
Вот мы и подошли к наиболее хлопотной части процесса - созданию треугольной сетки. Никаких секретных трюков и фишек тут, к сожалению, нет - придется все делать вручную, самостоятельно, поэтому запасемся терпением!
Тем не менее, вот несколько подсказок. Маленькие участки подразумевают такие же маленькие треугольники. И никогда не рисуйте четырехугольники - они просто выглядят не так. Рисуем именно треугольники. Вам повезло, если у модели на вашем фото прямой нос, как в нашем случае. С более "округлыми" носами придется ковыряться дольше и кропотливее.
Итак, создадим нашу сетку, используя кисть маленького размера на пустом слое поверх изображения. Используем светлый цвет, контрастирующий с самим портретом. Например, синий или зеленый, так как они наверняка будут контрастировать с цветом лица модели.
Тем не менее, вот несколько подсказок. Маленькие участки подразумевают такие же маленькие треугольники. И никогда не рисуйте четырехугольники - они просто выглядят не так. Рисуем именно треугольники. Вам повезло, если у модели на вашем фото прямой нос, как в нашем случае. С более "округлыми" носами придется ковыряться дольше и кропотливее.
Итак, создадим нашу сетку, используя кисть маленького размера на пустом слое поверх изображения. Используем светлый цвет, контрастирующий с самим портретом. Например, синий или зеленый, так как они наверняка будут контрастировать с цветом лица модели.
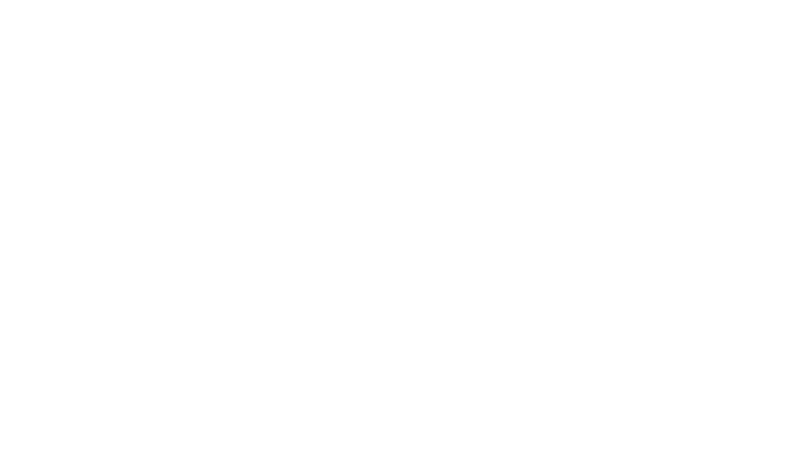
Шаг 6
Итак, если вы дошли-таки до шестого этапа - вы определенно молодец! Большую часть самой трудной работы вы уже сделали. Но это еще не все :)
Теперь будем корректировать все наши треугольники. Спрячем слой с исходным изображением и работаем лишь с самой сеткой. Подчистим сетку и дорисуем недостающие треугольники, если это где-то нужно.
Когда вы довели вашу сетку до совершенства, поменяйте ее цвет на белый (чтобы она контрастировала с черным фоном) и сохраним ее как файл формата JPG.
Открываем программу Illustrator.
Теперь будем корректировать все наши треугольники. Спрячем слой с исходным изображением и работаем лишь с самой сеткой. Подчистим сетку и дорисуем недостающие треугольники, если это где-то нужно.
Когда вы довели вашу сетку до совершенства, поменяйте ее цвет на белый (чтобы она контрастировала с черным фоном) и сохраним ее как файл формата JPG.
Открываем программу Illustrator.
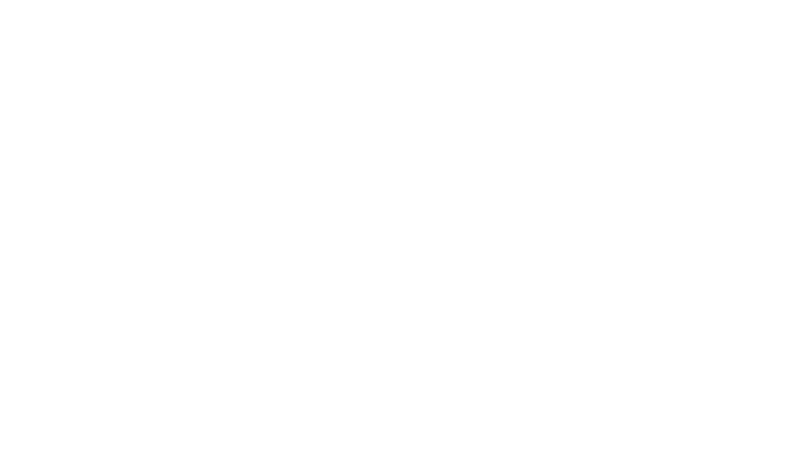
Шаг 7
Поместим сетку на рабочую область, заблокируем слой. Теперь с помощью инструмента Перо (Pen tool) создаем векторную сетку треугольников поверх первой сетки, в контрастном цвете (в данном случае - ярко-фиолетовом).
На этом этапе снова придется чуть попотеть и потрудиться - поэтому включаем любимую музыку, наливаем себе большущую кружку кофе и начинаем кропотливо работать!
Несколько подсказок, как немножко ускорить процесс. Совсем необязательно смыкать треугольники, можно просто использовать инструмент перо для расставления трех опорных точек. Звучит, может, глупо, но поверьте, этот прием сэкономит вам кучу времени.
На этом этапе снова придется чуть попотеть и потрудиться - поэтому включаем любимую музыку, наливаем себе большущую кружку кофе и начинаем кропотливо работать!
Несколько подсказок, как немножко ускорить процесс. Совсем необязательно смыкать треугольники, можно просто использовать инструмент перо для расставления трех опорных точек. Звучит, может, глупо, но поверьте, этот прием сэкономит вам кучу времени.
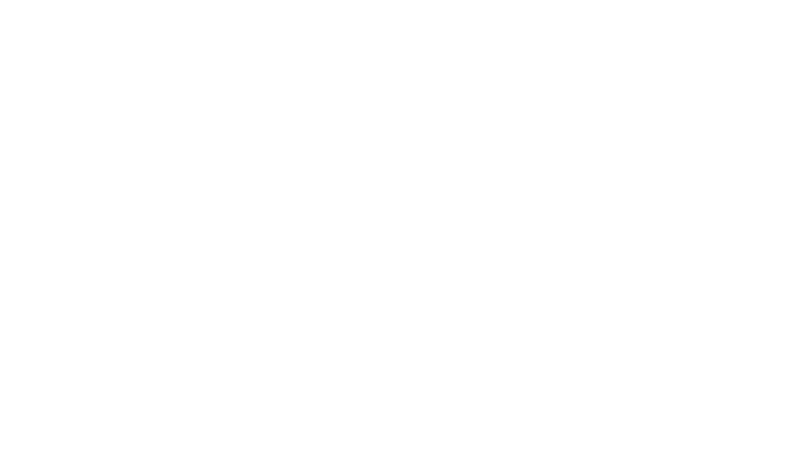
Шаг 8
Также, совсем необязательно идеально точно все расставлять - в следующих этапах мы соединим все треугольники вместе с помощью одного ловкого трюка.
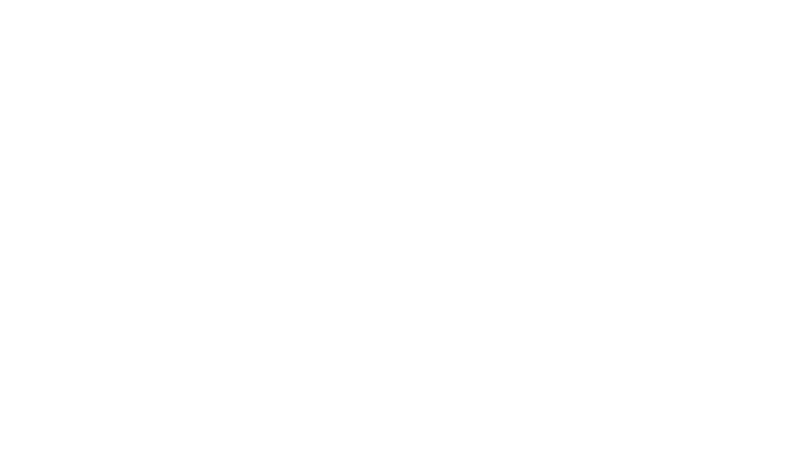
Шаг 9
Итак, мы проделали кучу работы, но справились! Не забываем сохраниться.
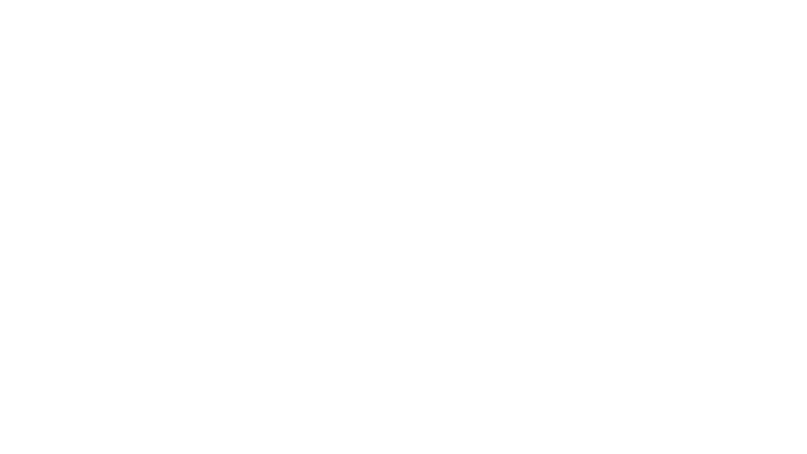
Шаг 10
Итак, нам нужно теперь, чтобы все точки находились идеально в нужных местах. Это лекгая процедура - однако ее придется повторить много раз, так как треугольников у нас весьма много. Используем инструмент Direct Selection Tool (Инструмент «Выделение узла» / A), выбираем каждую группу опорных точек, которые должны быть в одном месте.
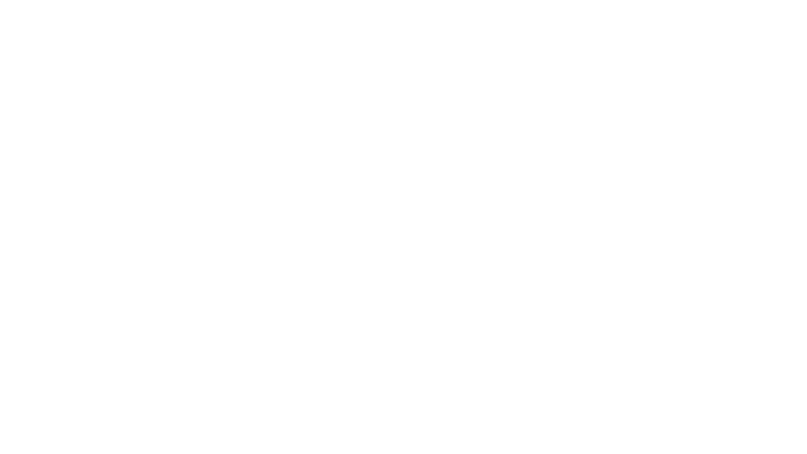
Шаг 11
Открываем Align panel (панель "Выравнивание") и нажимаем пункт Horizontal Align Center (По горизонтали по центру) под разделом Align Anchor Points (Выровнять опорные точки).
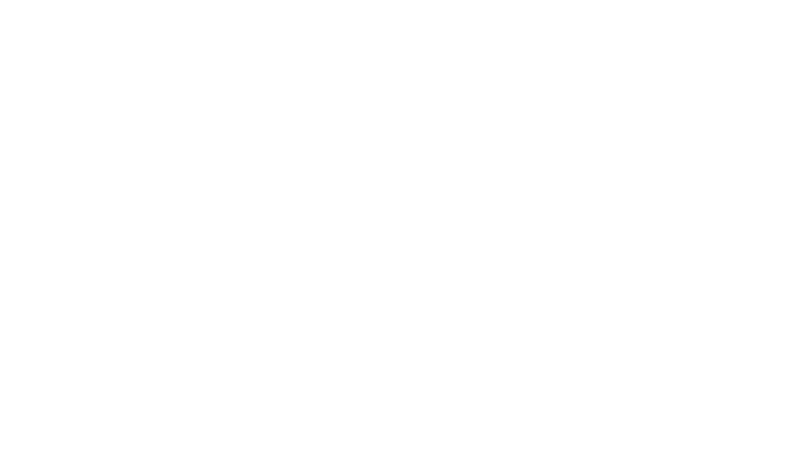
Шаг 12
Затем нажимаем Vertical Align Center (По вертикали по центру), и все наши точки становятся на нужные места.
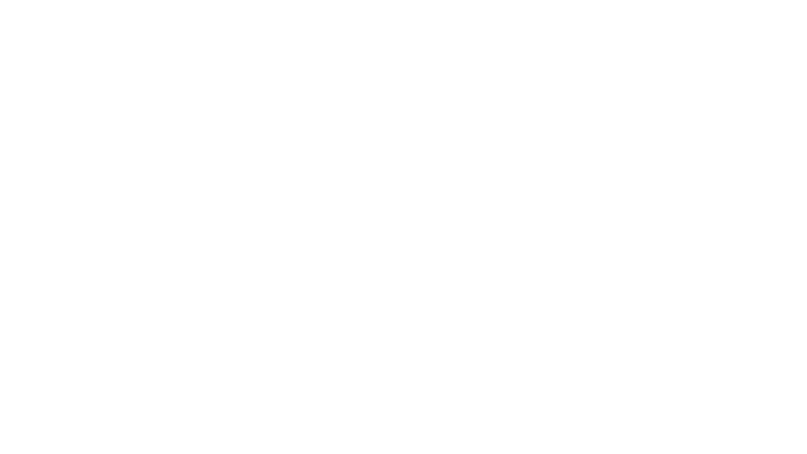
Шаг 13
Теперь, если необходимо, двигаем точки для корректировки позиций. А затем повторяем пункты 10-12 для всех остальных уголков.
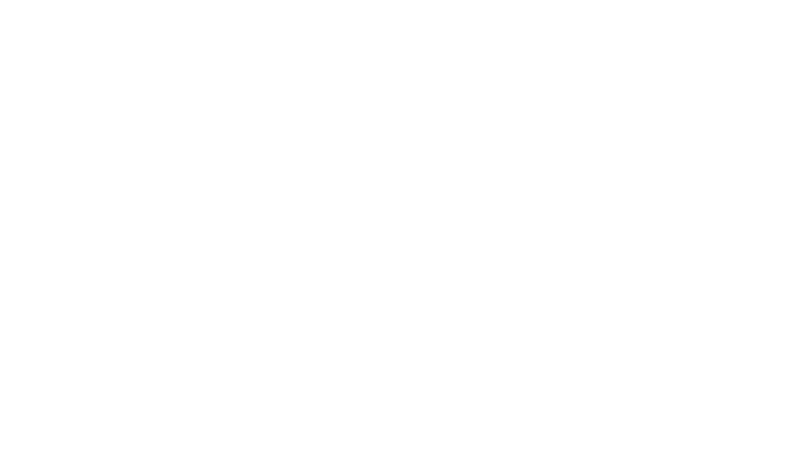
Шаг 14
Сделаем невидимым слой с сеткой, которую мы создали в Фотошопе. Снова проверим нашу новую сетку на предмет недочетов и ошибок и недостающих треугольников. Можно просто выделить все векторы (Cmd/Ctrl + A) и затем нажать Shift + X (Заливка и Обводка).
Если вы заметили, что где-то не хватает треугольника, снова возвращаем Заливку и Обводку, прибавляем новый треугольник и проверяем все заново. Когда ваша сетка полностью готова, переходим к следующему этапу.
Если вы заметили, что где-то не хватает треугольника, снова возвращаем Заливку и Обводку, прибавляем новый треугольник и проверяем все заново. Когда ваша сетка полностью готова, переходим к следующему этапу.
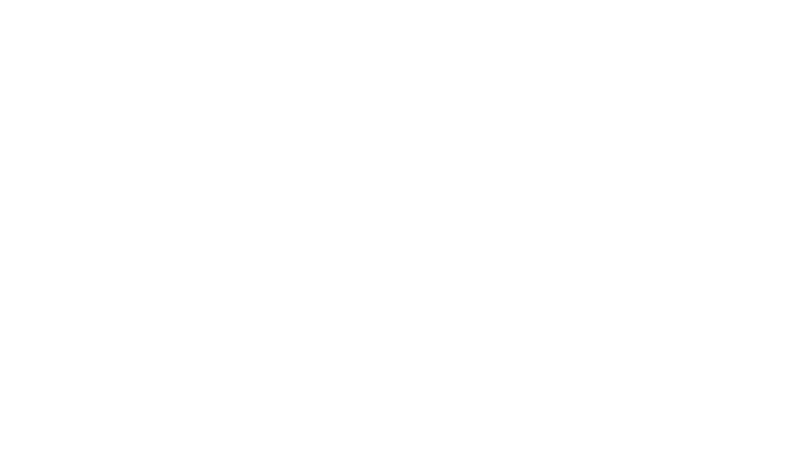
Шаг 15
Поместим нашу исходную фотографию на слой ниже векторной сетки и постараемся совместить их между собой идеально ровно. Это позволит вам в дальнейшем выбрать нужные цвета с самой фотографии для создания портрета. Заблокируем слой с исходником.
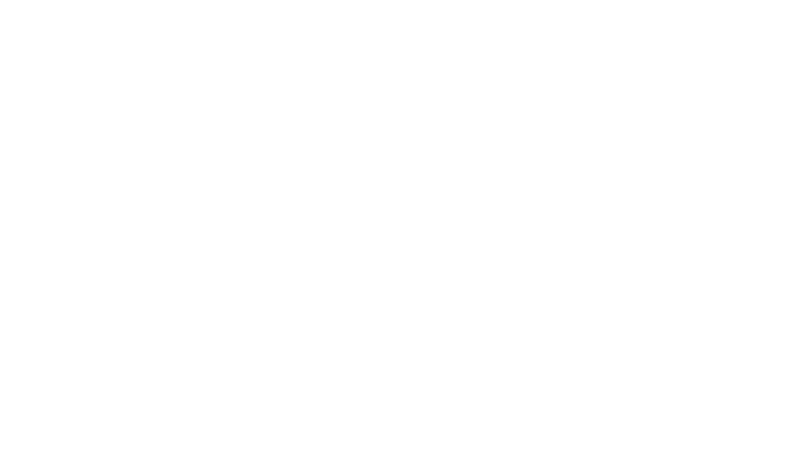
Шаг 16
А теперь самая веселая часть - будем раскрашивать портрет! Выбираем последовательно каждый из треугольников, используем инструмент Пипетки (I) и выбираем цвет из середины каждого треугольника, чтобы залить его им.